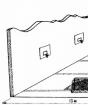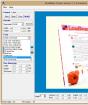Автоматичне налаштування служб windows 7. Відключаємо служби, які не використовуються, для прискорення роботи Windows
Прагнучи передбачити все можливі варіантиВикористання Windows, розробники оснастили її безліччю служб, частина з яких потрібна лише малому числу користувачів. Для інших же ці компоненти є тягарем, витратою оперативної пам'ятіта ресурсів комп'ютера. Інформацію про те, які служби можна вимкнути, не нашкодивши системі, а також інструкції з увімкнення та вимкнення компонентів ви знайдете в нашій статті.
Як відкрити керування службами (компонентами) у Windows 7
Через рядок пошуку
Натискаємо кнопку "Пуск", після чого в рядку пошуку набираємо: services.msc, натискаємо "Введення".
Використовуємо рядок пошуку
В результаті відкривається вікно «Служби» з переліком, описом та поточним станом служб.
Детальний перелік встановлених служб
Редагувати список компонентів за допомогою цього вікна дуже зручно, оскільки кожна служба має опис, що дозволяє зрозуміти її завдання та оцінити необхідність.
Для того щоб побачити опис, достатньо виділити за допомогою миші рядок списку, що цікавить.
Через «Панель управління»
Такого ж результату можна досягти, використовуючи "Панель управління". Спочатку відкриваємо її.
Відкриваємо «Панель управління»
У вікні "Всі елементи керування" вибираємо пункт "Адміністрація".
Обираємо «Адміністрація»
Після появи на екрані вікна «Адміністрування» шукаємо в основній частині рядок «Служби».
Знаходимо «Служби» в основному вікні
Двічі клікнувши лівою клавішею миші по ній, відкриваємо вікно, що шукається, з аналогічною назвою.
З командного рядка
Отримати доступ до потрібного нам списку компонентів можна також за допомогою командного рядка. Викликаємо її, натиснувши одночасно клавіші Win (зазвичай на ній зображується фірмовий прапорець Windows) та R. Після появи на екрані віконця «Виконати» у рядку введення набираємо команду msconfig.
Отримуємо доступ до «Конфігурації системи»
Вибираємо екранну кнопку "OK" і отримуємо доступ до вікна "Конфігурація системи", в якому знаходимо вкладку "Служби".
Відкриваємо вкладку «Служби»
Які компоненти можна видалити?
Вибираючи програми, без яких можна обійтися, потрібно діяти усвідомлено, тобто не чіпати ті служби, призначення або необхідність яких не дуже зрозумілі. Краще залишити в пам'яті щось марне, ніж видалити необхідне, поставивши під загрозу стабільність системи та безпеку даних. У разі сумнівів, варто пошукати додаткову інформацію про компонент, після чого приймати рішення.
Список служб, які можна вимкнути
- Віддалений реєстр. Дозволяє редагувати реєстр іншим користувачам. Цей компонент доцільно прибрати для більшої безпеки комп'ютера.
- Факс. Дуже рідко у наш час застосовується можливість прийому факсових повідомлень. Якщо не плануємо задіяти комп'ютер як факс, вимикаємо.
- Служба реєстрації помилок Windows. Формує журнал нестандартних ситуацій – помилок, зависань чи аварійних зупинок додатків. Вимикаємо.
- Клієнт відстеження зв'язків, що змінилися. Реєструє передачу файлів NTFS. Звичайному користувачеві користі не приносить.
- Пошук Windows. Прискорює вбудований пошук, обробляючи запити користувача та індексуючи файли. Стане в нагоді при інтенсивному пошуку інформації на комп'ютері, в інших випадках майже марний.
- Батьківський контроль. Сміливо прибираємо це заглушка, вставлена в систему для сумісності з Vista.
- Допоміжна служба IP. На домашньому комп'ютері марна.
- Диспетчер друку. Служба керує печаткою. Якщо принтер не підключено, видаляємо.
- Вторинний вхід до системи. Дозволяє запускати програми, використовуючи інший обліковий запис. Краще вимкнути з міркувань безпеки.
- Служба введення планшетного ПК. Корисна, тільки якщо комп'ютер має можливість рукописного введення або підключено електронне перо.
- Захисник Windows. Не варто чіпати, якщо не встановлений добрий сторонній антивірус. Якщо за захист відповідає профільна програма, то сміливо можна прибирати.
- Брандмауер Windows. Аналогічно захиснику Windows.
- Смарт-картки. Служба потрібна, якщо в роботі використовуються пристрої контролю доступу, які використовують смарт-картки. Як правило, в домашніх комп'ютерах марна, відключаємо.
- Виявлення SSDP. Компонент виявлення пристроїв, що працюють за протоколом SSDP, зокрема побутової техніки з відповідними можливостями. Протокол є одним із вразливих місць у захисті системи, тому за відсутності необхідності в ньому краще відключити службу з міркувань безпеки.
- Адаптивне регулювання яскравості. Потрібна для зміни яскравості екрана в залежності від освітлення навколишнього середовища. Корисна лише за наявності датчика світла, наприклад, у ноутбуці. В інших випадках відключаємо як марну.
- Браузер комп'ютерів. Мережева служба, непотрібна під час роботи одиничного комп'ютера.
- Доступ до пристроїв HID. Забезпечує роботу пристроїв введення, підключених через USB-порти: мишка, сканер, веб-камера тощо. Якщо зовнішні пристрої не використовуються, можна вимкнути.
- Основні служби довіреного платформного модуля. Компонент також відноситься до систем безпеки, які використовують апаратні компоненти. Залишати має сенс лише у разі використання пристроїв контролю на основі чипів TMP чи BitLocker.
- Модулі ключів IPsec для обміну ключами в Інтернеті та протоколу IP з автентифікацією. Служба не потрібна переважній кількості користувачів. Використовується для забезпечення додаткового захисту при обміні даними. Вимикаємо.
- Сервер Мережа служба, яку можна вимкнути для комп'ютера.
- Автономні файли. Мережевий компонент, що дозволяє працювати з файлами, що зберігаються на сервері, в автономному режимі. Для одиничного комп'ютера непотрібний, відключаємо.
- Агент політики IPSec. Також служба, яка використовується для оптимізації роботи комп'ютера у мережі. Забираємо.
- KtmRm для координатора розподілених транзакцій. Використовується для розподілу транзакцій у мережі. Якщо мережі немає, служба не потрібна.
- Служба підтримки Bluetooth. Потрібна лише у разі використання відповідного адаптера. Якщо його немає або не використовується, відключаємо.
- Модуль підтримки NetBIOS. Також мережна служба, марна для роботи без локальної мережі.
- Служба завантаження зображень Windows (WIA). Використовується для роботи цифрових фотоапаратів і сканерів. Якщо такі пристрої не використовуються, можна вимкнути.
Видаляємо непотрібні компоненти
Вирішивши яку службу варто видалити, у вже відомому нам віконці «Служби» подвійним кліком вибираємо її. Збоку з'являється невелике вікно з параметрами вибраної програми, що діють на даний момент.
Змінюємо параметри вибраної служби
У списку опції «Тип запуску» вибираємо «Відключена», потім зупиняємо її роботу в поточному сеансі, натискаючи екранні кнопки «Зупинити» та «OK». Повторюємо ці кроки послідовно всім додатків, які вирішено вилучити з оперативної пам'яті.
Дещо інакше зміни вносяться при використанні вкладки «Служби» вікна «Конфігурація системи». Вибравши програму, яку варто прибрати, знімаємо позначку ліворуч від її назви, після чого стає активною екранна кнопка «Застосувати».
Забираємо мітку для видалення служби
Після натискання «Застосувати» у вікні з'явиться додаткова інформація- Дата відключення.
Залишилося лише натиснути «OK» і вибрати у вікні «Налаштування системи» варіант часу застосування внесених змін. "Вихід без перезавантаження" відстрочить їх до наступного сеансу роботи, "Перезавантаження" негайно перезапустить систему з новими параметрами.
Перезавантажити зараз чи пізніше
Відео: відключення непотрібних служб для підвищення продуктивності
Які служби краще не чіпати
- Windows Audio. Служба керування звуковими пристроями. При відключенні жодна програма, що виконується, не зможе «подати голос».
- Windows Driver Foundation. Відповідає роботу драйверів, дуже необхідний компонент.
- Планувальник класів мультимедіа. Також потрібна служба для роботи мультимедійних завдань (наприклад, аудіокомпонентів).
- Plug and Play. Виконує дуже корисну функціюкоректного підключення пристроїв до комп'ютера.
- Служба оптимізації, яка відстежує активність використання програм та заздалегідь завантажує їх в оперативну пам'ять для прискореного запуску у разі потреби. Значно підвищує швидкість роботи.
- Планувальник завдань. Windows 7 має велике значення, аж до неможливості переключити розкладку клавіатури при відключенні служби.
- Віддалений виклик процедур (RPC). Важливий компонент Wihdows, що забезпечує стабільну роботу багатьох інших служб. Вимкнення заборонено системно.
- Диспетчер сеансів диспетчер вікон робочого столу. Відповідає роботу фірмового інтерфейсу Aero.
- Теми. Також необхідна служба для інтерфейсу Aero.
- Інсталятор Windows. Компонент встановлення нових додатків, що забезпечує їхню коректну інсталяцію.
Як додати службу
Як правило, стандартного набору компонентів Windows 7 вистачає користувачеві. Але при цьому існує можливість додати програми, виходячи зі своїх потреб.
Для цього відкриваємо «Панель управління», потім у переліку параметрів, що відкрився, знаходимо активний елемент «Програми і компоненти».
Обираємо «Програми та компоненти»
З'явиться вікно, в якому нас цікавить закладка «Увімкнення або вимкнення компонентів Windows», що знаходиться зліва.
Зліва вибираємо "Увімкнення або вимкнення компонентів Windows"
Клікнувши по ній мишкою, відкриваємо вікно «Компоненти Windows».
Шукаємо потрібну службув списку
Залишилося тільки знайти в списку цікаву для нас службу і поставити в клітинці ліворуч від неї позначку. Це ж можна зробити відразу для решти всіх компонентів, які вирішено додати. Після закінчення редагування натискаємо OK.
Що робити, якщо список порожній чи недоступний?
Якщо «Увімкнення та вимкнення компонентів» не включається або показує порожній список, перш за все потрібно знайти причину того, що відбувається, після чого усунути її.
Причина 1: зміна значення в реєстрі
Натискаємо поєднання Win+R, потім в області введення віконця "Виконати" набираємо regedit.
Отримуємо доступ до редактора реєстру
У вікні «Редактор реєстру» по розгорнутому зліва дереву переходимо на вкладку HKEY_LOCAL_MACHINE – SYSTEM – CurrentControlSet – Control – Windows. У правій частині вікна знаходимо CSDReleaseType.
Вивчаємо рядок CSDReleaseType
У стовпці «Значення» навпроти цього параметра має бути 0. Якщо це не так, необхідно його змінити на 0, натиснути «OK» і перезавантажитися.
Причина 2: відсутність прав адміністратора
Зміни, що вносяться, вимагають наявності прав адміністратора. Тому причиною проблеми може бути вхід до системи з облікового запису, що не має таких повноважень.
У такому випадку слід заново увійти до Windows від імені адміністратора або отримати відповідні права для свого облікового запису.
Причина 3: пошкодження або відсутність файлів
З якихось причин на комп'ютері може не бути необхідних компонентів для нашого завдання, що зберігаються в папці C: Windows Services Packages. У цьому випадку доведеться відновити їх за допомогою System Update Readiness Tool for Windows 7.
Завантажити програму можна з сайту www.microsoft.com, проте потрібно враховувати розрядність встановленої системи.
- 32-розрядна: https://www.microsoft.com/ua-RU/download/details.aspx?id=3132
- 64-розрядна: https://www.microsoft.com/ua-RU/download/details.aspx?id=20858
Перевірити розрядність встановленої на комп'ютері системи можна за допомогою «Панелі управління», в якій вибрати вкладку «Система».
Шукаємо вкладку "Система"
В основній частині вікна потрібний нам параметр вказаний у «Тип системи».
У нашому випадку тип системи: 32-розрядна операційна система
Після того як потрібний файл (з розширенням msu) вибрано і завантажено з сайту розробника, його слід запустити, попередньо закривши інші додатки. Зазвичай установка триває не більше 15 хвилин, після чого закриваємо активне вікно та перезавантажуємо комп'ютер.
Щоб перевірити, чи вдалося виправити проблему автоматично, знову відкриваємо список компонентів. Якщо нічого не змінилося, список все ще порожній, починаємо виправляти помилки вручну.
Для цього знаходимо на диску та відкриваємо в редакторі файл C:\Windows\Logs\CBS\CheckSUR.log
Вивчаємо рядки з (f)
Під рядком Checking Package Manifests and Cataloges перелічені знайдені в автоматичному режимі помилки. Усі вони мають у першому стовпці (f), але після виправлених з'являється додатковий рядок із значенням (fix). Швидше за все, наша проблема пов'язана з тими, хто залишився, не мають такого рядка.
Тепер необхідно видалити пошкоджені ключі вручну. Для цього слід записати адресу помилки починаючи з \Packages, після чого за допомогою Win+R та команди regedit зайти в уже знайомий нам Редактор регістру.
Далі необхідно перейти у вкладку HKEY_LOCAL_MACHINE\SOFTWARE\Microsoft\Windows\CurrentVersion\ComponentBasedServicing\Packages і знайти записаний нами ключ, після чого видалити його. Якщо все зроблено правильно, проблема має бути усунена.
Спеціалізовані програми, які вимикають зайві служби Windows 7
Існують спеціальні програми, які допоможуть швидше видалити непотрібні служби. Наприклад, безкоштовний додаток Smart.
Додаток також дозволяє зробити вибір однієї з чотирьох готових конфігурацій:
- Safe Tweaks. Найбільш безпечна, підходить більшій частині користувачів.
- Moderate Tweaks. Збільшує продуктивність рахунок додаткового відключення мультимедійних служб.
- Advances Tweaks. Залишає лише життєво важливі системи служби, інші відключає. Рекомендована для досвідчених користувачів.
- Custom. Аналогічна конфігурація призначена для фахівців. Налаштовано режим ручного налаштування служб.
Слід обов'язково створити точку відновлення.Для цього достатньо поставити позначку в пункті Create Restore Point Before Applying Changes у нижній частині вікна програми.
Краще виявити обачність
Для запуску вибраних змін необхідно натиснути екранну кнопку Apply, після чого ще раз підтвердити вибір.
Розвантаження оперативної пам'яті від додатків, що не використовуються, дасть відчутний результат практично відразу. Потрібні програми запрацюють швидше, навантаження на процесор зменшиться, а батарея ноутбука буде розряджатися повільніше. Варто витратити трохи часу на оптимізацію, щоб потім повернути з лишком за рахунок прискорення комп'ютера.
Системних служб у Windows набагато більше, ніж потреб користувача. Вони висять у фоні, виконуючи марну роботу, навантажуючи систему і сам комп'ютер. Але всі непотрібні служби можна зупинити та повністю відключити, щоб трохи розвантажити систему. Приріст буде невеликим, але зовсім слабких комп'ютерах точно буде помітний.
Цим операціям будуть піддані ті служби, які виконують незатребувану роботу. Для початку у статті буде представлений спосіб їх відключення, а потім наведено список рекомендованих до зупинки системи. Для виконання наведеної нижче інструкції користувачу обов'язково потрібна адміністраторська обліковий запис, або такі права доступу, які дозволять вносити досить серйозні зміни у систему.
Зупиняємо та відключаємо непотрібні служби

Які служби вимкнути
У жодному разі не відключайте всі служби поспіль! Це може призвести до незворотного краху. операційної системи, часткове відключення її важливих функцій та втрату персональних даних. Обов'язково читайте опис кожної служби у вікні її властивостей!
- Windows Search— Пошук файлів на комп'ютері. Вимкніть, якщо ви використовуєте сторонні програми.
- Архівація Windows- Створення резервних копій важливих файлів і самої операційної системи. Не самий надійний спосібстворення резервних копій, дійсно хороші способишукайте у запропонованих матеріалах унизу цієї статті.
- Браузер комп'ютерів— якщо ваш комп'ютер не підключений до домашньої мережі або не з'єднаний з іншими комп'ютерами, робота цієї служби марна.
- Вторинний вхід до системи- якщо в операційній системі лише один обліковий запис. Увага, доступ до інших облікових записів неможливий буде доти, доки служба не буде ввімкнена знову!
- Диспетчер друку— якщо ви не користуєтеся принтером на цьому комп'ютері.
- Модуль підтримки NetBIOS через TCP/IP— служба також забезпечує роботу пристрою в мережі, найчастіше вона не потрібна звичайному користувачеві.
- Постачальник домашніх груп- Знову мережу (цього разу тільки домашня група). Теж відключаємо, якщо не користуєтесь.
- Сервер- цього разу локальна мережа. Не користуєтеся ж, зізнайтеся.
- Служба введення планшетного ПК- абсолютно непотрібна штука для пристроїв, які ніколи не працювали з сенсорною периферією (екрани, графічні планшети та інші пристрої введення).
- Служба перечислювача переносних пристроїв— навряд чи використовуєте синхронізацію даних між переносними пристроями та бібліотеками Windows Media Player.
- Служба планувальника Windows Media Center— більшістю забута програма, заради якої працює ціла служба.
- Служба підтримки Bluetooth— якщо у вас немає даного пристрою передачі даних, то цю службу можна прибрати.
- Служба шифрування дисків BitLocker— можна вимкнути, якщо ви не користуєтеся вбудованим інструментом шифрування розділів та переносних пристроїв.
- Служби віддалених робочих столів- Непотрібний фоновий процес для тих, хто не працює зі своїм пристроєм віддалено.
- Смарт-картка— ще одна забута служба, яка не потрібна більшості звичайних користувачів.
- Теми— якщо ви є прихильником класичного стилю і не використовуєте сторонні теми оформлення.
- Віддалений реєстрще одна служба для віддаленої роботи, відключення якої значно підвищує безпеку системи.
- Факс— Ну, тут питань немає, правда?
- Windows Update— можна вимкнути, якщо ви з якихось причин не оновлюєте операційну систему.
Це базовий список, відключення служб у якому значно підвищить безпеку комп'ютера та трохи його розвантажить. А ось і обіцяний матеріал, який обов'язково потрібно вивчити для грамотного користування комп'ютером.
Найкращі безкоштовні антивіруси:
Avast Free Antivirus
AVG Antivirus Free
Kaspersky Free
У жодному разі не відключайте служби, які не впевнені. Насамперед це стосується захисних механізмів антивірусних програм та фаєрволів (хоча грамотно налаштовані засоби захисту не дозволять так просто себе відключити). Обов'язково записуйте, до яких служб ви внесли зміни, щоб у разі виявлення неполадок можна було увімкнути все.
На потужних комп'ютерах приріст у продуктивності може бути навіть не помітний, а ось більш старі робочі машини точно відчують оперативну пам'ять, що трохи звільнилася, і розвантажений процесор.
Процедура вимкнення непотрібних служб корисна для нетбуків та комп'ютерів з обмеженими обчислювальними ресурсами або оснащених повільними жорсткими дисками. Докладно про те, які служби у Windows 7 можна сміливо відключити, а які краще не чіпати, як увімкнути потрібні компоненти, читайте у нашій статті.
Як відкрити керування службами (компонентами) у Windows 7?
Користувач може скористатися двома способами.
Через Пуск
Натиснути "Пуск", потім "Виконати". У вікні ввести рядок services.msc.
Ввести у рядок services.msc
Даний спосіб є найзручнішим, оскільки дається інформація про службу, що дає зрозуміти її значення для системи.
Після перейти до «Служби»
 Тут знаходяться всі служби, встановлені на комп'ютері
Тут знаходяться всі служби, встановлені на комп'ютері Це ж вікно можна відкрити за допомогою панелі інструментів, натиснувши на інструмент «Адміністрування» і вибравши «Служби».
 Щоб відкрити служби, потрібно натиснути на відповідний рядок у списку
Щоб відкрити служби, потрібно натиснути на відповідний рядок у списку Щоб відключити службу, потрібно двічі клацнути на неї і у вікні змінити опцію «Тип запуску» на «Відключена». Потім клацнути «Зупинити» та «Ок».
Win + R
Після натискання Win + R, ввести в рядок msconfig.exe і клацнути Ок.
 Ввести у рядок msconfig.exe
Ввести у рядок msconfig.exe У вікні потрібно відкрити закладку «Служби».
 Після натискання на закладку «Служби» відкриється список усіх доступних фонових програм
Після натискання на закладку «Служби» відкриється список усіх доступних фонових програм Щоб зупинити програму, потрібно зняти галочку і натиснути «Застосувати». У цьому рядку з'явиться дата відключення.
 Щоб вимкнути службу, потрібно зняти галочку та підтвердити вибір
Щоб вимкнути службу, потрібно зняти галочку та підтвердити вибір Після натискання «Ок» з'явиться ще одне вікно, де потрібно вибрати, коли перезавантажити комп'ютер, щоб зміни набули чинності.
 Щоб зміни набули чинності, комп'ютер потрібно перезавантажити
Щоб зміни набули чинності, комп'ютер потрібно перезавантажити Відео: покрокова інструкція відключення служб для оптимізації
Які служби можна вимкнути без шкоди для системи?
Більшість фонових програм забезпечують стабільність системи. Тому обов'язково потрібно перевірити їхню назву та функцію.
За деякими винятками всі комп'ютери можуть працювати без наступних служб:
- Віддалений реєстр. Надає можливість іншим користувачам змінювати реєстр системи, тому потрібно відключити хоча б з метою безпеки.
- Факс. Якщо немає з'єднання з цим пристроєм, службу можна вимкнути.
- Служба реєстрації помилок Windows. Відповідає за журнал помилок та сповіщення про аварійне завершення або зависання програм.
- Клієнт відстеження зв'язків, що змінилися. Пов'язана з файлами NTFS, які передаються в межах комп'ютера або мережі.
- Пошук Windows (Windows Search). Потрібна лише тим, хто часто звертається до пошуку файлів.
- Parental Control (батьківський контроль). Не має користі.
- Допоміжна служба IP. Некорисна на ПК домашнього користування.
- Диспетчер друку. Потрібна лише для роботи принтера.
- Вторинний вхід до системи. Надає можливість запускати процеси з іншого облікового запису. Бажано відключити заради безпеки.
- Служба введення планшетного ПК. Якщо немає пера або рукописного введення, служба не потрібна.
- Захисник Windows. Якщо на комп'ютері є інша система захисту, можна вимкнути.
- Брандмауер Windows. Те саме, що й у пункті вище.
- Видалення смарт-карт політика. Якщо такі елементи не використовуються, служба не потрібна.
- Виявлення SSDP. Використовується для виявлення пристроїв, що використовують протокол SSDP, яких, наприклад, відноситься «розумна» побутова техніка. Якщо такого обладнання немає, службу можна відключити.
- Адаптивне регулювання яскравості. Якщо в ноутбуці немає датчика світла, службу можна відключити.
- Браузер комп'ютерів. Якщо немає локальної мережі, можна вимкнути.
- Доступ до пристроїв HID. До них відносяться засоби введення інформації, наприклад, USB-миша, веб-камера та сканер. Якщо таке обладнання не використовується, службу можна вимкнути.
- Основні служби довіреного платформного модуля. Якщо не використовуються чіпи TMP та/або BitLocker, можна вимкнути.
- Сервер Якщо комп'ютер не входить до локальної мережі, можна вимкнути.
- Служба підтримки Bluetooth. Якщо в комп'ютері немає такого пристрою або він не використовується, службу можна вимкнути.
- Модуль підтримки NetBIOS. Якщо немає підключення до локальної мережі, можна вимкнути.
- Служба завантаження зображень Windows (WIA). Потрібна для роботи сканера чи цифрового фотоапарата.
У роботу яких служб не можна втручатися?
Наступні фонові програми торкатися категорично не можна:
- Windows Audio. При відключенні зникне звук.
- Windows Driver Foundation. Впливає на драйвер.
- Планувальник класів мультимедіа. При вимкненні зникне звук.
- Plug and Play. При відключенні служби система не зможе розпізнавати нові пристрої.
- Superfetch. Визначає програми, які користувач використовує найчастіше і додає в оперативну пам'ять (але не запускає). Комп'ютер буде працювати з вимкненою службою, але продуктивність знизиться. Можна вимкнути, якщо комп'ютер має оперативну пам'ять менше ніж 1 Гб. Інакше ефект буде негативним.
- Планувальник завдань. Не можна відключати, тому що має багато завдань. Без неї навіть не можна переключити клавіатуру.
- Віддалений виклик процедур (RPC). Впливає на інші служби.
- Диспетчер сеансів диспетчер вікон робочого столу.
- Теми. У разі вимкнення перестане працювати інтерфейс Aero.
- Інсталятор Windows. Дозволяє встановлювати програми.
Як додати компоненти Windows?
Більшості користувачів достатньо Windows 7 із стандартним набором компонентів. Але іноді потрібно включити додаткові програми або утиліти. Щоб це зробити, потрібно зробити таке:
- Пуск - Панель управління - Програми та компоненти.
 Натиснути «Програми та компоненти»
Натиснути «Програми та компоненти» - Натисніть «Увімкнення або вимкнення компонентів Windows».
 Щоб перейти до керування компонентами, потрібно натиснути «Увімкнення або вимкнення компонентів Windows»
Щоб перейти до керування компонентами, потрібно натиснути «Увімкнення або вимкнення компонентів Windows» - Відобразиться вікно з доступними компонентами. Прапорець говорить про те, що програма включена.
 Тут перелік всіх доступних компонентів. Прапорець говорить про те, що компонент включено
Тут перелік всіх доступних компонентів. Прапорець говорить про те, що компонент включено - Щоб додати компонент, потрібно встановити відповідний прапорець і натиснути «Ок». Якщо прапорець прибрати, компонент відключиться. Але він не вийде з диска і для його включення треба знову встановити прапорець.
Відео: покрокова інструкція щодо додавання компонентів
Увімкнення або вимкнення компонентів Windows не працює або список порожній: що робити і в чому причина?
Причин може бути кілька.
Якщо одна із встановлених програм змінила значення у реєстрі
Через «Пуск» або за допомогою комбінації клавіш Win+R відкрити вікно Виконати і ввести regedit.
 Ввести у рядок regedit
Ввести у рядок regedit Потім пройти на адресу HKEY_LOCAL_MACHINE - SYSTEM - CurrentControlSet - Control - Windows і знайти параметр CSDReleaseType. Якщо там стоїть значення, відмінне від 0, його потрібно поміняти, після чого натиснути «Ок» і перезавантажити комп'ютер.
 Потрібно знайти параметр CSDReleaseType, змінити значення на 0 і натиснути Ок
Потрібно знайти параметр CSDReleaseType, змінити значення на 0 і натиснути Ок Вхід з облікового запису без прав адміністратора
Потрібно отримати права адміністратора, або зайти з облікового запису адміністратора.
Якщо файли відсутні або пошкоджені в папці C:\Windows\Servicing\Packages.
Для усунення потрібне оновлення. Потрібно завантажити System Update Readiness Tool for Windows 7:
- Для 32-розрядного процесора: https://www.microsoft.com/ru-RU/download/details.aspx?id=3132.
- Для 64-розрядного процесора: https://www.microsoft.com/ru-RU/download/details.aspx?id=20858.
Щоб дізнатися про розрядність, потрібно натиснути «Пуск», відкрити «Панель управління», потім «Система». Розрядність вказано у пункті «Тип системи».
 Через «Панель управління» відкрити «Система» та знайти пункт «Тип системи», де вказано розрядність процесора
Через «Панель управління» відкрити «Система» та знайти пункт «Тип системи», де вказано розрядність процесора Закрити всі програми та запустити файл. Вона має розширення.msu. Весь процес триватиме 10-15 хвилин.
Після встановлення закрити вікно та перезавантажити комп'ютер. Знову відкрити список компонентів. Якщо вікно, як і раніше, порожнє, то потрібно виправляти помилки вручну.
Відкрити C:\Windows\Logs\CBS\CheckSUR.log і подивитися на рядки під "Checking Package Manifests and Cataloges". Якщо є помилка, то на початку рядка стоїть (f), а далі код помилки та шлях. Але якщо під цим рядком є інший, і попереду стоїть (fix), значить, ця помилка була виправлена.
 У цьому текстовому документі вказані помилки, які вдалося чи не вдалося виправити
У цьому текстовому документі вказані помилки, які вдалося чи не вдалося виправити У рядках, позначених рожевим кольором, вказані помилки, які не вдалося виправити. Помилки в цьому прикладі можуть відрізнятися від тих, що виявить користувач.
Потрібно записати інформацію з рядків, де вказані невиправлені помилки, наприклад, на аркуш паперу. Важливою є та частина, яка починається з «Package_».
Тепер потрібно видалити вручну відповідні ключі реєстру. Викликати вікно «Виконати» та ввести у рядку «regedit». У вікні пройти за адресою HKEY_LOCAL_MACHINE\SOFTWARE\Microsoft\Windows\CurrentVersion\ComponentBasedServicing\Packeges\ і знайти ключ з помилкою. У цьому прикладі наведено видалення помилки у четвертому рядку.
Після видалення пошкодженого ключа проблема зі списком компонентів має вирішитись.
Smart – програма для відключення непотрібних служб
Безкоштовний софт, який не потрібно встановлювати.
 Тут наведено список усіх доступних служб, а в правому нижньому куті кнопки керування
Тут наведено список усіх доступних служб, а в правому нижньому куті кнопки керування Дає можливість встановити одну з чотирьох конфігурацій налаштувань:
- Safe Tweaks. Найбезпечніша, підійде більшості користувачів. На роботу системи не вплине, а продуктивність зросте.
- Moderate Tweaks. Вимикає майже половину служб, обмежує мультимедійні можливості системи. Продуктивність ще вища.
- Advances Tweaks. Рекомендується лише просунутим користувачам. Вимикає всі служби, окрім тих, що необхідні для функціонування системи.
- Custom. Теж для спеціалістів. Існує ручний режим налаштування служб.
 Щоб увімкнути зміни, потрібно натиснути «Apply» та підтвердити свої дії
Щоб увімкнути зміни, потрібно натиснути «Apply» та підтвердити свої дії Відключення невикористовуваних служб стане гарним інструментом для оптимізації (прискорення) роботи комп'ютера з невеликою оперативною пам'яттю. А у випадку з ноутбуком, це також призведе до збільшення тривалості роботи від батареї.
Користувачі Windows часто стикаються з проблемою великого споживання оперативної пам'яті підтримки роботи операційної системи.
Така проблема успадковується від версії до версії і в новій Windows 10 вона нікуди не поділася.
Які служби відключати у Windows 10 і як це робити?
Чому активно так багато служб?
Розробники Windows не можуть знати, які служби необхідні конкретному користувачу, тому за замовчуванням під час запуску системи запускається весь масив служб. Нашим завданням для оптимізації є виявлення непотрібних та їх відключення.
Які служби можна вимкнути у Windows 10? Наприклад, для користувачів, які не використовують дисковод та функцію запису на диск, можна вимкнути службу, яка відповідає за це. Користувачі, які не використовують принтер, можуть вимкнути службу друку, таким чином відключивши непотрібні нам служби, ми можемо підвищити продуктивність комп'ютера.
Знаходимо список служб
Існує кілька варіантів виявлення працюючих служб:
Після будь-якого пройденого вами шляху відкриється вікно зі службами як працюючими, так і непрацюючими. Перейшовши у вкладку «Розширені», ви можете отримати інформацію про конкретну службу, зокрема за що вона відповідає. 
Як вимкнути службу?
Слід розуміти, що Windows 10 складна система, де процеси зав'язані один за одним, тому бездумне та безладне відключення служб може призвести до нестабільності системи.
Які служби відключити в Windows 10 повинен вирішити кожен користувач самостійно, виходячи зі своїх потреб у них.
Для вимкнення вибраної служби необхідно двічі клацнути на назву служби і у вікні вибрати тип запуску «Відключена». І не забути натиснути кнопку «Застосувати». 
Які послуги можна вимкнути?
Нижче ми наведемо список служб, які можна відключати без торкання основних процесів операційної системи, вам залишається тільки вибрати:
- Dmwappushservice. Потрібна для маршрутизації push-повідомлень WAP. Функція телеметрії відключаємо за бажанням.
- Machine Debug Manager. Використовується професійними програмістами. Якщо ви не програміст – вимикаємо.
- NVIDIA Stereoscopic 3D Driver Service. Служба відеокарт NVIDIA можна вимкнути, якщо не використовуєте 3D стерео зображення.
- NVIDIA Streamer Service.Використовує потужність відеокарт GeForce® GTX™, щоб передавати ігри з ПК на пристрій SHIELD. Доцільно вимкнути, якщо не використовуєте технологію SHIELD і не граєте на ПК гри на екрані телевізора.
- NVIDIA Streamer Network Service.
- Superfetch.Вимкніть, якщо .
- Windows Search. Відповідає за пошук, вбудований у систему. Тобто. допомагає за назвою знайти файли у системі. Якщо ви не користуєтеся пошуком, то відключайте.
- Біометрична служба Windows.Збір, обробка та зберігання біометричних даних.
- Брандмауер. Якщо ви використовуєте , а не брандмауер Windows, відключаємо.
- Браузер комп'ютерів.Обслуговує список комп'ютерів у мережі та видає його програмам на запит. Неактуально, якщо працюєте лише з одним ПК у мережі.
- Бездротове налаштування. У випадку, якщо вихід в мережу Інтернет здійснюється шляхом підключення кабелю, а не Wi-Fi, необхідність цієї служби відпадає.
- Вторинний вхід до систему. Відповідає за вхід до Windows з кількох облікових записів. Якщо у вас один обліковий запис, можна вимкнути.
- Диспетчер друку. Відповідає за роздрукування файлів за допомогою принтера. За його відсутності доцільно відключити.
- Ізоляція ключів CNG.
- Загальний доступ до Інтернету (ICS). Якщо не використовуєте спільний доступ до Інтернету через цей ПК, наприклад, не роздаєте через нього Wi-Fi на інші пристрої.
- Робочі папки.Ця служба синхронізує файли з сервером робочих папок, тому їх можна використовувати на будь-якому пристрої, де налаштовані робочі папки. Вимкніть, якщо працюєте з одним ПК або синхронізація не потрібна.
- Сервер. Якщо ви не використовуєте функції доступу до спільних файлів та принтерів, можна вимкнути.
- Мережа Xbox Live.
- Служба географічне розташування.Відстежує розташування системи та керує геозонами для взаємодії з додатками.
- Служба даних датчиків.
- Служба датчиків.
- Служба запису компакт-дисків. Час компакт-дисків витрачається в небуття, тому за відсутності дисковода або необхідності запису інформації на компакт-диск відключаємо службу.
- Служба ліцензій клієнта (ClipSVC).Вимикайте, якщо не працюєте з програмами з магазину Windows.
- Служба завантаження зображень. Відповідає за завантаження зображень зі сканера та камери. Якщо у вас немає сканера, також можна вимкнути.
- Служба маршрутизатора AllJoyn.Перенаправляє повідомлення AllJoyn для локальних клієнтів AllJoyn. Це популярний протокол взаємодії програм, пристроїв та користувачів через WiFi та Bluetooth (та інші типи мереж) незалежно від типу пристрою. Чи не користуєтеся? Вимкніть.
- Служба обміну даними (Hyper-V). Механізм обміну даними між віртуальною машиною та ОС ПК. Неактульно, якщо не користуєтеся віртуальною машиною Hyper-V .
- Служба завершення роботи як гостя (Hyper-V).
- Служба пульсу (Hyper-V).
- Служба сеансів віртуальних машин Hyper-V.
- Служба синхронізації часу Hyper-V.
- Служба обміну даними (Hyper-V).
- Служба віртуалізації віддалених робочих столів Hyper-V.
- Служба спостереження датчиками.Спостереження за різними датчиками.
- Служба спільного доступу до портів Net.Tcp.Забезпечує диспетчеризацію повідомлень, що надходять, адресованих службі додатка. За замовчуванням службу вимкнено. Якщо ви оптимізуєте домашній комп'ютер, простежте, щоб служба була вимкнена.
- Служба перечислювача переносних пристроїв. Забезпечує можливість синхронізації та автоматичне відтворення файлів із переносних пристроїв. Також малозастосовна служба можна відключити.
- Служба підтримки Bluetooth.Вимкніть, якщо не використовуєте Bluetoth.
- Служба помічника із сумісності програм.
- Служба реєстрації помилок Windows.
- Служба шифрування дисків BitLocker. Якщо не користуєтеся шифруванням дисків, вимкніть.
- Служби, які запускаються під час встановлення різних програм. Зверніть увагу на служби, які з'являються під час встановлення різних програм. Багато з цих служб вам також не потрібні.
- Віддалений реєстр.Дозволяє видаленим користувачам змінювати настройки реєстру на цьому комп'ютері.
- Посвідчення програми.
- Факс.Дозволяє отримувати та надсилати факси, використовуючи ресурси цього комп'ютера та мережні ресурси.
- Функціональні можливості для підключених користувачів та телеметрія. Належить до телеметрії - відключайте за бажанням.
Програма для вимкнення
Easy Service Optimizer - спеціальна безкоштовна програмадля оптимізації параметрів запуску служб Windows 10. За її допомогою користувач зможе зупинити служби, що не використовуються. Програма російськомовна зі зрозумілим інтерфейсом, тому розібратися зможе навіть користувач-початківець. 
Утиліта пропонує вимкнути служби Windows 10 для оптимізації за такими критеріями:
- Безпечно.
- Оптимально.
- Екстрім.
Важливо! Перед використанням програми обов'язково зробіть точку відновлення системи.
Крім того, ви зможете повернути всі налаштування у вихідний стан, натиснувши кнопку «За замовчуванням».
За подвійним кліком ви зможете відкрити будь-яку службу, переглянути інформацію про неї, та змінити «Тип запуску» та «Тип відновлення». 
Висновок
Сподіваємося, ви розібралися, які служби можна відключити у Windows 10 для кращої швидкодії. Скажемо лише, що цей перелік є відкритим. Ви можете на свій розсуд відключити ще безліч служб, які вами не використовуються. Така процедура дозволить звільнити кілька сотень мегабайт оперативної пам'яті вашого комп'ютера.
А які служби ви відключили? Які залишили? І наскільки покращала продуктивність ОС? Якщо є хвилинка, поділіться цією інформацією у коментарях з іншими користувачами.
Як відомо, жодна з нині існуючих Windows-систем не є продуктивною на всі сто, пропонуючи користувачеві величезну кількість непотрібних служб, процесів і компонентів, що працюють у ПК. Як відключити непотрібні служби Windows 7, спробуємо розібратися. Сьому версію ОС візьмемо виключно як приклад, оскільки аналогічні операції можна зробити і у восьмій, і в десятій модифікаціях.
Як вимкнути непотрібні служби Windows 7: загальні правила
Насамперед, потрібно чітко розуміти, що відключення деяких служб слід проводити не шляхом завершення деяких процесів у «Диспетчері завдань», що сприяє лише одноразовій зупинці обраного компонента, а виключно через спеціальні системні редактори.
У разі є кілька основних методів деактивації служб. Їх, грубо кажучи, можна поділити на явні та неявні. Наприклад, процеси, що відображаються в меню автозавантаження або в дереві виконуваних фонових служб, бачить користувач. Це – явні процеси. Такі компоненти, як модуль Hyper-V, що до того ж вимагає активацію в BIOS, користувачеві взагалі не потрібні, але він про це не знає. У дереві процесів їх немає, а відключення служб Windows 7 та їх використання можна здійснити лише за допомогою спеціальних налаштувань. Але про це трохи пізніше. Поки що зупинимося на тому, що знають усі.
Центр встановлення апдейтів
Центр оновлення є чи не найбільшим головним болем користувачів Windows-систем. Служба працює, як хоче (визначити час виходу або завантаження чергового апдейту користувачеві неможливо). Тому її можна вимкнути, тим більше, що всі основні оновлення стосуються виключно служби безпеки Windows. А якщо у користувача включено отримання апдейтів для інших продуктів Microsoft, на зразок «Офісу», тоді взагалі можна помітити мало не щоденне оновлення.

Адже тут задіяно завантаження та використання інтернет-трафіку. Якщо система функціонує нормально, «Центр оновлення» можна вимкнути. Робиться це просто в налаштуваннях, що містяться в стандартній «Панелі управління».
Адміністрація
В принципі, доступ до управління службами можна отримати через адміністрування комп'ютера, викликане відповідним рядком у меню властивостей при правому кліку на значку, де непотрібні процеси відключаються через вбудовану у Windows утиліту.
Тут вибирається розділ служб та змінюються потрібні параметри запуску. Але не поспішайте радіти. Спочатку розглянемо теоретичні питання, пов'язані з тим, що варто відключати, а що ні.
Розділ служб
У розділ керування службами можна швидко потрапити шляхом введення команди services.msc у керуючій консолі «Виконати» (Win+R). Більшість служб відключається саме тут.

Але тут треба бути вкрай обережним. Справа в тому, що завершення (відключення) деяких процесів може негативно вплинути на всю систему в цілому. Але в найпростішому випадку можна легко змінити автоматичний тип запуску на ручний.
Які служби Windows 7 краще відключити?
Тепер саме про ті процеси, які можна і потрібно деактивувати. Список їх представлений нижче:
- віддалений доступ до реєстру та виклик віддалених процедур;
- аналіз автономних файлів;
- обмін ключами IPSec;
- система друку;
- клієнт реєстрації помилок;
- відстеження змінних зв'язків;
- служба Parental Control, що прийшла у «сімку» з «Вісти»;
- віртуальна машина Hyper-V;
- пристрої, що не використовуються, та їх драйвери;
- консолі керування відеочіпами.
Використання автозавантаження
Усі додатки, що стартують, відносяться до типу програм, які завантажуються разом із системою в момент її старту (напевно, це пояснювати не потрібно). Однак далеко не всі користувачі використовують для відключення непотрібних служб налаштування
Вимкнення служб Windows 7 на старті завантаження можна зробити і звідси. Для цього слід використовувати команду доступу msconfig, яка вводиться у стандартному меню "Виконати".

Далі дивимося на меню автозавантаження, де представлені служби, які можна вимкнути. В принципі, немає нічого страшного в тому, щоб знімати галочки з усіх процесів. Деактивувати можна навіть відеокарт, що стартують разом із системою керуючих консолей. Залежно від модифікації самої ОС, залишити можна хіба що керування перемиканням мовної панелі ctfmon, якщо такий процес є у списку (як правило, його немає при встановленні «чистої» версії Windows 7 замість XP або Vista).
Деактивація компонентів системи
Але не всі процеси доступні до деактивації саме в меню «Диспетчер задач» або відключення непотрібних елементів автозавантаження. Деякі компоненти можна знайти лише у додаткових параметрах самої системи.

Спочатку звернемо увагу на «залізні» компоненти. Смарт-карти використовують дуже багато користувачів, які мають можливість їх підключення до сучасних терміналів і визначення комп'ютерними чи мобільними програмами.
Іноді навіть карткові термінали без встановлення супутніх драйверів можуть видавати помилки. Більше того, не всі смарт-картки сумісні з певними пристроями або операційними системами. Тієї ж системі банкінгу, що працює під керуванням Windows, абсолютно не різниці, яка саме карта використовується. Головне - щоб було зроблено читання інформації з магнітної лінії. Така функція в Windows 7 не передбачена, так само як і розпізнавання відбитків пальців, тому про відключення і не може бути мови.
Але ще одним важливим аспектом питання, як відключити непотрібні служби Windows 7, є усунення проблем навантаження на систему за рахунок деактивації додаткових компонентів.

Якщо зайти в розділ «Панель керування» та вибрати меню програм та компонентів, неважко помітити, що деякі служби знаходяться в активному стані (на їх назвах встановлені галочки).
Насамперед варто звернути увагу на той факт, що служба «Диспетчер друку» є активною в будь-якій системі, навіть встановленій з нуля та без присутності підключеного принтера. Нічого дивного в цьому немає, адже спочатку передбачається, що користувач виводитиме якісь документи на друк. Це не так. І компонент Print Spooler можна відключати без жодних сумнівів.
Тут же можна знайти ще купу непотрібних речей, які Windows-системи включають без сповіщення користувача. Принаймні більшість із вищевказаних компонентів можна відключити без будь-якого серйозного впливу на систему.
Додаткові налаштування BIOS
Крім усього вищевикладеного, окремо варто відзначити, що не всі компоненти, пов'язані з операційною системою, можна деактивувати саме її програмними засобами та налаштуваннями.

Так, наприклад, вимкнути непотрібні служби Windows 7 на зразок камери або того ж модуля Hyper-V можна саме виставленням відповідних параметрів первинної системи вводу/виводу. Доступ до параметрів можна здійснити за допомогою натискання відповідної кнопки або клавіші при старті комп'ютера або ноутбука, які пропонує сама система. Зазвичай це Del, F12, F2 і т.д.
Тут необхідно деактивувати підтримку Hyper Threading Technology, яка для процесорів Intelвідповідає за створення та використання віртуальної машини.
А ось чого робити точно не варто, так це займатися відключенням служб DHCP-серверів і DNS-клієнтів, оскільки це може призвести до збоїв зв'язку.

Також не рекомендується відключати службу Superfetch, яка відповідає за коректну роботу програм після виходу зі сплячого Хоча… Якщо не використовується, немає нічого страшного в тому, щоб у налаштуваннях схем електроживлення відключити його.
Підсумок
Це далеко не повний перелік того, що можна і потрібно відключати в ОС Windows. Це та сама система геолокації в браузерах, використання служб фонового копіювання томів і т. д. Якщо копнути глибше, то більшість процесів, ніяк не пов'язаних із забезпеченням роботи операційної системи, можна ізолювати без будь-яких збитків.
Принаймні оптимізація будь-якої версії операційних систем Windows у найпростішому випадку застосування налаштувань може полягати у відключенні елементів автозапуску, компонентів Windows, що не використовуються, а також мережевих служб, активованих за умовчанням, але не пов'язаних із забезпеченням функціонування самої ОС.
Тут було розглянуто лише основні підлягають відключенню обов'язковому чи необов'язковому порядку. Насправді при ближчому розгляді можна вимкнути все, крім ядра системи. І тут не найкращим варіантом є використання програм-оптимізаторів, оскільки вони насправді не завжди здатні втручатися в структуру фонових служб операційної системи (вона просто не дає цього зробити). Те, що бачить користувач, скажімо, збільшення швидкості звернення до жорсткого диска або інтернет-прискорення, це всього лише прийом, покликаний показати користувачеві уявну якість утиліти, так що краще просто відключити непотрібні служби Windows 7, не вдаючись до допомоги сторонніх додатків, які , До речі, нічого подібного іноді і не вміють робити, хоча і стверджується протилежне. Тим не менш, застосувавши всі способи, показані вище, можна досягти суттєвого покращення працездатності будь-якої Windows-системи. І, звичайно ж, абсолютно всі компоненти та служби відключати зовсім не обов'язково.