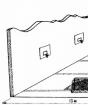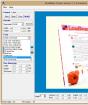Msconfig вимкнення непотрібних служб. Відключаємо служби, що не використовуються, для прискорення роботи Windows
Цю статтю я вирішив написати, почавши пошук адекватних матеріалів про те, які служби можна вимкнути у Windows 10 для швидшої роботиопераційна система. В інтернеті, як і завжди, багато різних думок. Я їх вивчив, узагальнив та спробував зробити спільні висновки. Радити, які саме служби можна однозначно відключити, я не буду. Дуже багато в цьому питанні залежить від індивідуальних параметрів комп'ютера, потреб та уподобань користувачів. Особисто я на своєму слабкому нетбуку з Windows 10 відключив всі нижчеперелічені служби - інакше він залишався шаленим гальмом (докладніше про всі заходи, вжиті по розгону свого нетбука я написав у статті Оптимізація та прискорення роботи Windows 10 на слабкому комп'ютері). На стаціонарному комп'ютері я вважав за краще нічого не чіпати і всі налаштування залишити за замовчуванням. Ви самі маєте вирішити, чи варто зовсім відключати якісь служби, запущені за умовчанням.
Деякі рекомендують перед експериментом щодо відключення служб створити точку відновлення системи. Особисто я цього не робив. Хоча б тому, що для мене не складно, якщо раптом це знадобиться, повністю встановити Windows 10.
В цілому ж, без крайньої потреби краще не відключати будь-які служби в Windows 10 . Зробити це, на мій погляд, можна тільки тоді, коли є проблеми з низькою продуктивністю комп'ютера і дуже потрібно його трохи розігнати.
Коротко нагадаю, як потрапити в ці самі Служби: натискаємо ПРАВОЮ клавішею миші на меню Пуск, вибираємо пункт « Керування комп'ютером», у колонці зліва подвійним кліком відкриваємо пункт « Служби та програми», потім « Служби». Відключення служби здійснюється після подвійного кліку на неї: у пункті вікна вибираємо « Тип запуску: Вимкнено».
На своєму шалено слабкому нетбуку я цілком безболісно вимкнув наступні служби:
- NVIDIA Stereoscopic 3D Driver Service- ця служба призначена для відеокарт NVidia (можливо, у Вас її не буде, якщо Ви використовуєте іншу відеокарту). Якщо ви не використовуєте 3D стерео зображення, можна вимкнути цю службу.
- Windows Search- за допомогою цієї служби в Windows 10 і раніше версіях починаючи з «сімки» працює пошук по вмісту комп'ютера. Він представлений можливістю знайти потрібні файли, папки та програми через лупу на Панелі керування, а також реалізований у вигляді пошукового рядка у будь-якій папці. Насправді індексація вмісту комп'ютера може витрачати досить багато цінних ресурсів, тому якщо цей функціонал не є критичним для Вас і ви хочете прискорити операційну систему, спробуйте вимкнути цю службу пошуку.
- Автономні файли- Служба, що дозволяє автономно працювати з файлами, доступними у внутрішній (локальній) мережі. Як я зрозумів, можна спокійно відключити, якщо комп'ютер не включений до будь-якої іншої мережі, крім мережі інтернет.
- Біометрична служба Windows- використовується для обробки та зберігання біометричних даних. На мою думку, тут все ясно: якщо не використовуємо вхід за відбитками пальців або інші біометричні способи, спокійно вимикаємо.
- Браузер комп'ютерів- використовується для створення списку комп'ютерів у мережі та видає його програмам на запит. Знову ж ця служба необхідна тільки в локальній мережі.
- Брандмауер Windows- захищає комп'ютер від несанкціонованого доступу з Інтернету. Якщо у вас встановлено інший фаєрвол (наприклад, Comodo), сміливо відключайте. В інших випадках краще все-таки не чіпати.
- Допоміжна служба IP- Підтримує мережевий протокол IPv6. Потрібна не особливо часто, але потрібно дивитися в кожному випадку індивідуально. Якщо після відключення інтернет продовжує нормально працювати, то Вам вона не потрібна.
- Вторинний вхід до системи- Забезпечує вхід у Windows з кількох облікових записів. Якщо така одна, можна сміливо відключати.
- Угруповання мережевих учасників- організує розраховану на багато користувачів взаємодію в одноранговій мережі. Простіше кажучи, потрібна за наявності локальної мережі або домашньої групи. Вимикаємо, якщо такої немає.
- Диспетчер друку- служба, що дозволяє ставити завдання друку в чергу та забезпечує взаємодію з принтером. Якщо немає принтерів, можна вимкнути.
- Диспетчер з'єднань віддаленого доступу- при видаленні цієї служби браузер не намагатиметься підключитися до інтернету під час роботи зі сторінками з елементами, що оновлюються. Як я зрозумів, краще не відключати.
- Диспетчер посвідчення мережевих учасників- використовується для ідентифікації учасників локальної мережі. Вимикаємо, якщо не використовуємо Домашню групу.
- Журнали та оповіщення продуктивності- Ця служба, як видно з назви, веде збір даних про продуктивність комп'ютера. Можна вимкнути.
- Ізоляція ключів CNG- потрібна для криптографічних процесів, що допомагає безпечно зберігати особисті ключі користувача від запущених процесів. Поки що розумію, що це таке і з чим його їдять.
- Маршрутизація та віддалений доступ- забезпечує маршрутизацію для організацій у локальній та глобальній мережах. Якщо немає локальної мережі – відключаємо.
- Модулі ключів IPsec- для обміну ключами в Інтернеті та протоколу IP з автентифікацією. Як я зрозумів, безболісно можна вимкнути.
- Налаштування сервера віддалених робочих столів- відповідає за налаштування та обслуговування сеансів служб віддалених робочих столів та віддаленого доступу. Без локальної мережі відключаємо.
- Виявлення SSDP- включає виявлення UPnP-пристроїв у домашній мережі. Необхідність цього будинку викликає сумнів у багатьох фахівців. Краще вимкнути.
- Політика видалення смарт-карток- якщо не використовуєте їх (смарт-картки), вимкніть.
- Програмний постачальник тіньового копіювання (Microsoft)- Ви можете вимкнути, якщо не плануєте використовувати функцію відновлення системи.
- Прослуховувач домашньої групи- якщо не використовуєте домашню групу, краще вимкнути.
- Робочі папки- використовується для синхронізації папок на різних пристроях. Завдяки цьому можна використовувати їх на будь-якому комп'ютері, де ця служба включена. Можна вимкнути.
- Складальник подій Windows- Дозволяє збирати події з інших комп'ютерів. Вимикаємо.
- Сервер- якщо не використовується функція доступу до спільних файлів і принтерів, можна відключити цю службу.
- Мережа Xbox Live- Забезпечує доступ до сервісів Xbox Live. Не знаєте, що це вимикайте.
- Мережевий вхід до системи- Забезпечує наскрізну перевірку справжності. У домашніх умовах не потрібна.
- Служба введення планшетного ПК- забезпечує роботу пера та рукописного введення на планшетах. Вимикаємо на звичайних комп'ютерах.
- Служба географічного положення- відстежує координати комп'ютера. Можна вимкнути.
- Служба даних датчиків- обробляє та зберігає інформацію, одержувану з датчиків, встановлених на ПК.
- Служба датчиків- керує датчиками на ПК. Не знаєте, про що мова? Вимикайте.
- Служба завантаження зображень Windows (WIA)- можна вимкнути, якщо не планується підключати до комп'ютера сканер або камеру.
- Служба ліцензій клієнта- забезпечує правильну роботу магазину Windows 10. Вимкніть, якщо не використовуєте його.
- Служба маршрутизатора AllJoyn- наскільки я зрозумів, можна вимкнути, але гарантій не дам.
- Служба маршрутизатора SMS Microsoft Windows- здійснює пересилання повідомлень за заздалегідь створеними правилами. Розбираюсь.
- Служба загального доступу до портів Net.Tcp- Надає можливість спільного використання TCP-портів за протоколом Net.Tcp. Якщо комп'ютер не використовується як сервер, можна сміливо вимкнути.
- Служба перечислювача переносних пристроїв- відповідає за можливість синхронізації та автоматичного відтворення файлів із переносних пристроїв. Використовується рідко, можна вимкнути.
- Служба підтримки Bluetooth- Тут все очевидно. Якщо не використовуєте, вимкніть.
- Служба помічника із сумісності програм- відстежує програми щодо виникнення проблеми сумісності. Такі ситуації (несумісність) виникають досить рідко і навіть коли вони з'являються, ця служба рідко може чимось допомогти. Вимкнемо.
- Служба реєстрації помилок Windows- у разі будь-яких збоїв надсилає дані про помилку до Microsoft, щоб компанія могла її виправити. Цілком можна вимкнути.
- Служба шифрування дисків BitLocker- Надає можливість шифрувати диски. Ця функція використовується вкрай рідко домашніми користувачами. Можна вимкнути, якщо Ви не розумієте, навіщо вона взагалі потрібна, або просто її не використовуєте.
- Смарт-картка- Забезпечує доступ до пристроїв для читання смарт-карток. Якщо таких немає, треба вимкнути.
- Тіньове копіювання тому- Створення резервної копії вмісту жорсткого диска (наприклад, попередніх версій текстових файлів). Якщо ви не плануєте використовувати відновлення видалених файлів, вимикайте. Це варто зробити і тому, що служба споживає багато цінних ресурсів, а також робить відновлення дуже повільно.
- Віддалений реєстр- використовується для зміни параметрів реєстру віддаленим користувачем. На комп'ютері варто вимкнути.
- Посвідчення програми- допомагає AppLocker ідентифікувати заблоковані програми. Можна вимкнути, якщо AppLocker не використовується або взагалі не знаєте, що це за звір.
- Вузол системи діагностики- Просто вимикаємо цю непотрібну штуку.
- Вузол служби діагностики- аналогічно до попереднього пункту.
- Факс- Відповідає за роботу факсимільного апарату. Якщо у Вас його немає, сміливо вимикайте.
- Хост бібліотеки лічильника продуктивності– що це так і не розібрався. Багато хто пише, що безболісно можна вимкнути.
- Центр забезпечення безпеки- служба, яка відстежує зміни в налаштуваннях та параметрах безпеки Windows 10. Зокрема, вона контролює антивірусне програмне забезпечення та брандмауер. Якщо вони вимкнені або працюють неправильно, цей центр видає користувачеві відповідне повідомлення. Можна і вимкнути.
- Windows Update- Ну, тут без коментарів все зрозуміло: служба відповідає за оновлення операційної системи Windows 10. Відключати чи ні кожен вирішує сам.
Також можна вимкнути всі послуги, пов'язані апаратною візуалізацією Hyper-V- вони призначені для роботи в віртуальних машинах і потрібні одиницям. Скрізь, де бачите згадку Hyper-V у назві служби, її можна вимкнути.
Деякі служби в операційній системі Windows 10 з'являються під час встановлення користувачем різних програм. Багато хто з них також може виявитися непотрібним. Але тут знову ж таки дуже індивідуально.
Чим завжди славилися операційні системи Windows, так це своїм багатим функціоналом з якого випливає хороша витрата ресурсів комп'ютера на ті функції, які ви ніколи не використовуєте. У цій статті мова піде про служби, тому що деякі з них не лише споживають ресурси, а й є чудовою лазівкою для вірусів.
Якщо бути точніше, то ми розберемо: що таке служби і навіщо вони потрібні, як увімкнути та вимкнути служби Windows 7, які служби Windows можна відключити і т.д. Почнемо по порядку.
2 Як вимкнути служби Windows 7?
Робиться це досить просто. Незалежно від версії Windows, переходьте в керування комп'ютером і вибираєте служби.
Перед вами з'явиться список програм.

До речі, в розширеному режимі ви можете подивитися за що кожна з програм відповідає і включена вона чи ні. Для цього натисніть будь-яку зі служб лівою кнопкою миші.

Щоб вимкнути та настроїти запуск служби, необхідно перейти до її властивостей.


Як запустити Windows? Так само у властивостях програми запускаємо її. Якщо потрібно, щоб вона весь час працювала, вибираємо запуск служб Windows автоматично. Якщо вона потрібна зрідка, виберіть тип запуску - вручну.
У випадку, якщо не вдалося запустити службу Windows, проблему шукаємо або в налаштуваннях програми, якщо з налаштуваннями все ОК, найчастіше віруси пошкодили його. Рекомендую встановити. Проблема запуску деяких додатків це теми для цілих статей, тому в міру актуальності проблеми будуть виходити статті з покроковим рішенням. Щоб не пропустити.
2.1 Які служби Windows можна вимкнути?
Переходимо до найцікавішого. Список служб, які я відключаю:
- Автономні файли
- Агент захисту мережного доступу
- Браузер комп'ютерів
- Допоміжна служба IP
- Вторинний вхід до системи
- Угруповання мережевих учасників
- Диспетчер автоматичних підключень для віддаленого доступу
- Диспетчер друку (тільки якщо не використовується принтер)
- Диспетчер з'єднань віддаленого доступу (якщо не використовується - VPN)
- Диспетчер посвідчення мережевих учасників
- Журнали та оповіщення продуктивності
- Налаштування сервера віддалених робочих столів
- Політика видалення смарт-карток
- Прослуховувач домашньої групи
- Складальник подій Windows
- Мережевий вхід до системи
- Служба введення планшетного ПК
- Служба завантаження зображень Windows (WIA)
- Служба планувальника Windows Media Center
- Смарт-картка
- Вузол системи діагностики
- Вузол служби діагностики
- Факс (якщо не використовується)
- Хост бібліотеки лічильника продуктивності
- Центр забезпечення безпеки
- Windows Update
Ви можете також вимкнути інші непотрібні служби Windows 7. Але перед вимкненням рекомендую прочитати, що означає ця програма, і тільки після цього відключайте.
2.2 Як видалити Windows?
Щоб видалити не потрібні служби, Переходимо у властивості програми за вище описаним алгоритмом. Зупиняємо службу якщо вона запущена та копіюємо її назву.

sc delete «Update Jump Flip» (у лапках вводьте скопійовану назву служби)
Якщо ім'я програми складається з одного слова, то вводимо тугіше команду тільки без лапок, наприклад:
sc delete SysMain

Важливо: Видаляючи службу, будьте уважні, оскільки цей процес не звернемо. Перед видаленням обов'язково прочитайте функції та призначення програми.
На цьому все, після відключення непотрібних служб Windows, системні ресурси комп'ютера звільняться від непотрібної роботи. Щоб ефект від оптимізації Windows був більш помітним, раджу до прочитання попередні статті:
Розглянемо прості поради для прискорення Windows 7. Колосальна кількість ресурсів витрачається для того, щоб меню були анімовані і напівпрозорі, програвали додаткові звуки на реакцію користувача та інші прикраси. Так що, якщо ви використовуєте комп'ютер для роботи, то можна сміливо відключити цю "красу", і натомість отримати деякий приріст продуктивності, а також звільнити частину. У статті розглянемо й інші служби, відключивши які, збільшимо швидкодію
- Вимкнути тему Aero на Windows 7
Клацніть правою кнопкою миші на робочому столі та виберіть пункт "Персоналізація", виберіть Window Color Tab (Колір та зовнішній вигляд вікон).
Зніміть прапорець "Увімкнути прозорість" і натисніть кнопку "Відкрити властивості класичного зовнішнього вигляду для вибору інших можливостей"
Тут ви можете налаштувати зовнішній виглядоформлення класичної теми під себе. - Вимкнення анімованих темсправді прискорить роботу комп'ютера. Ви можете перевірити це, переглянувши в диспечері завдань обсяг вільної пам'яті при включеній і вимкненій темі Aero.
Якщо все ж таки вікна в стилі Aero Вам дорогі, то підвищити продуктивність комп'ютера можна залишивши Aero але відключивши ефекти анімації. Для цього перейдіть до "Властивості" "Мого комп'ютера" - "Додаткові параметри системи" - вкладка "Додатково" - Швидкодія - "Параметри". Заберіть усі галочки крім останніх двох останніх пунктів та "ковзання при розкритті списків", на продуктивність ці параметри ніяк не впливають.
Продуктивність системи знижує не тільки інтерфейс, а також служби, багато з яких Вам просто не потрібні. - Вимкнення функції пошуку індексування у Windows 7
Клацніть правою кнопкою миші "Мій комп'ютер" на робочому столі та виберіть пункт "Керування".
Натисніть кнопку "Служби та програми" в "Керування комп'ютером".
Натисніть "Служби".
Шукаємо "Windows Search" - "Пошук" (Індексування контенту, кешування властивостей та результатів пошуку для файлів, електронної пошти та іншого контенту.).
Клацніть правою кнопкою миші на цьому рядку зі списку і вибираємо "Властивості" - "Тип запуску" - "Вимкнути" - "Ок" - Вимкнення непотрібних служб для прискорення Windows 7.
Деякі служби Windows 7 не використовуються повсякденно, а ресурси витрачають. Наприклад, служба "Диспетчер черги друку" потрібна лише при використанні принтера. Якщо у вас немає принтера, то від неї тільки одна шкода. Перейдіть в "Керування моїм комп'ютером" і вимкніть служби, які ви не використовуєте. - Вимкнути контроль облікових записівкористувачів (UAC) функцію в Windows 7
На панелі керування відкрити "Облікові записи користувачів" - "Зміна параметрів контролю облікових записів"
Натисніть кнопку Керування обліковими записами користувачів налаштування зв'язку.
І тепер просто перетягніть повзунок до "Ніколи не повідомляти в таких випадках:".
Натисніть кнопку "OK" і перезавантажте комп'ютер.
Контроль облікових записів користувачів (UAC) особливість у Windows 7 дуже дратує, хоча розробники стверджують, що вона допомагає захистити ваш комп'ютер від вірусів та несанкціонованого доступу. Але насправді лише дратує вимагаючи постійних підтверджень (рекомендується лише досвідченим користувачам). - Використання ReadyBoost- технології, що дозволяє зовнішній USB Flash накопичувач використовувати для кешування файлів, що часто використовуються оперативною пам'яттю. Основна перевага такого підходу – набагато менші затримки при випадковому доступі до інформації, ніж для файлу підкачки, розміщеного на жорсткому диску. Рекомендується використовувати при запуску об'ємних програм типу Adobe Photoshop, 3Dmax і т.п., і тільки при наявності "швидкої" флешки.
Для активації опції необхідно підключити Flash накопичувач до комп'ютера, зайти в "Мій комп'ютер" – клацнути правою кнопкою миші на значку USB Flash Drive – перейти до вкладки ReadyBoost – встановити галочку "Використовувати цей пристрій". Ви можете налаштувати, скільки місця на диску USB буде використовуватися як пам'ять RAM. - Вимкнення невикористовуваних компонентів Windows 7
Відкрийте "Програми та компоненти" панелі керування.
Натисніть кнопку "Увімкнення або вимкнення компонентів Windows" у лівій панелі.
Тепер зніміть прапорець з усіх програм, які ви не використовуєте у Windows 7 і перезавантажте систему, щоб зміни набули чинності. - Вимкнення бічної панелі Windows 7
Клацніть правою кнопкою миші на бічній панелі та виберіть пункт "Властивості".
У властивостях вікна приберіть прапорець "Пуск бічної панелі під час запуску Windows" - Зміна схеми керування електроживленням.
Для забезпечення максимальної продуктивності двічі клацніть на "Електроживлення" в панелі керування.
Натисніть стрілку вниз, показуючи "Показати додаткові плани", щоб побачити "High Performance". Тепер лише залишається активувати опцію "! Висока продуктивність ". Якщо хочете налаштувати керування електроживленням додатково. - Вимкнути функцію попереднього перегляду
У панелі керування виберіть "Параметри папок" - перейдіть на вкладку "Вид" - встановіть галочку "Завжди відображати значки, а не ескізи". Це прискорить відкриття папок. - Відключіть заставку та шпалери
Для відображення шпалер та заставки - система потребує пам'яті. Таким чином, відключаючи ці функції, ми можемо зберегти деякі мегабайти пам'яті.
Клацніть правою кнопкою миші на робочому столі та оберіть "Персоналізація".
Натисніть на посилання "Заставка" у меню, що випадає, виберіть "Ні" і натисніть кнопку "Застосувати" і потім "OK".
Тепер натисніть на "фоновий малюнок робочого столу" і в меню вкажіть "Суцільні кольори". - Видалення непотрібних програм із автозавантаження.
Запустіть утиліту "MSCONFIG" ( WIN+R, у вікні напишіть MSCONFIG), відкриються налаштування системи. Тепер перейдіть на вкладку "Автозавантаження". Заберіть галочки із записів, які вам не потрібні. Це дійсно важливо, якщо ви встановили багато програмного забезпечення на вашому комп'ютері. Багато програм, таких як ACDSee будуть працювати як служба, у тлі, як пристрій детектора і т.д. у системі запуску. Вони не потрібні насправді для більшості користувачів Windows. Запобігання запуску таких програм під час старту системи дозволить заощадити кілька секунд при включенні комп'ютера та прискорить його роботу надалі. - Вимкнення небажаних системних звуків у Windows 7.
Введіть Mmsys.cpl у Пуску в рядку пошуку та натисніть. Перейдіть на вкладку "Звуки". Тепер у меню "Звукові схеми:" виберіть "Ні звуків"> Натисніть кнопку "Застосувати"> "OK". - Вимкнення пароля на вхід до системи
Відключіть пароль користувача на вхід до системи, на його перевірку теж витрачається час системи
В операційній системі Windows запущено безліч служб, проте не всі з них нам особливо потрібні, а використання непотрібних служб це зайві витрати ресурсів системи. Відповідно, непотрібні нам служби або одну службу можна вимкнути. Як це робиться?
Побачити список служб можна двома способами:
Спосіб 1.
Тиснемо « Пуск – Панель управління – Адміністрація – Служби».
Спосіб 2.
Тиснемо «Пуск» і в рядку пошуку вбиваємо «Служби», після чого переходимо за потрібним нам результатом:
![]()
Відкривається список служб. Навпаки тих, які працюють на даний момент стоїть стан: «Працює».
Для того щоб відключити одну зі служб клікаємо по ній двічі лівою кнопкою миші або один раз правою і вибираємо з меню «Властивості».

У нас відкриється віконце: характеристики цієї служби. Тут у вкладці «Загальні», навпроти «Тип запуску», необхідно вибрати «Відключена» та натиснути «Ок».

Тільки все поспіль служби вимикати не потрібно. Відключаються тільки ті, які вам насправді не потрібні на даний момент. Наприклад, якщо вам не потрібний брандмауер Windows, то ви, відповідно, відключаєте службу "Брандмауер Windows".
Власники персональних комп'ютерів з обмеженими обчислювальними ресурсами часто намагаються досягти підвищення продуктивності операційної системи за рахунок відключення служб. При відключенні сервісів користувач ПК може збільшити та покращити оптимізацію продуктивності старого комп'ютера, але при відключенні служб, потрібних для правильної роботи операційної системи, можуть виникнути проблеми.
Проблеми від відключення тієї чи іншої служби можуть бути різними і призвести до різних наслідків. Наприклад, якщо ми відключимо сервіс під назвою « Plug and Play», це призведе до того, що ви не зможете підключити нову периферію та комплектуючі до ПК.
Щоб допомогти нашим читачам здійснити оптимізацію продуктивності ПК завдяки відключенню непотрібних служб, ми підготували матеріал, в якому детально опишемо вирішення цього завдання в операційних системах Windows 7, 8 та XP.
Оптимізація продуктивності у Windows 7
В операційній системі Windows 7 існують два способи відключення служб. Перший спосіб дозволяє вирішити наше завдання через надбудову в Панелі керування, другий - через консоль. Щоб скористатися першим та другим способом, спочатку визначимо, які послуги ми можемо відключити без шкоди для системи.
Ось список сервісів, які ми можемо відключити без шкоди для системи:
- Диспетчер друку- якщо на вашому ПК немає працюючого МФУ чи струминника, то сміливо відключайте її;
- Служба введення планшетного ПК- відповідає за підтримку сенсорних екранів у планшетах та на сенсорних моніторах, якщо у вашому комп'ютері немає сенсорного екрана, то сміливо відключайте її;
- Служба віддалених робочих столів- дозволяє іншим користувачам підключатися до вашого робочого столу видалено та працювати на ньому, якщо ви не використовуєте віддалений Робочий стіл, то сміливо відключайте;
- Оглядач комп'ютерів- створює список передачі, який передається іншим ПК у мережі. Цей список необхідний визначення головного комп'ютера у мережі. Для домашнього користувача це не відіграє ролі, тому браузер комп'ютерів можна відключити;
- Допоміжна служба IP- Відповідає за нову версію протоколу IPv6. Оскільки в більшості випадків наші провайдери ще використовують старий протокол IPv4, ми без наслідків можемо відключити цей сервіс;
- Віддалений реєстр- Використовується для віддаленого редагування записів реєстру. Найчастіше ця можливість не потрібна домашньому користувачеві, тому сміливо відключайте її;
- Служба терміналів- відповідає за доступ до віддалених термінальних серверів, якщо ви не використовуєте RDP, то відключайте її;
- Дефрагментація диска- завдяки цій службі операційна система автоматично виробляє дефрагментацію диска, але якщо у вас встановлена стороння утиліта дефрагментації, наприклад Defraggler, то сміливо відключайте її;
- Захищене сховище- забезпечує надійне зберігання цифрових підписів, закритих ключів та зашифрованих даних. Якщо ви не використовуєте зашифровану інформацію, вимкніть зашифроване сховище;
- Служба шифрування дисків BitLocker- Використовується для шифрування локальних дисків. Якщо ви не використовуєте шифрування дисків, вимкніть BitLocker;
- Служба підтримки Bluetooth- забезпечує роботу Bluetooth передавача та передачу даних через нього. Якщо на вашому ПК немає Bluetooth передавача, сміливо відключайте його.
Щоб скористатися першим способом, ми повинні перейти до програми Виконати» та ввести до неї команду «services.msc». Запустити програму можна виконати через меню « Пуск» або за допомогою комбінації на клавіатурі Win+R
Виконавши команду, ми потрапимо до надбудови. Також хочеться відзначити, що такий спосіб відкриття цієї надбудови працює на XP та Windows 8.

Для прикладу нам потрібно знайти та відкрити у цій надбудові « Диспетчер друку».

Щоб повністю зупинити Диспетчер друку», виберемо тип запуску « Вимкнено» та натисніть кнопку Зупинити. Після цих дій служба перейде в стан Зупинено».

Якщо вам в майбутньому потрібно включити принтер до комп'ютера, залиште тип запуску диспетчера друку в стані « Вручну».
Тепер розглянемо консольну зупинку непотрібних сервісів. Насамперед запустимо консоль від імені Адміністратора. Для цього введемо в пошуку Windows 7 CMD і запустимо консоль від імені Адміністратора, як це показано на зображенні нижче.

У запущеній консолі також спробуємо зупинити Диспетчер друку». Для цього наберемо в консолі команду: net stop "spooler" та виконаємо її.

Після цього процес «spooler» зупиниться. Так само вимикаються інші процеси через консоль.
З прикладів видно, що зупинити непотрібну службу досить легко, тому з цим завданням впорається навіть користувач-початківець ПК.
Оптимізація продуктивності у Windows 8
Для Windows 8 відключення служб виглядає так само, як і в Windows 7, навіть надбудова практично не змінилася.

Тому описувати аналогічний процес немає сенсу. Єдиною різницею між Windows 7 та Windows 8 є кількість сервісів, які можна вимкнути. Крім сервісів, описаних у попередньому прикладі, у Windows 8 можна вимкнути такі:
- Клієнт відстеження зв'язків, що змінилися- Цей сервіс призначений для стеження за змінними параметрами у встановлених програмах. Наприклад, коригування адреси ярлика, що переміщено в інше місце;
- BranchCache- технологія, що допомагає компаніям прискорити обмін даних у великій мережі;
- Hyper-V- можна вимкнути всі сервіси у надбудові панелі керування, якщо ви не використовуєте на своєму комп'ютері віртуальні машини;
- Служба ініціатора Майкрософт iSCSI- Забезпечує доступ до комп'ютерів за протоколом iSCSI;
- Сімейна безпека- при використанні сімейної безпеки у вісімці цей сервіс краще не вимикати.
Зі списку видно, які служби можна відключити у Windows 8 без шкоди для системи.
Домагаємось підвищення продуктивності, відключаючи непотрібні служби в XP
Принцип відключення служб у Windows XP такий самий, як і в сімці з вісімкою. Якщо у вас був досвід відключення служб Windows XP, то ви легко зможете це робити в Windows 7 і 8. Єдиною відмінністю буде інтерфейс надбудови і командного рядка.

Також кількість сервісів у XP, які можна безболісно зупинити значно нижче, ніж у Windows 7 та 8. Нижче наведено список сервісів, які ви можете зупинити, не нашкодивши при цьому Windows XP:
- Служба реєстрації помилок- дозволяє надсилати через Інтернет звіт про помилки ОС та програм у Microsoft;
- Віддалений реєстр- Описана в першому прикладі;
- Оглядач комп'ютерів- Описана в першому прикладі;
- Служба виявлення SSDP- Виявлення мережевих пристроїв з протоколами UpnP; Відключення цього сервісу є некритичним для домашнього користувача;
- Служба віддаленого робочого столу- Описана в першому прикладі.
У прикладі описана лише мала частина сервісів, які можна вимкнути.
Ми радимо краще не відключати служби в Windows XP без зайвої необхідності, тому що ця ОС, отже, споживає мало ресурсів комп'ютера. Вимкнувши непотрібні сервіси на комп'ютері під керуванням Windows XP, ви рідко помітите відчутне підвищення продуктивності.
У цьому матеріалі ми розглянули основні служби, відключення яких безпечне для функціонування Windows 7, 8 або XP. Також ви можете відключити на свій страх і ризик ще більше невикористовуваних та працюючих служб у надбудові Панелі керування, більшість яких не можна відключати.
Будьте уважні, проводячи подібні експерименти, оскільки вони впливають на стабільність та продуктивність системи.
Перед тим, як вимкнути службу, неописану в цьому матеріалі, краще ознайомитися з її призначенням в описі надбудови Панелі керування.
Також хочеться порадити користувачам-початківцям, які проводять подібні експерименти, створити точку відновлення системи та зробити бекапважливі дані.
Відео на тему
Під час роботи операційної системи непомітно від користувача виконуються десятки невеликих програм, які називаються службами. Вони можуть відповідати за різні речі: за підключення до мережі, за перемикання мов, підтримку Wi-Fi і Bluetooth, роботи з принтерами та факсами, і т.д. За промовчанням усі служби Windows активовані для спрощення роботи з комп'ютером. Проте всі вони споживають кілька системних ресурсів. У цій статті наведено опис, які служби можна безбоязно відключити з метою підвищення швидкості роботи Windows.
Подібна оптимізація особливо важлива для малопотужних комп'ютерів, які страждають на брак. оперативної пам'яті.
Грамотне налаштування системи та відключення непотрібних служб може відчутно підвищити продуктивність будь-якого ПК.
За промовчанням у Windows підключені навіть ті процеси, які можуть ніколи не знадобитися пересічному користувачеві. До них можна віднести підтримку факсів, управління та реєстрами, і, наприклад, роботу з мережею, за умови, що у вас зараз всього одна машина.
Налаштування та вимкнення служб
Для роботи зі службами компанією Microsoft розроблено інтерфейс, доступ до якого за замовчуванням здійснюється через панель керування:
![]()
Які можна вимкнути?
Тут представлений невеликий список об'єктів, які за промовчанням активні, які можна вимкнути без негативних наслідків для функціонування Windows.
Якщо ви не працюєте з віддаленими підключеннями та робочими столами, ось список об'єктів, які вам точно не знадобляться, і які можна вимкнути:
- Віддалений реєстр.
- Віддалені робочі столи.
- Допоміжний ІР.
- Віддалений реєстр (його краще відключати навіть у тому випадку, якщо ви працюєте у мережі).
- Модуль NetBios.
- Браузер персональних комп'ютерів
- Сервер
- Постачальник домашніх груп.
Наступний блок містить елементи для певних пристроїв, які ви можете не використовувати в даний момент:
- Налаштування факсу.
- Диспетчер друку.
- Bluetooth модуль.
- Введення з планшетного ПК.
- Смарт-карти.
І, нарешті, служби надання доступу до сервісів, які просто потрібні не всім користувачам Windows.
- Теми (якщо ви користуєтесь класичною).
- Windows Search (якщо вам не потрібний пошук у провіднику).
- Архівація.
- Захищене сховище.
- Bitlocker (шифрування дисків).
- Центр оновлення (якщо ви відключили апдейти та патчі системи).
Безпека
Метою даних маніпуляцій є оптимізація системи. Однак неправильне налаштування може призвести до неприємних наслідків. Багато служб, запущених за замовчуванням, краще не чіпати, тому що без них операційна система втратить якісь важливі для вас функції.
Зайва оптимізація теж не має особливої користі. Якщо ваш комп'ютер здатний "тягнути" всі фонові процеси, за промовчанням активні, подібне налаштування ні до чого не призведе.
Так вже влаштована операційна система від Microsoft, що служб в ній набагато більше, ніж потрібно звичайному користувачеві. Вони висять у фоні і без толку навантажують ваш ПК або ноутбук. Це особливо відчутно на найпотужніших машинах, коли ви намагаєтеся запустити одну з улюблених ігор. Але такий стан справ нас не влаштовує, давайте розбиратися, які служби можна відключити у Windows 7 для кращої швидкодії.
Всі процеси, які є в операційній системі, поділяються на 3 основні групи:
- ті, які чіпати в жодному разі не можна (інакше працездатність системи буде порушена);
- послуги, які можна відключити (залежно від потреб конкретного користувача);
- процеси, які найчастіше не потрібні взагалі.
Після короткого вступу ми переходимо безпосередньо до вимкнення непотрібних функцій. А які з них не потрібні конкретно вам, можна зрозуміти з списку, що є нижче.
Вимикаємо непотрібне
Отже, приступимо до відключення непотрібних компонентів. Щоб це зробити, слід запустити диспетчер служб.
Способи доступу
Найпростіше відкрити диспетчер служб першим способом. Але ви маєте право самі вибирати як це зробити. Ми просто опишемо кожен із способів.
Через диспетчер завдань
Для початку скористаємося функціоналом диспетчера завдань. Дотримуйтесь нашої покрокової інструкції:
- Клацаємо правою кнопкою мишки по будь-якому місцю на панелі завдань та з контекстного меню вибираємо пункт, позначений цифрою
- Перемикаємось на вкладку, позначену цифрою
"1" і тиснемо кнопку, розташовану в нижній правій частині диспетчера завдань.
Після цього запуститься і сам диспетчер.
Переходимо ще до одного способу доступу до системних процесів.
За допомогою утиліти «Виконати»
Диспетчер служб Windows 7 x 32/x 64 Bit можна налаштувати через універсальний засіб під назвою «Виконати». Для того, щоб це зробити, слідкуйте за нашою думкою:
Натисніть одночасно кнопки Win + R . У вікні, що відкрилося, введіть команду: «services .msc» і натисніть «Enter» .
Після цього потрібний інструментарій відразу ж відкриється і буде доступний до редагування.
Через меню "Пуск"
Запустити потрібну нам програму в Windows 7 будь-яких версій (включаючи максимальну) можна і за допомогою стандартного меню «Пуск». Для цього відкрийте останній і в пошуковому рядку введіть назву об'єкта, який ми шукаємо. Далі натисніть на пункт, що з'явився в пошуковій видачі.
У панелі керування
Останній варіант, який ми торкнемося – це запуск клієнта служб через панель управління.
- Відкрийте «Пуск» і в правій половині меню натисніть на позначені червоним маркером посилання.
- У пошуковому рядку панелі керування прошукайте слово «Адміністрація». Потім натисніть на пункт, позначений цифрою «2» .
- Виберіть "Служби". Після цього потрібний інструмент запуститься.
Багато варіантів запуску диспетчера служб потрібно для того, щоб ви змогли досягти мети на будь-яких версіях Windows 7 і різних розрядностях системи.
Використовуємо інше ПЗ
Існують програми для відключення непотрібних служб у W indows 7. Вони замінюють штатний функціонал. Давайте розглянемо одну з найзручніших утиліт. Називається додаток Easy service optimizer, завантажити його можна на офіційному сайті .
Розглянемо, як працювати з програмою:
- Спочатку потрібно завантажити Easy service optimizer. Потім розпакуйте архів та запустіть відмічений на скріншоті файл. Програма не потребує встановлення та одразу відкриється.
- Для того, щоб зробити будь-які дії над вибраним об'єктом, потрібно зробити по ньому правий клік і вибрати потрібний пункт з контекстного меню.
- Також звідси ми можемо потрапити до системної програми Windows 7. Для цього відкриваємо меню, позначене цифрою
«1» і натискаємо на потрібний пункт у контекстному меню.
Звичайно, при необхідності будь-який із системних сервісів можна повторно включити.
Вимикаємо непотрібне
Отже, як потрапити до диспетчера служб на Windows 7 ви знаєте, настав час пояснити, як їх відключати. Для того, щоб деактивувати будь-яку службу, потрібно відкрити її. Зробити це можна через контекстне меню (правий клік за назвою) або просто за допомогою подвійного натискання ЛКМ.
У маленькому віконці можна встановити тип запуску (для вимкнення виберіть «Вимкнути») і зробити її зупинку. У цьому вам допоможе кнопка, позначена цифрою "2".
Увага. У деяких випадках для того, щоб зміни застосувалися, потрібно перезавантажити комп'ютер.
Що можна вимкнути
Перш ніж ми розповімо про служби, які можна відключити в Windows 10, хочемо нагадати про одну важливу річ: Ніколи не відключайте процеси, призначення яких не знаєте! При цьому, ваша операційна система може бути серйозно пошкоджена, а іноді навіть втрачені персональні дані. Обов'язково читайте опис. Також підказки є й у самому диспетчері.
Відповідає пошук файлів на ПК. Вимкнути можна лише в крайньому випадку, якщо так пошуку даних в OS ви застосовуєте сторонні рішення.
Процес, який потрібний для створення резервних копій операційної системи у разі відновлення її після збоїв.
Браузер комп'ютерів
Відповідає за підключення ПК до домашньої мережі або до інших машин. Якщо цього ви не збираєтеся, сміливо відключайте «Браузер комп'ютерів».
Вторинний вхід до системи
Використовується для роботи декількох облікових записів у Windows 7. Якщо у вас лише один обліковий запис. Можна відключити локальну службу.
Диспетчер друку
Тут усе відомо за назвою. Якщо у вас немає принтера і ви не друкуєте в принципі, прибираємо цю службу.
Модуль підтримки NetBIOS через TCP/IP
Необхідний для отримання спільного доступу до файлів та принтерів. Знову ж таки, якщо ви не підключені до мережі, вона буде працювати марно і, отже, можна вимкнути процес.
Постачальник домашніх груп
Знову мережа, цього разу робота із домашньою групою. Не підключено до мережі. Тоді вимикайте.
Сервер
Локальна мережа. Якщо вона вам не потрібна. Сміливо відключаємо і трохи знижуємо навантаження на ПК чи ноутбук.
Інструментарій, необхідний для роботи із сенсорними екранами та іншими подібними гаджетами. Звичайно, якщо таких у системі немає, інтерактивну функцію можна і навіть потрібно відключити.
Служба перечислювача переносних пристроїв
Функція синхронізації файлів між бібліотекою Windows Media та іншими пристроями. Навряд чи комусь ця служба може знадобитися.
Планувальник Windows Media Center
Абсолютно непотрібна програма та служба, які краще відключити.
Підтримки Bluetooth
Тут усе дуже ясно. Існує конфігурація ПК включає бездротовий адаптер, і ви користуєтеся ним, тоді відключати процес не можна.
Шифрування дисків BitLocker
Цей інструментарій потрібний для шифрування дисків у Windows 7. Якщо ви не користуєтеся останнім, прибираємо службу.
Віддалені робочі столи
Процес знадобиться лише для тих, хто використовує віддалений доступ до комп'ютера.
Смарт-картка
Абсолютно непотрібна функція, яку потрібно відключити.
Теми
При деактивації тем Windows відображатиметься у класичному вигляді. Зникне прозорість вікон та інші гарні «плюшки». Відключати їх чи ні справа кожного, але саме цей процес найбільше використовує ресурси ПК.
От і все. Інші служби в Windows 7 ми відключати не рекомендуємо. Тим більше, що сильного приросту швидкодії це не дасть. Звичайно, є й інші варіанти, наприклад, Виявлення SSDP, вузол служби діагностики, Автонастройка WWAN, Хост постачальника функції виявлення, Клієнт відстеження зв'язків, що змінилися, або оновлення Windows . Але їхнє відключення вже залежить від потреб кожного з нас.
Також існую служби, які встановлюються разом із якимось пристроєм. Наприклад, бездротові модулі працюють завдяки AtherosSvc.
Що відключати не можна
Як ми вже говорили, деякі процеси в системі чіпати категорично заборонено. Редагуючи їх, ви ставите під удар збереження особистих даних та безпеку системи. Нижче наведено список найкритичніших із них.
- інсталятор Windows. Незамінний системний інструмент, який дозволяє встановлювати нове програмне забезпечення на ПК;
- ASLDR;
- зіставник кінцевих точок RPC;
- служба автономних файлів;
- BranchCache. Відповідає оптимізацію мережного з'єднання;
- Windows Audio. Відповідає за відтворення звуку;
- DEP. частина системи, що захищає ОС від вірусів;
- віддалений виклик процедур. Система, тісно пов'язана з іншими компонентами ОС. Саме тому відключити її вам просто не вдасться;
- Security-SPP;
- вузол системи діагностики;
- Driver Foundation. Інструментарій, який відповідає за роботу з драйверами;
- VaultSvc. Диспетчер облікових даних;
- планувальник завдань. Дуже необхідна функція, відмовлятися від якої не можна;
- Plug and Play. Дає можливість швидко та без проблем інсталювати нове апаратне забезпечення на комп'ютер;
- Superfetch. Прискорює Windows 7. Служба запам'ятовує програми, які ви запускаєте найчастіше і підвантажує їх в пам'ять для швидкого запуску.
Відключення непотрібних компонентів хоч і трохи, але прискорює роботу ПК. Особливо яскраво це проявляється на машинах із 2 і менше Гб встановленої ОЗУ.
Підбиваємо підсумки
На цьому питання, які служби в Windows 7 можна відключити для поліпшення продуктивності системи можна вважати вичерпаним. Ми пояснили як відкрити потрібний інструментарій і що саме можна відключати для оптимізації PC . Тепер ви зможете з великим комфортом насолодитись улюбленою грою, наприклад, КС ГО. Якщо питання все ж таки залишилися, ставте їх у коментарях. Ми намагатимемося допомогти кожному.
Відеоінструкція
Для більшої наочності та повноти картини ми записали для своїх користувачів ролик, у якому показали процес відключення зайвих служб в операційній системі Віндовс 7. Сподіваємось він допоможе вам підняти швидкодію комп'ютера чи ноутбука.
4.5 / 5 ( 2 голоси)
- Перемикаємось на вкладку, позначену цифрою
Навіть на новому комп'ютері, тільки доставленому з магазину, знайдеться кілька непотрібних програм. Зрозуміло, і сама Windows 7 намагається завантажитися в оперативну пам'ять глибше, включаючи деякі служби, що ніколи не використовуються. Користувач ще жодного разу не вдарив по кнопках, а його комп'ютер вже витрачає свою потужність на щось непотрібне. Про те, як знайти та відключити зайві процеси, як видалити непотрібні програми, не нашкодивши комп'ютеру, ми докладно розповімо у нашій статті.
Звідки на комп'ютері непотрібні програми
Зайві програми потрапляють на комп'ютер кількома шляхами:
Навіть якщо місця на жорсткому диску та запасу оперативної пам'яті достатньо, зайві програми варто видалити з міркувань безпеки. Багато хто з них, прагнучи налаштувати свою роботу на інтереси та переваги користувача, збирають персональну інформацію та передають її на свої сервери. Іноді цей канал стає прозорим і для шкідливого програмного забезпечення, здатного порушити роботу комп'ютера.
Які програми та процеси в Windows 7 можна прибрати, а які краще не чіпати?
Головне правило при видаленні зайвих програм чи служб: «Знай, що робиш!» Перед тим, як видаляти незнайому програму, варто розібратися, що вона робить і звідки з'явилася на комп'ютері. Те саме стосується і служб Windows 7.
Видалення повинно проходити за встановленою процедурою, а не через стирання папки з програмою, оскільки в іншому випадку комп'ютер буде засмічений залишками непотрібних каталогів, налаштувань, закладок у браузері. Дуже корисним є створення точки відновлення системи напередодні великого чищення, це дозволить анулювати результати невдалої роботи.
Не побоюючись негативних наслідків, можна вимкнути деякі служби системи.
Що можна видалити без жалю (таблиця)
Служби, які не можна відключати (таблиця)
Як видалити зайві програми та служби
Більшість програм легко видаляється стандартними засобами Windows 7, для інших слід використовувати спеціальні програми. Іноді виробник навмисно встановлює утиліти, які користувач може видалити, наприклад, Disable_Windowsupdate.exe компанії Samsung. Зайві служби та процеси також можна вимкнути кількома способами. Проте першим кроком перед серйозним чищенням комп'ютера має бути створення точки відновлення Windows 7 у разі некоректного видалення компонентів системи.
 Правою кнопкою відкривається контекстне меню
Правою кнопкою відкривається контекстне меню Захист системи зліва вгорі
Захист системи зліва вгорі Кнопка «Створити» у нижній частині вкладки
Кнопка «Створити» у нижній частині вкладки Дату система додасть сама
Дату система додасть сама"Панель управління"
 Панель керування у правому стовпці меню
Панель керування у правому стовпці меню Знаходимо вкладку «Програми та компоненти»
Знаходимо вкладку «Програми та компоненти» Список встановлених програм займає центральну частину вікна
Список встановлених програм займає центральну частину вікна Після вибору списку з'являються екранні кнопки
Після вибору списку з'являються екранні кнопки Останній шанс змінити рішення
Останній шанс змінити рішення«Пуск»
У те ж таки вікно «Видалення або зміна програми» зі списком програм можна потрапити через кнопку «Пуск», натиснувши яку в рядку пошуку набираємо «Видалення програми». Вибравши однойменний рядок меню, потрапляємо у потрібне вікно, після чого діємо за відомим алгоритмом.
 Відразу знаходимо потрібне вікно
Відразу знаходимо потрібне вікно Також можна скористатися деінсталятором самої програми. Для цього натискаємо "Пуск", після чого "Всі програми". У списку вибираємо потрібний додаток (деякі згруповані в папки) і натискаємо на ньому праву кнопку миші.
 Контекстне меню відкривається правою кнопкою миші
Контекстне меню відкривається правою кнопкою миші У контекстному меню, що розкрилося, нам потрібний рядок «Видалити». Натискаємо її і бачимо спливаюче вікно «Видалення ярлика», що попереджає нас, що, продовжуючи діяти так само, ми видалимо ярлик, але не торкнемо додаток.
 Вибираємо єдиний активний рядок
Вибираємо єдиний активний рядок Послухаємося поради та перейдемо активним рядком «Програми та компоненти». Це знову приведе нас до знайомого вікна «Видалення або зміна програми».
 Працюючі процеси супроводжуються статистикою
Працюючі процеси супроводжуються статистикою Щоб зупинити службу, можна викликати меню правою кнопкою миші
Щоб зупинити службу, можна викликати меню правою кнопкою миші Тут є докладний описслужб
Тут є докладний описслужб Завершити процес можна і екранною кнопкою
Завершити процес можна і екранною кнопкоюЗавершення процесу означає зупинення роботи конкретного сеансу роботи служби або програми, але не зачіпає їх запуск у майбутньому. Щоб служба не була запущена системою при наступному сеансі, необхідно її відключити.
Як вимкнути служби за допомогою «Конфігурації системи»
Можна відредагувати список служб за допомогою «Конфігурації системи», яка викликається з командного рядка.
 Викликаємо «Конфігурацію системи»
Викликаємо «Конфігурацію системи» Забираємо зайві позначки
Забираємо зайві позначки Кнопка «Застосувати» стає активною після внесення змін
Кнопка «Застосувати» стає активною після внесення змінВідео: як видалити програми на Windows 7
Спеціалізовані програми для очищення системи
Існує досить невеликих програм, що спеціалізуються на видаленні зайвих програм. Одні наголошують на очищення комп'ютера від зайвих папок, які іноді не помічають стандартні засоби Windows 7, інші ведуть «чорний список» рекламних та встановлених програм, розшукуючи їх на комп'ютері. Треті дозволяють здійснити тонке налаштування служб системи.
PC Decrapifier – зачистка за «чорним списком»
PC Decrapifier підкуповує своєю чесністю: звільняючи комп'ютер від зайвого програмного забезпечення, не просить встановити на жорсткий диск себе, а задовольняється запуском із зовнішнього носія. Додаток є безкоштовним, регулярно виходять нові версії та оновлюються бази даних непроханих програм. Інтерфейс простий та інтуїтивно зрозумілий. Перед початком основний стадії роботи створюється точка відновлення.
 Завантаження оновлень при першому запуску пропускаємо
Завантаження оновлень при першому запуску пропускаємо Для нового комп'ютера алгоритм трохи інший
Для нового комп'ютера алгоритм трохи інший Корисна обережність: створіть точку відновлення — Create Restore Point
Корисна обережність: створіть точку відновлення — Create Restore Point За промовчанням навпроти всіх встановлені позначки
За промовчанням навпроти всіх встановлені позначки За промовчанням позначок немає
За промовчанням позначок немаєPC Decrapifier деякими антивірусними програмами помилково класифікується як небезпечна програма. Це неправда, попередження можна ігнорувати. Враховуючи, що PC Decrapifier не вимагає установки, займає мало місця та поширюється безкоштовно, для повної впевненості можна його видалити та заново завантажити з сайту виробника.
Програма CCleaner
 Можна налаштувати, що вважати сміттям
Можна налаштувати, що вважати сміттям Результати аналізу представлені дуже зручно
Результати аналізу представлені дуже зручно Кнопки праворуч стають активними під час вибору програми
Кнопки праворуч стають активними під час вибору програми Автозавантаження теж варто чистити
Автозавантаження теж варто чиститиПотужне сканування та видалення невбивних програм з IObit Uninstaller
Ще одна безкоштовна програма, що спеціалізується на якісному видаленні зайвих програм. Ретельно розшукує всі сліди роботи пакету, що видаляється, і зачищає їх. IObit Uninstaller дозволяє створювати точки відновлення перед кожним видаленням, а також примусово видаляти програми, що «опираються».
 Праву позначку внизу краще прибрати
Праву позначку внизу краще прибрати Налаштувань видалення тут багато
Налаштувань видалення тут багато Створіть точку відновлення
Створіть точку відновлення Фірмова опція програми – потужне сканування
Фірмова опція програми – потужне сканування За промовчанням на всіх елементах стоять позначки для видалення
За промовчанням на всіх елементах стоять позначки для видаленняІнші програми
- Should I Remove It? Альтернатива PC Decrapifier, яка також веде список зайвих програм. Відрізняється інтерфейсом (рейтинги виділені кольором), а також постійним зв'язком із основним сайтом. Простіша, не передбачає редагування автозавантаження.
- Slim Computer. Складає ширший список для видалення, включаючи розширення для браузерів і плагіни. «Вбиває» непотрібні процеси та програми.
- AdwCleaner. Спеціалізується на зачистці небажаних елементів браузерів. Формує звіт як текстового файла.
Виробники та продавці програмних продуктіввитрачають багато сил і коштів на те, щоб їхні програми були встановлені на ваш комп'ютер. І набагато менше уваги вони приділяють повноцінному видаленню своїх пакетів, а іноді й навмисно чинять опір цьому. Тому, щоб залишатися господарем свого «заліза», потрібно регулярно його чистити від непроханих гостей.
Вимкнути непотрібні служби Windows можна в меню «Пуск» — «Панель управління» — «Адміністрування» — «Службові компоненти» — «Локальні служби». Варіант легше: натиснути Win+R (Пуск->Виконати), ввести у вікні services.msc та натиснути Enter для переходу до вікна служб.
Якщо з якоїсь причини стандартних можливостей Windows та менеджера служб недостатньо, можна скористатись безкоштовною програмою Easy Service Optimizer від розробника Sordum. Вона виводить всі назви, описи служб та інші необхідні дані із системи та дозволяє безпомилково шукати служби та змінювати їх статус.
Навіщо вимикати служби?
Windows запускає велику кількість служб під час запуску системи, вважаючи, що вони можуть знадобитися користувачеві. Служби, що не використовуються, споживають ресурси і гальмують роботу комп'ютера. Відключення непотрібних служб здатне підвищити продуктивність, зняти навантаження процесор і пам'ять.
Важливо, що з усіх сучасних комп'ютерів відключення служб Windows з метою поліпшення продуктивності та швидкодії немає сенсу. Помітну ефективність можна побачити лише з старих комп'ютерах (з 2ГБ оперативної пам'яті і менше). При цьому під помітним підвищенням продуктивності розуміється зниження навантаження на процесор на кілька відсотків, а також звільнення сотні-другий мегабайт оперативної пам'яті.
Перед вимкненням служби бажано ознайомитись з її функціоналом. Без багатьох компонентів Windows працювати не може, тому важливо не відключити зайве в гонитві за продуктивністю. Слід пам'ятати про інші способи прискорення роботи ПК: очищення реєстру, видалення системних файлів та кешу, використання CCleaner.
Важливо пам'ятати, що вимкнена служба запуститься при перезапуску системи, якщо не було змінено налаштування автозапуску. А якщо були змінені, то проблема може виявитися, коли служба буде потрібна, а запуститися не може. Відключені служби з вимкненим автозапуском доведеться запускати вручну за потреби. Для більшості користувачів це проблема, оскільки при виникненні проблем через кілька місяців складно згадати, які служби були відключені і за що вони відповідали.
Вимкнення служб у Services Manager
У всіх версіях Windows для роботи із службами існує Windows Services Manager. Він дозволяє вмикати/вимикати служби та встановлювати параметри автозапуску. Незважаючи на те, що багато служб Windows практично не використовуються звичайними користувачами і можуть бути відключені повністю, цього настійно рекомендується не робити.
Для зниження навантаження на систему та збільшення продуктивності/швидкості, для всіх служб, що не використовуються, достатньо виставити параметр «Вручну» в налаштуваннях автозапуску. У цьому випадку служба не буде використовувати Windows і не споживатиме ресурси комп'ютера. При цьому система зможе запустити службу, коли вона справді знадобиться.
Запустити Windows Services Manager можна кількома способами:
- Натиснути "Пуск" - "Виконати", ввести services.msc і натиснути Enter.
- Введіть services.msc у рядку пошуку в меню Пуск.
- Відкрити "Пуск" - "Панель управління" - "Адміністрування" - "Служби".
У вікні служб відображаються всі присутні на комп'ютері служби, у тому числі вимкнені. У графі тип запуску мають стояти статуси "Вручну" або "Автоматично". Небажано переводити служби у повністю вимкнений стан.
У нових версіях ОС є інші налаштування запуску: відкладений запуск, запуск по тригеру і так далі. Змінювати ці налаштування без розуміння своїх дій не рекомендується. Варто переконатися, що підвищення продуктивності в такий спосіб — справді ефективний захід для вирішення проблеми швидкодії.
Windows 10
У новій операційній системі Windows 10 безліч служб, які користувач може відключити. Оптимізація швидкодії за рахунок таких дій є сумнівною. Різницю у продуктивності краще порівнювати відразу після перезавантаження комп'ютера — зміни в роботі служб набудуть чинності, а інші запущені процеси не змінюватимуть картину.
Порівняти різницю у продуктивності можна за допомогою Диспетчера завдань або сторонніх утиліт з аналогічним функціоналом. Попередньо слід очистити систему та/або реєстр від зайвих файлів, прибрати всі зайві програми їх налаштувань автозапуску. Нижче наведено список служб для Windows 10 та попередніх версій ОС (Windows 8 (8.1), 7, Vista, XP), відключення яких (переведення в ручний режим) не повинно викликати негативних наслідків для роботи системи.
- Diagnostic Tracking Serviceі Diagnostic Policy Service— Служба діагностичного відстеження системи та Служба політики діагностики відповідно.
- Downloaded Maps Manager- Диспетчер карток для роботи зі скачуваним контентом. Можна вимкнути, якщо на комп'ютері не використовується програма «Карти».
- — відключення клієнта змінених зв'язків можливе лише в тому випадку, якщо комп'ютер не підключений до жодної мережі.
- Служба підтримки Bluetooth— якщо модуль Bluetooth не використовується.
- Connected User Experiences and Telemetry— Телеметрія та функціональні можливості для підключених користувачів.
- Служба маршрутизатора AllJoyn— фреймворк AllJoyn забезпечує взаємодію пристроїв, користувачів та програм через Wi-Fi та Bluetooth.
- IP Helper— Ви можете вимкнути службу, якщо не використовується підключення IPv6.
- Dmwappushservice- служба маршрутизації push-повідомлень. Служба маршрутизує push-повідомлення у мережі WAP і не потрібна переважній більшості користувачів. Вимкнення цієї служби – один із способів зупинити збір усіляких даних із пристрою на Windows 10 та їх відправлення до Microsoft.
- Print Spooler— Диспетчер друку можна вимкнути, якщо комп'ютер не підключено до принтера або принтер не використовується.
- — Служба помічника за сумісністю програм, яка дозволяє запускати старі ігри та програми в режимі сумісності. Заради справедливості, ця функція потрібна рідко і для старого ПЗ.
- Remote Registry— віддалений реєстр, у більшості користувачів може бути відключений назавжди через непотрібність.
- Security Centerі Secondary Logon— «центр забезпечення безпеки» та «вторинний вхід до системи». Вимкнення обох служб повинно бути безпечним для системи і не заважати користувачеві.
- Touch Keyboard and Handwriting Panel Service- Служба сенсорної клівіатури та підтримки рукописного введення. Можна вимкнути повністю, якщо такий функціонал не використовується та не планується.
- Windows Image Acquisition— Завантаження зображень Windows або WIA. Можна вимкнути, якщо в системі не використовується сканер.
- BitLocker- Служба шифрування дисків.
- Hyper-V— служби Hyper-V можна вимикати лише в тому випадку, якщо не використовуються віртуальні машини Hyper-V. Список служб наступний: служба пульсу, служба обміну даними, служба завершення роботи як гостя, служба синхронізації часу, служба сеансів віртуальних машин, служба віртуалізації віддалених робочих столів. Біля назви служби має бути приставка Hyper-V – для пошуку та відключення всіх служб можна скористатися пошуком по сторінці.
- Мережа Xbox Live— має сенс вимкнути, якщо відсутня будь-яка приставка Xbox.
- Superfetch— можна вимкнути лише у випадку, якщо використовуються SSD-накопичувачі.
У багатьох статтях також рекомендується відключати служби Windows Defender Service (Захисник Windows), Windows Search (функція пошуку по системі), Windows Error Reporting Service (служба реєстрації помилок) та «Загальний доступ до підключення до Інтернету (ICS)». Робити цього не радиться з низки причин, особливо з останньою службою - вона використовується для роздачі Wi-Fi з ноутбука та аналогічних популярних можливостей.
Windows 8/8.1
У Windows 8/8.1 менше служб, які можна безпечно вимкнути без шкоди для системи. У списку представлені служби, що рідко використовуються, відключення яких не позначиться на працездатності системи. Завжди слід уточнювати, чи використовується конкретний функціонал на конкретному комп'ютері.
- Diagnostic Policy Service— служба політики діагностики без проблем відключається на будь-якому комп'ютері, але іноді виникають помилки типу «Службі не вдалося запуститися на цьому комп'ютері Windows».
- Комп'ютер Browser- Оглядачів комп'ютерів. Службу можна вимкнути, якщо комп'ютер не підключено до жодної мережі.
- BranchCache— Технологія кешування мережного трафіку, що передається каналами WAN. Більшість користувачів можуть вимкнути цю службу без жодних негативних наслідків.
- Distributed Link Tracking Client— в мережі можна знайти багато порад, що пропонують відключити «Клієнта відстеження зв'язків, що змінилися». Без наслідків це пройде лише для комп'ютера, не підключеного до мережі, тому відключати її все ж таки не рекомендується.
- Сімейна безпека- функціонал можна повністю відключати, якщо використовувати його не планується.
- Hyper-V— якщо віртуальні машини Hyper-V не використовуються, всі пов'язані служби можна вимкнути. Всі вони мають приписку Hyper-V в назві, тому знайти їх не важко. Точний набір служб може відрізнятися у Windows 8/8.1, тому пошук по сторінці/службам – найкращий варіант.
- IP Helper— Допоміжна служба IP може бути вимкнена, якщо на пристрої не використовується підключення типу IPv6.
- Біометрична служба Windows— ще один компонент, без якого можна обійтися у повсякденній роботі.
- Program Compatibility Assistant Service— Служба помічника за сумісністю програм потрібна для запуску старого програмного забезпечення в режимі сумісності. Якщо такої потреби немає, постійно працюючого «помічника за сумісністю» можна перевести в ручний режим.
- Print Spooler— Windows 8/8.1 Диспетчер друку відповідає за роботу з принтерами, тому може бути вимкнений за їх відсутності.
- — Вимкніть службу перечесника переносних пристроїв, якщо до комп'ютера не підключаються зовнішні пристрої. Користь від подібної дії є сумнівною, оскільки споживання ресурсів ПК від подібного функціоналу — мінімальне.
- Remote Registryі Secondary Logon— Віддалений реєстр та Вторинний вхід до системи. Обидва компоненти можна перевести в ручний режим роботи, якщо вони не використовуються.
- Server— Ви можете вимкнути службу під назвою «Сервер», якщо система не використовується як сервер.
- — служба реєстрації помилок Windows, яка відповідає за збереження логів та надсилання звітів помилок.
- Windows Image Acquisition, WIA— Для завантаження зображень потрібна Windows 8/8.1 для роботи сканера. Якщо сканера немає, WIA можна перевести вручну або вимкнути.
Служби Windows Search(функція пошуку в системі) та Security Center(Центр безпеки) відключати не радиться. Функціонал першої потрібно регулярно, а Центр безпеки виконує дійсно важливі захисні функції, особливо якщо на комп'ютер не встановлений антивірус.
Windows 7
У Windows 7 більше десятка служб, які можуть бути спокійно відключені (переведені в ручний режим) з метою оптимізації та збільшення швидкодії. Нижче наведено список безпечних для відключення служб із примітками, які дозволять прийняти рішення про вибір способу автозапуску.
- Distributed Link Tracking Clientі Комп'ютер Browser— Клієнт відстеження зв'язків, що змінилися, та Оглядач комп'ютером можуть бути переведені в ручний режим, якщо комп'ютер не підключений до жодної з мережі.
- Desktop Window Manager Session Manager- Диспетчер сеансів диспетчера вікон робочого столу. Сервіс із такою складною назвою потрібен лише для забезпечення функціонування тем оформлення Aero. Якщо теми Aero не використовуються, компонент можна перевести на ручний запуск.
- Diagnostic Policy Service- Діагностична служба (служба політики діагностики).
- Remote Registry— віддалений реєстр рекомендується відключати на всіх версіях Windows, якщо його функціонал не використовується. Крім невеликого зниження навантаження, відключення реєстру часто позитивно позначається на безпеці.
- Print Spooler— диспетчер друку, потрібний для роботи принтера.
- IP Helper— допоміжна служба IP для підключення IPv6.
- Server— якщо ПК не підключений до локальної мережі та не використовується як сервер.
- Offline Files— служба, що кешує дані та дозволяє продовжити роботу з документами із загального доступу (мережі) при відключенні від сервера та переході в режим офлайн. Вимкнення цієї служби не повинно заважати роботі звичайного користувача.
- Portable Device Enumerator Service— служба перечесника переносних пристроїв використовується на серверних версіях Windows для роботи з віддаленими пристроями.
- Tablet PC Input Service- Служба введення з планшетного ПК.
- Themes— Ви можете вимкнути службу «Теми», якщо теми не використовуються (застосовується стандартне оформлення Windows 7).
- Windows Error Reporting Service— служба, яка реєструє помилки та надсилає звіти про них до Microsoft.
- Windows Media Center Service Launcher— компонент відповідає за запуск медіацентру Windows.
- BitLocker— служба шифрування дисків BitLocker не потрібна тим, хто навіть не знає, що це.
- Bluetooth— Підтримка Bluetooth, якщо модуля Bluetooth на комп'ютері немає або він не використовується.
Програми, які встановлюються на комп'ютер з Win7 користувачем, також можуть встановлювати та запускати власні служби. Прикладами таких програм може бути робочий софт або антивірусне програмне забезпечення. Ухвалювати рішення про необхідність відключення таких служб користувачу слід самостійно. Стандартно не рекомендується вимикати функцію пошуку Windows Search, служби безпеки та брандмауера.
Якщо є бажання ще більше оптимізувати швидкодію системи, варто звернути увагу на наступний розділ про Windows Vista. Цей список служб більш повний, а функціонал та назви практично скрізь ідентичні Windows 7.
Windows Vista
Про Windows Vista останніми роками пишуть мало, оскільки ця версія ОС використовується порівняно рідко. Тут зібрано максимально повний список служб Windows Vista, короткий опис їхнього функціоналу та рекомендовані налаштування автозапуску.
У Vista досить компонентів, що не використовуються користувачем, які можна безпечно відключити (або перевести в ручний режим) з метою оптимізації та поліпшення швидкодії. Якщо служба не вказана в списку нижче, її тип запуску повинен бути виставлений на « Автоматично«.
Служби, параметри автозапуску яких можна встановити на вручну:
- Microsoft .NET Framework NGEN v2.0.50727один з найважливіших фреймфорків, необхідний для роботи Windows. Відключати його повністю не можна - можна перевести запуск у положення вручну«.
- Windows CardSpace- Компонент для роботи з цифровими посвідченнями.
- Quality Windows Audio Video Experience— служба високоякісної потокової передачі аудіо та відео.
- Windows Driver Foundation — User-mode Driver Framework- Фреймворк для керування хост-процесами драйверів.
- Агент захисту мережного доступу— функціонал агента необхідний захисту мережного доступу (NAP) на клієнтських комп'ютерах, звичайними користувачами практично використовується.
- WMI Performance Adapter— служба працює лише за умови активації компонента Performance Data Helper.
- Архівація Windows- Забезпечує роботу архівації та відновлення Windows, застосовується при створенні точок відновлення - резервних копій стану системи.
- Брандмауер Windows— Ви можете повністю вимкнути або перевести систему захисту від Microsoft в ручний режим запуску на комп'ютерах з Windows Vista. Однак робити це слід лише в тому випадку, якщо на комп'ютері є аналогічний за можливостями захист або краще (платні антивіруси і т.п.). Інакше вимкнення вбудованого бранмауера категорично не рекомендується.
- Угруповання мережевих учасників- низка групових служб, необхідних для функціонування однорангових мереж.
- Диспетчер автоматичних підключень для віддаленого доступу— Диспетчер потрібен для автоматичного підключення до віддаленої мережі. Використовується в той момент, коли будь-яке програмне забезпечення звертається до віддаленого DNS за адресою або NetBIOS-іменем.
- Диспетчер посвідчення мережевих учасників— дозволяє ідентифікувати користувачів у межах однорангової мережі.
- Журнали та оповіщення продуктивності— служба збирає за розкладом дані про продуктивність та оповіщення з локальних та віддалених ПК, потім інформація записується в журнал або відображається повідомлення. Вимкнення служби призведе до того, що інформація про продуктивність не буде збиратися та записуватися до журналу. Також не будуть запущені всі служби, які безпосередньо залежать від цієї або використовують отримані дані.
- Кеш шрифтів Windows Presentation Foundation 3.0.0.0- Додаток для оптимізації роботи зі шрифтами шляхом їх кешування. Можна вимкнути, але це зменшить продуктивність програм Windows Presentation Foundation (WPF).
- Налаштування служб терміналів— налаштування терміналів (TSCS) та віддаленого доступу, підтримка поточних сеансів.
- Виявлення SSDP— необхідно для підключення та взаємодії з пристроями та програмами, що використовують протокол виявлення SSDP.
- Негайне підключення Windows— при зупинці служби перестає працювати реєстратор налаштування негайних підключень Windows, який видає посвідчення мережі для передплатників.
Крім зазначених, режим вручнуу Windows Vista можна перекласти такі служби:
- Звіти про проблеми та їх вирішення (підтримка працездатності елемента в Панелі керування).
- Основні служби довіреного платформного модуля.
- Розширюваний протокол автентифікації EAP.
- Програмний постачальник тіньового копіювання (Microsoft).
- Протокол PNRP.
- Реплікація DFS.
- Сервер упорядкування потоків.
- Складальник подій Windows.
- Мережеві підключення.
- Системний додаток COM+.
- Служба автоналаштування WLAN.
- Служба завантаження зображень Windows (WIA).
- Служба ініціатора Майкрософт iSCSI.
- Служба модуля архівації лише на рівні блоків.
- Служба профілів користувачів ( вручну- якщо користувач на комп'ютері один, інакше - автоматично).
- Служба загальних мережних ресурсів медіапрогравача Windows.
- Служба повідомлень про ліцензування програмного забезпечення.
- Теми (якщо використовується стандартне оформлення).
- Телефонія.
- Тополог канального рівня.
- Тіньове копіювання тому.
- Вузол служби діагностики.
- Вузол системи діагностики.
- Вузол універсальних PNP-пристроїв.
- Інсталятор модулів Windows.
- Інсталятор Windows.
- Колірна система Windows(WCS) (Windows Color System) — Вимкнення може призвести до неправильного відображення деяких кольорів на екрані.
- Function Discovery Provider Host – хост постачальника функції виявлення.
Для зміни налаштувань потрібно мати права адміністратора. Наступні служби можна повністю вимкнути:
- Факс- Назва говорить сама за себе; можна вимкнути, якщо факс не використовується.
- Управління сертифікатами та ключем працездатності— здійснює керування сертифікатом X.509 та керує ключами для агента захисту мережного доступу. Переконайтеся, що використовувані технології та програми не використовують сертифікат X.509.
- Віддалений реєстр— дозволяє змінювати реєстр на одному ПК з іншого, використовуючи віддалений доступ.
- Управління програмами- Робота з програмами, встановленими через групову політику: встановлення та видалення, побудова списків.
- Смарт-картка— щоб керувати доступом до пристроїв для читання смарт-карток.
- Служба шлюзу рівня програми— дозволяє підтримувати сторонні протоколи під час використання загального доступу до Інтернету.
- WS-Management- Служба віддаленого керування Windows, що використовує у роботі протокол WS-Management.
- Служба публікації імен комп'ютерів PNRP
- Служба ресивера Windows Media Center— компоненти для роботи ресивера, що дозволяють приймати та переглядати TV та FM передачі у вбудованому медіапрогравачі Windows.
- Служба планувальника Windows Media Center— планувальник потрібний для запуску та зупинення запису телепрограм у медіацентрі Windows.
- Служба загального доступу до портів Net.Tcp— дозволяє кільком користувачам спільно використовувати TCP-порти, використовуючи протокол Net.Tcp.
- Служба перечіслювача переносних пристроїв— застосовує налаштування групової політики до пристроїв, що знімаються, і встановлює права доступу для програм і файлів.
- Служба часу Windows— керує та синхронізує дату та час на всіх комп'ютерах, клієнтах та серверах у мережі. Відключити її можна, але сенс від цього навряд чи є, оскільки енергоспоживання мінімальне.
- Служба медіаприставки Windows Media Center— дозволяє однойменній медіаприставці знаходити Windows Vista та підключатися до комп'ютера.
- Служба введення планшетного ПК- Потрібно для роботи графічних планшетів і введення за допомогою пера.
- Служба базової фільтрації (BFE)— BFE застосовує фільтрацію власних режимів для управління політиками IP-безпеки та політиками брандмауера. Якщо на комп'ютері немає антивірусів або альтернативних надійних продуктів, що забезпечують безпеку, відключення базової фільтрації може суттєво знизити безпеку комп'ютера. Для ПК без антивірусу статус BFE має бути «Автоматично».
- Батьківський контроль— якщо стандартні функції батьківського контролю Windows не використовуються.
- Публікація ресурсів виявлення функції— публікує основну інформацію про комп'ютер та його функції. Якщо публікацію ресурсів буде вимкнено, інші пристрої в мережі не можуть виявляти комп'ютер.
- Політика видалення смарт-карток— дає можливість змінювати налаштування смарт-карток таким чином, щоб робочий стіл блокувався під час виймання картки.
- Перенаправник портів користувальницького режиму служб терміналів- Якщо не використовується віддалений робочий стіл.
- Загальний доступ до Інтернету (ICS)— якщо не використовується спільний доступ до Інтернету та локальні служби.
- Модуль запуску служби медіацентру Windows— запускає планувальник та ресивер для медіацентру, можна вимкнути, якщо Media Center не потрібний.
- Доступ до пристроїв HID- Забезпечує універсальний доступ до Human Interface Devices.
Навіть ці списки не є вичерпними, оскільки багато програм здатні створювати служби. Слід уважно перевірити служби, які запускаються автоматично, видалити з комп'ютера застарілі програми, що не використовуються, або вимкнути автозапуск для них.
Windows XP
У Windows XP можна вимкнути порівняно невелику кількість служб, оскільки тоді функціонал ОС ще не був настільки роздутий. Windows XP морально та технічно застаріла, проте продовжує використовуватись на слабких машинах, тому додаткова оптимізація може бути корисною.
- Alerter- Надсилання оповіщень.
- Distributed Link Tracking Client— клієнт відстеження зв'язків, що змінилися, може бути вимкнений, якщо комп'ютер не підключений до мережі.
- Комп'ютер Browser— браузер комп'ютерів, теж слід відключати тільки при роботі в офлайн режимі.
- Загальний доступ до Інтернету (ICS)— Internet Connection Sharing, якщо не потрібно роздавати інтернет.
- Брандмауер інтернету (ICF)— деактивація Internet Connection Firewall зменшить захист системи, переводити в ручний режим слід лише за наявності альтернативного захисту (антивірусного ПЗ).
- Remote Registry- Видалений реєстр можна вимкнути назавжди.
- Messenger/Служба повідомлень— Вбудована служба повідомлень Windows.
- Server— якщо комп'ютер не підключено до локальної мережі та не є сервером.
- Secondary Logon— вторинний вхід, якщо один комп'ютер з Windows XP використовується кількома користувачами.
- System Restoreабо служба відновлення системи, при відключенні не будуть створюватися точки відновлення, з яких можна буде відновити дані у разі пошкодження або вірусів.
- Wireless Zero Configuration— якщо не використовується бездротовий модуль Wi-Fi.
- Модуль підтримки NetBIOS через TCP/IP- функціонал TCP/IP NetBIOS Helper вже описувався вище, можна відключати безбоязно.
Вимкнення суттєвої частини функціоналу Windows дозволить значно збільшити швидкодію слабкого комп'ютера. При цьому слід пам'ятати про можливі негативні наслідки: збої в роботі програм і самої системи, втрати значної частини функцій. Можуть з'являтися помилки та «баги», причини яких важко визначити.