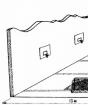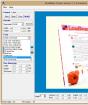Вимкнення кнопки win. Як увімкнути або вимкнути компоненти Windows
Одним із способів підвищення швидкодії операційної системиє очищення списку програм, що автоматично запускаються. Як видалити звідти програми, а сьогодні розглянемо, які служби (їх перелік знаходиться нижче) і яким чином можна відключити в середовищі Windows 7, щоб уникнути негативних наслідків на працездатність комп'ютера, а також доцільно це робити.
Почнемо з визначення. Що таке служба? Під цим поняттям на увазі програму, яка запускається без відома користувача і працює у фоновому режимі. Про його активність (за рідкісним винятком) у вигляді графічного інтерфейсу дізнатися не можна. Воно не відображає жодних вікон та іконок і часто не підтримує керування через консоль.
Користувачі запитують: «Чи дійсно я отримаю приріст у продуктивності, якщо відключу десяток додатків, які запускаються і працюють у фоні?». Служби в Windows 7 споживають системні ресурси (навантажують процесор та займають мегабайти оперативної пам'яті). Якщо комп'ютер наділений 4 і більше ГБ ОЗУ, значного ефекту це не дасть: процесор розвантажиться на кілька відсотків максимум, звільниться кілька десятків – дві сотні мегабайт ОЗУ, та навантаження на жорсткий диск трохи зменшиться.
При використанні старого ноутбука або комп'ютера з 2 ГБ оперативної пам'яті швидкодія буде помітнішою. Хоча тут доцільніше відключити теми та візуальні ефекти, а також використовувати файл підкачки або збільшити його розмір.
Що буде, якщо вимкнути потрібний для роботи сервіс? Це може призвести до непрацездатності будь-якої функції або появи помилки, у тому числі й системної, за якою послідує аварійний перезапуск комп'ютера.
Перш ніж вимикати служби, рекомендується (переважно) або резервну копію системного реєстру!
Вимикаємо непотрібні елементи
Виключити з автозавантаження системні та сторонні служби Win 7 можна декількома способами:
- за допомогою "Конфігуратора системи";
- за допомогою однойменного оснащення консолі MMC;
- через сторонню програму із відповідними можливостями.
Конфігуратор системи
Найпростіше позбавитися непотрібних процесів через інтерфейс редагування списку автозавантаження. Він вимикає запуск сервісів єдиним кліком.
- Викликаємо інтерпретатор команд поєднанням клавіш Win+R.
- Прописуємо та виконуємо рядок «msconfig».
- Переходимо у вкладку "Служби", де знаходиться список встановлених у системі сервісів.
- Тут можна встановити прапорець у опції «Не відображати об'єкти Microsoft».
Операція залишить на екрані лише сторонні послуги, встановлені на комп'ютері внаслідок діяльності користувача. Якщо відключіть їх усі, операційна система не постраждає і навіть стане трохи швидше працювати, проте є одне "але". Багато сторонніх програм, таких як емулятори, антивірусні програми та драйвери периферійних пристроїв, потрібно звертатися до власних служб перед запуском. Якщо ті не функціонують і не можуть запуститись, з'явиться помилка та антивірус або інша програма дасть збій.
- Знімаємо прапорці, які стоять біля непотрібних пунктів, та клацаємо «ОК».
- Вибираємо відповідний варіант.
Також можна виміряти час запуску ОС за допомогою спеціальних утиліт або PowerShell, але це окрема розмова.
Якщо щось пішло не так, то запустити всі послуги дозволить кнопка «Включити все» у вікні конфігуратора.
Все ж таки цим способом користуватися не рекомендується, адже він назавжди відключить обрані об'єкти. Набагато ефективніше поставити ручний запуск для більшості непотрібних службабо для тих, у яких сумніваєтеся. Хоча останні взагалі краще не чіпати.
Оснащення консолі MMC
Розглянемо, як можна налаштувати автозапуск служб через відповідне оснащення.
- Виконуємо команду "services.msc" у командному інтерпретаторі.
- Дивимося, яка служба не потрібна, клацаємо правою кнопкою за її назвою та вибираємо пункт «Властивості».
- У вікні параметрів вказуємо "Тип запуску" - "Вручну" або "Вимкнути" - і клацаємо "ОК".
Непотрібні процеси можна відразу зупинити через їх контекстне меню. Звідти викликається і коротка довідка. Для простоти роботи список можна відсортувати за типом запуску, клікнувши за назвою відповідної колонки. Елементи зі статусом «Відключено» не чіпаємо.
Windows дозволяє вивчити і залежність кожного із сервісів. Для цього потрібно зайти в «Властивості» елемента, що цікавить, і перейти у вкладку «Залежності». У першому блоці перераховані об'єкти, без яких поточна служба не функціонуватиме, у другому – залежні від неї (дочірні). Список порожній – залежностей немає.
Третій спосіб видалення з автозапуску сервісів, яких немає користі, розглядати не будемо. Програма для зупинки непотрібних служб може бути будь-якою: Starter, Autoruns або іншою, у тому числі інтегрованою в будь-який пакет системних програм. Сенс роботи з нею аналогічний, хіба деякі утиліти наділені функціями створення резервних копій ключів, що редагуються, для швидкого відкату внесених змін у разі неполадок.
Перелік необов'язкових компонентів
Почнемо із мережевих служб. Якщо відключиш нижче наведені сервіси на комп'ютері, який не працює в локальній мережі (підключений тільки до інтернету або зовсім автономен в цьому плані), позбавишся десятка процесів сміття.
За наявності домашньої мережі нічого зі списку краще не чіпати, інакше відключаємо все.
- BranchCache – виконує кешування у домашній мережі.
- Виявлення веб-проксі.
- Диспетчер посвідчення інших учасників мережі.
- Постачальник домашніх груп.
- Прослуховувач домашньої групи.
- Публікації назв ПК PNRP.
- Сервер упорядкування потоків.
- Мережевий вхід до системи – видаляємо на власному комп'ютері або ноутбуку.
Інші мережеві послуги (рядки без коментарів означають, що процес на комп'ютері без інтернету не потрібен).
- KtmRm – ставимо ручний режим, якщо потрібно буде автоматично запущена.
- Автоматичне налаштування WWAN – забезпечує роботу мобільного інтернету.
- Автономні файли – працює із кешем автономних файлів. Що це таке? Тоді вилучаємо з автозапуску.
- Агент захисту доступу до мережі – потрібен для роботи в локальній мережі.
- Брандмауер Windows – багато хто шукає, як його вимкнути. За наявності потужнішого брандмауера обов'язково вимикаємо.
- Браузер комп'ютерів – шукає інші ПК у локальній мережі.
- Веб-клієнт.
- Допоміжна служба IP – призначена для протоколів 6-ї версії, які ще мало використовуються.
- Угруповання мережевих учасників – краще залишити ручний старт.
- Локатор віддаленого запуску процедур – ручний запуск або вимкнено.
- Маршрутизація, віддалений доступ.
- Модуль підтримки NetBIOS – без неї неможлива організація спільного доступу до файлів та принтерів.
- Загальний доступ до Інтернету з'єднання – якщо не розшарюєте доступ до Інтернету, то прибираємо.
- Модулі ключів IPsec – якщо не знаєте, що це, можна видалити хоча б з автозавантаження (ставимо ручний старт).
- Перенаправник портів – для роботи з принтерами через віддалені робочі столи.
- Дротова автонастройка – краще ручний запуск.
- Протокол PNRP – найчастіше використовується для виклику віддаленого помічника.
- Публікація ресурсів виявлення забезпечує розшарування файлів.
- Сервер – необхідна локальної мережі.
- Мережеві підключення – відключаємо за відсутності інтернету.
- Служба SSTP - якщо немає інтернету, то прибираємо.
- Служба WLAN – конфігурація бездротових мереж.
- Інтерфейс збереження мережі.
- Виявлення SSDP – забезпечує підключення до віддаленого ПК через VPN.
- Загальний доступ до Net.Tcp портів – якщо побачили незнайомі слова, виключаємо з автозапуску.
- Загальні мережеві ресурси Windows Media – ручний або вимикаємо.
- Відомості про підключені мережі.
- Служба переліку мереж.
- Служба часу Windows – синхронізація системного часу.
- Видалені робочі столи – якщо не користуєтеся такими, видаляйте.
- Віддалений реєстр – не дасть змоги маніпулювати вашим реєстром віддалено.
- Факс – якщо немає факсу, забороняємо запуск.
- Фонова інтелектуальна служба потрібна для отримання оновлень у фоні.
- Центр оновлення – латає дірки у безпеці системи, але споживає системні ресурси та займає інтернет-канал.
Локальні послуги – розглянемо лише ті, які можна безболісно видалити з автозапуску. Перед прийняттям рішення, потрібні вони чи ні, обов'язково прочитайте відомості про об'єкт та вивчіть його залежність у властивостях.
Незнайомим службам краще дозволити запускатися вручну або не чіпати (невідомі користувачеві служби, які можна видалити без шкоди, відмічені відповідним коментарем або без нього). Експерименти навіть за наявності точки відкату можуть погано закінчитися.
- Parental Controls – активує функцію батьківського контролю.
- Superfetch – тримає в кеші програми, що часто викликаються, щоб швидше запускати їх. За наявності 1-2 ГБ ОЗУ – позбавляємося процесу.
- Windows CardSpace – це робота з цифровими посвідченнями.
- Windows Search - відповідає за прискорений пошук файлів, витрачає системні ресурси під час індексування. Потрібна продуктивність і є час трохи довше чекати на результати пошуку - прибираємо зі списку автоматично запускаються.
- Адаптивне регулювання яскравості – не чіпаємо лише за наявності датчика освітленості.
- Архівація Windows – постає питання: що це? Значить сміття.
- Біометрична служба – однозначно не треба.
- Віртуальний диск – ручний.
- Дефрагментація диска – для SSD не потрібно, при використанні стороннього дефрагментатора також.
- Диспетчер друку – без принтера лише пам'ять витрачає.
- Диспетчер вікон робочого столу відповідає за ефекти прозорості Aero.
- Захист програмного забезпечення – використовується для ліцензування Windows та програм.
- Захисник Windows – вимкнено, краще замінити на надійний антивірус.
- Інформація про сумісність програм – потрібна для виконання програм, несумісних із «Сімкою».
- Клієнт відстеження зв'язків, що змінилися, - стежить за зв'язками NTFS-файлів на ПК і в мережі. Зазвичай не потрібна.
- Кеш шрифтів Windows – оптимізація шрифтів.
- Пастка SNMP – дає право деяким програмам збирати відомості про користувача.
- Медіаприставки Media Center – якщо немає приставки, забороняємо запуск.
- Розповсюдження сертифіката – для роботи зі Smart-картами.
- Служба введення планшетного комп'ютера – робота із сенсорним екраном.
- Завантаження зображень Windows – отримання картинок зі сканера/камери.
- Служба підтримки Bluetooth.
- Планувальник Media Center.
- Перечислювач переносних пристроїв – синхронізація даних на флешці через WMP та майстер імпорту картинок.
- Помічник із сумісності програм – для запуску програм, несумісних з Win 7.
- Ресивер Media Center – Перегляд потокового відео в цьому плеєрі.
- Повідомлення про системні події.
- Шифрування дисків BitLocker можна видалити з автозапуску, якщо не користуєтеся.
- Смарт-картки.
- Шлюз рівня програми – потрібний брандмауер.
- Теми – споживають масу ресурсів, зокрема графічного адаптера, але роблять оформлення більш красивим. Той рідкісний випадок, коли заборона автозапуску процесу позитивно вплине на продуктивності ПК.
- Тіньове копіювання тома - потрібне для створення точок відкату.
- Вузол універсальних PNP-пристроїв – за відсутності UPNP девайсів не потрібна.
- Центр безпеки – показує сповіщення про стан антивірусу, брандмауера та центру оновлень.
Решта всіх служб чіпати не слід. Вони дуже важливі для роботи операційної системи та її компонентів. Винятком є встановлені із стороннім програмним забезпеченням (драйверами, емуляторами) послуги. При відключенні мережних служб їх краще відразу ж зупиняти та перевіряти, чи не зник зв'язок із мережею. Якщо не чіпати нічого зайвого, проблеми виключені.
Microsoft неспроста інтегрувала антивірус «Захисник Windows» у свою ОС: цей засіб оберігає систему від шкідливих програм з її першого запуску. Тому «Захисник» - корисна функція, необхідна для більшості користувачів.
Якщо ж ви надаєте перевагу сторонньому, то «Захисник» може з ним конфліктувати. Зазвичай вбудований антивірус відключається після встановлення нового, але іноді цього не відбувається і засоби захисту починають один одному заважати: гальмують систему або бачать один в одному небажане програмне забезпечення.
У таких випадках ви можете вимкнути «Захисник Windows» і повністю покластися на антивірус.
Як вимкнути «Захисник» у Windows 10 та 8
1. Запустіть редактор реєстру Windows. Для цього натисніть клавіші Win + R, введіть у вікні "Виконати" команду regeditта натисніть Enter.

Якщо параметр DisableAntiSpyware у вас не відображається, створіть його самі: клацніть правою кнопкою по порожній області вікна, виберіть «Створити» → «Параметр DWORD (32 біта)» і надайте йому відповідне ім'я.

Потім натисніть подвійним клацанням, змініть значення на 1 і натисніть ОК.
4. Перезапустіть комп'ютер. Після цього «Захисник» має вимкнутись.
Щоб увімкнути його, знову відкрийте редактор реєстру та змініть значення DisableAntiSpyware на 0.
Як вимкнути «Захисник» у Windows 8, 7, Vista та XP
1. Запустіть менеджер. Для цього скористайтесь комбінацією клавіш Win+R, введіть у вікні «Виконати» services.mscта натисніть Enter.
2. У списку знайдіть службу Windows Defender або з такою назвою і двічі клацніть по ній.

3. Коли відкриється нове вікно, у полі «Тип запуску» виберіть «Вимкнути» та клацніть OK.

4. Перезавантажте комп'ютер, щоб зміни набули чинності.
Щоб увімкнути захист, знову знайдіть у менеджері служб «Захисник Windows» і поміняйте тип запуску на «Автоматично».
Як швидко вимкнути «Захисник» у будь-якій версії Windows
Якщо вам з якоїсь причини не вдасться відключити «Захисник» стандартними засобами, спробуйте безкоштовну програму Win Updates Disabler. Вона сумісна з усіма версіями і дозволяє вимкнути захист у два кліки.
Запустивши утиліту, позначте в ній пункт "Вимкнути Windows Defender" і клацніть "Застосувати зараз". Після цього перезавантажте комп'ютер, щоб застосувати зміни.

Щоб увімкнути захист, запустіть Win Updates Disabler, перейдіть на вкладку "Увімкнути", позначте "Увімкнути Windows Defender" і натисніть "Застосувати зараз".
Кнопочка Віндовс на клавіатурі виконує багато важливих завдань. З її допомогою відкривається меню "Пуск" і натискається багато комбінацій клавіш (Windows-R, Windows-X та інші). Проте, у певних випадках дана кнопочка може створювати незручності. Особливо часто на неї скаржаться любителі комп'ютерних ігор, тому що випадкове натискання на цю кнопку викидає їх з гри. Якщо ви теж зіткнулися з такою проблемою, цей матеріал повинен вам допомогти. Тут ви дізнаєтеся, як відключити кнопку Віндовс за допомогою реєстру та стороннього софту.
Вимкнення кнопочки Віндовс через реєстр
Клавішу Віндовс можна вимкнути. різними способами. Насамперед ми розберемо відключення через Windows. Для цього натисніть Windows-R та виконайте команду «regedit». Ще якщо кнопочка Віндовс вже відключена, і ви не можете скористатися Windows-R, то команду regedit можна ввести в пошук у меню Пуск.
Після відкриття реєстру вам слід перейти в розділ "HKEY_LOCAL_MACHINE\SYSTEM\CurrentControlSet\Contro l\Keyboard Layout". Зверніть увагу, вам потрібен розділ, який називається "Keyboard Layout", а не "Keyboard Layouts".
Після цього у розділі «Keyboard Layout» необхідно створити двійковий параметр «Scancode Map». Для цього клацніть правою клавішею мишки по порожньому просторі, виберіть "Створити - Двійковий параметр" і назвіть його "Scancode Map".
В результаті у вас повинен вийти такий параметр.
В даний момент відкрийте його і введіть в нього одне з значень, які наведені в таблиці нижче, закрийте вікно натисканням кнопки «OK» і перезавантажте комп'ютер. Після перезавантаження кнопочка Віндовс має бути вимкнена.
Зверніть увагу, ці параметри треба вводити вручну, оскільки копіювання та вставка не працює в цьому вікні редактора реєстру.
Щоб не вводити значення даних параметрів вручну, можна підготувати файл REG з усіма необхідними змінами. Для цього створіть текстовий документ, вставте вміст, який наведено внизу, і збережіть з розширенням REG замість TXT. Після цього запустіть створений REG-файл і він автоматично внесе всі потрібні зміни до Реєстру. Далі треба перезавантажити комп'ютер, і кнопку Віндовс буде відключена.
REG-файл для вимкнення правої та лівої кнопок Windows.
"Scancode Map"=hex:00,00,00,00,00,00,00,00,03,00,00,00,00,00,5B,E0,00,00,5C,E0,00,00 ,00,00
REG-файл для вимкнення лівої кнопки Windows.
Windows Registry Editor Version 5.00
"Scancode Map"=hex:00,00,00,00,00,00,00,00,02,00,00,00,00,00,5B,E0,00,00,00,00
REG-файл для вимкнення правої кнопочки Віндовста кнопочки Menu (праворуч).
Windows Registry Editor Version 5.00
"Scancode Map"=hex:00,00,00,00,00,00,00,00,03,00,00,00,00,00,5C,E0,00,00,5D,E0,00,00 ,00,00
REG-файл для відключення правої та лівої кнопок Віндовс та кнопочки Menu (праворуч).
Windows Registry Editor Version 5.00
"Scancode Map"=hex:00,00,00,00,00,00,00,00,04,00,00,00,00,00,5B,E0,00,00,5C,E0,00,00 ,5D,E0,00,00,00,00
Щоб увімкнути кнопку Віндовс назад, просто зайдіть в реєстр, відкрийте розділ "HKEY_LOCAL_MACHINE\SYSTEM\CurrentControlSet\Control\Keyboard Layout", видаліть раніше створений параметр "Scancode Map" і перезавантажте вінду.
Вимкнення кнопочки Віндовс за допомогою програм
В якості альтернативи копанню в реєстрі можна використовувати спеціальні програми для перепризначення та відключення кнопок на клавіатурі. Далі ми розберемо кілька таких програм.
– халявна програма для відключення окремих кнопок та комбінацій клавіш. З її допомогою можна вимкнути кнопку Віндовс або вимкнути окремі комбінації клавіш за допомогою цієї кнопки. Наприклад, можна вимкнути Windows-X або будь-яку іншу комбінацію клавіш.
– халявна програма для перепризначення та відключення кнопок. За допомогою цієї програми можна перепризначити несправні або вимкнути непотрібні кнопки.
– халявна програма для перепризначення кнопок та відключення кнопок. Має інтуїтивно зрозумілий інтерфейс та багато функцій.
Важливим компонентом Windows є центр оновлення, який регулярно перевіряє наявність нових драйверів та пакетів системи. Якщо нове знайдено, Windows повідомляє про це, виводячи текстове повідомлення. Багато користувачів з погордою ставляться до таких повідомлень. Але ігнорувати їх все ж таки не варто, якщо на це немає вагомих причин, оскільки при оновленні ОС усуваються системні помилки різного роду і підвищується стабільність і захищеність системи в цілому.
Всі ми знаємо, що всі ОС сімейства Windows: XP, Vista, 7, 8 можуть оновлюватися автоматично. При цьому параметри того, як потрібно оновлюватися, можна налаштувати вручну, якщо у вас є права адміністратора. Але також можна перевіряти та інсталювати оновлення не автоматично, а вручну.
При оновленні вручну ви можете вибрати, які пакети ставити, а які ні. Ця можливість дозволяє встановити лише те, що потрібно в даний момент, а непотрібне (наприклад, додаткові мови) не встановлювати. Це дуже зручно при обмеженому інтернеті: маленька швидкість або обмежений трафік.
У Windows 10 ситуація з оновленням виглядає інакше: тут практично неможливо відмовитись від оновлень, навіть якщо це вам конче необхідно. Розробники Microsoft залишили мінімум у стандартних налаштуваннях оновлень системи. А у версії Windows 10 Home така можливість зовсім відсутня - система оновлюється завжди! Комусь така ситуація на руку, а от якщо у вас обмежений трафік, а оновлення, загалом, не потрібні, то такий підхід «жертиме» ваш інтернет і в 80% без необхідності. Тут краще повністю відключити всі авто-оновлення, але зробити це в Windows 10 не так просто, як це було в колишніх версіях.
Варто зазначити, деякі оновлення, призначені для виправлення проблем у працездатності ОС, уповільнюють роботу комп'ютера. І не завжди їх можна позбутися за допомогою відкату на останню контрольну точку. І це, мабуть, ще одна причина не оновлюватись, оскільки пропонує Windows 10.
Нижче ви знайдете різні варіанти того, як вимкнути автоматичне оновлення у Windows 10.
Дозволяє повністю вимкнути оновлення або налаштувати їх як завгодно. Підійде тільки для збирання Windows 10 Pro, тому що у Windows 10 Home стоїть обмеження, і змінювати групову політику там не можна. Для Home дивіться варіант зі зміною реєстру.
Особливість: на відміну від варіанта з вимкненням служби Windows Update, так ви зможете запускати оновлення вручну.
Цей варіант дозволяє настроїти оновлення на низькому рівні, не через звичний інтерфейс. Це найбільш гнучкий варіант, тому що має великий вибір налаштувань.
Важливий момент:результат зміни групової політики ви побачите не відразу. Тобто. після змін та перезавантаження системи, у параметрах « Windows Update > Додаткові параметри» все буде як і раніше: опція оновлень « Автоматично (рекомендується)», Буде, як і раніше, на місці. Щоб переглянути зміни, потрібно один раз запустити перевірку оновлень. Відбувається так, тому що налаштування політики перевіряються безпосередньо перед початком оновлень, що логічно – коли потрібно, тоді й перевіряється…
Повне відключення авто-обновлення (інструкція)
Відкриємо редактор локальної групової політики. Для цього:
- тиснемо « Windows+R»> вводимо « gpedit.msc» > тиснемо Enter > бачимо вікно редактора і в лівій колонці переходимо в розділ:
- « Конфігурація комп'ютера -> Адміністративні шаблони -> Компоненти Windows -> Windows Update«
У правій частині знаходимо пункт « Налаштування автоматичного оновленняі відкриваємо його подвійним кліком.
Бачимо додаткове вікно налаштувань. Вибираємо у цьому вікні пункт « Вимкнено» і тиснемо « ОК«:
Готово! Тепер, щоб переконатися, що все працює, заходимо в центр оновлень і запускаємо оновлення, потім переходимо в « Додаткові параметри» і бачимо:
Таке відключення через групову політику додає запис до реєстру, додавання якого описано у варіанті зі зміною реєстру.
Інші варіанти зміни локальної групової політики
У додатковому вікні параметрів можна вибрати пункт « Увімкнено» та в активованому блоці « Параметри» вибрати один з варіантів зі списку:
Опис кожного пункту:
Варіант 2. Зміна реєстру
Цей варіант повністю відключає авто-оновлення, начебто в ранніх версіях ви виставили опцію: « Не перевіряти наявність оновлень«. На відміну від вимкнення служби, ви зможете запускати оновлення вручну. Робить те саме, що зміна локальної політики, якщо вибрати там тип « Вимкнено«Тільки ось для складання Windows 10 Home локальна політика недоступна і зміна реєстру буде вирішенням проблеми.
Незважаючи на те, що управління оновленнями було відключено, суть залишилася незмінною - під капотом все також налаштовується, але тепер через реєстр.
- Відкриваємо редактор реєстру:
Тиснемо Windows+R > вводимо regedit > тиснемо Enter > бачимо редактор реєструі переходимо там до розділу:
HKEY_LOCAL_MACHINE\SOFTWARE\Policies\Microsoft\Windows - У цьому розділі створюємо розділ WindowsUpdate, а всередині розділ AU. Заходимо до створеного розділу. В результаті ми повинні опинитися тут:
HKEY_LOCAL_MACHINE\SOFTWARE\Policies\Microsoft\Windows\WindowsUpdate\AU - Далі, створюємо ключ типу "DWORD" з ім'ям "NoAutoUpdate" і значенням "1" (включено):
Готово, автоматичне оновлення вимкнено!
Щоб перевірити, заходимо до « Windows Update", запускаємо оновлення і переходимо в " Додаткові параметри", і бачимо встановлений варіант" Не перевіряти наявність оновлень (не рекомендується)«:
Якщо потрібно повернути все назад, просто встановіть значення ключа «NoAutoUpdate» в нуль - «0».
Варіант 3. Вимкнення служби Windows Update
Цей варіант найбільш жорсткий та фундаментальний. Він також як і варіант із реєстром повністю відключає авто-оновленняі на додаток всі можливі оновлення .
З включенням та відключенням служб ви напевно вже стикалися і, можливо, вже знаєте, як це робиться. У цьому варіанті потрібно просто знайти і вимкнути службу Windows Update, яка відповідає за всі оновлення в системі: немає робочої служби - немає проблем.
- Відкриваємо диспетчер служб (servises):
тиснемо «Windows+R» > вводимо команду «services.msc» > тиснемо Enter > відкривається диспетчер служб: - У величезному списку знаходимо службу Windows Update (може назватися Центр оновлення Windows) відкриваємо її подвійним кліком.
- В графі " Тип запуску» вибираємо « Вимкнено» та зберігаємося - тиснемо OK.
Готово! Тепер намагаємося запустити оновлення в « Windows Update» та бачимо помилку 0x80070422 - оновлення не працюють!
Варіант 4. Обмеження Wi-Fi підключення до Інтернету
Цей спосіб підійде лише, якщо ваш комп'ютер або лептоп підключається до Інтернету через Wi-Fi, а не через кабель мережі. Якщо ви підключені через кабель, система автоматично вважає підключення необмеженим і доступу до налаштування нижче у вас просто не буде.
Цей варіант забороняє авто-оновлення Windows 10 шляхом встановлення обмеженого з'єднання до інтернет мережі. Тобто. ми скажемо Windows 10 про те, що наше підключення обмежене і добропорядна система не завантажуватиме нові оновлення, щоб не псувати вам всю малину…
Що потрібно зробити?
Потрібно зайти до: « Пуск > Установки > Мережа та Інтернет > Бездротові мережі > Додаткові установки", далі у вікні включити перемикач для пункту " Поставити як лімітне підключення«:
Після виконання цих дій Windows 10 більше не буде автоматично завантажувати та інсталювати оновлення, доки підключення вважається обмеженим/лімітним.
Якщо все ж таки потрібно оновити системні файли або драйвера, необхідно повернути перемикач на місце - вимкнути лімітне підключення.
Варіант 5. Змінюємо параметри Центру поновлення
Цей варіант підійде тільки для збирання Windows 10 Pro і не підійде користувачів Windows 10 Home, тому що налаштовувати та вимикати оновлення в Home не можна.
Цей варіант блокує більшість оновлень, але не всі. Крім того, завантаження буде відкладено лише на деякий час (1 місяць).
З цим варіантом Windows шукатиме потрібні драйвери на локалці, без звернення до Інтернету на офіційний ресурс компанії. Цей спосіб спрямований на запобігання миттєвому завантаженню та інсталяції пакетів оновлень та автоматичному перезапуску системи.
Для того, щоб змінити параметри Центру поновлення, йдемо в « Пуск > Установки > Оновлення та безпека > Windows Update», далі тиснемо « Додаткові параметри".
Вибираємо пункт « Повідомляти про планування перезавантаження«. Установивши цю функцію, ви забороняєте комп'ютеру автоматично перезавантажуватись після оновлення.
Потім, трохи нижче ставимо галочку навпроти. Відкласти оновлення«. Якщо цей параметр увімкнено, Центр оновлень перестане турбувати користувача напротязі місяця.
Щоб заощадити трафік, необхідно натиснути кнопку « Виберіть, як і коли отримувати оновлення", потім виставити перемикач " Оновлення з кількох місцьв положення « Вимкнути».
Варіант 6. Блокування оновлень драйверів Windows 10
Цей варіант підходить до всіх збірок (складання Home та Pro). Вимикає не всі оновлення, але більшу частину.
Якщо потрібно, щоб Windows не оновлював самостійно свої драйвера, а все інше працювало, потрібно зробити кілька простих дій:
Тиснемо «Windows+R» > вводимо команду «rundll32 newdev.dll,DeviceInternetSettingUi» > тиснемо «Enter» або кнопку «OK»:
Відкриється вікно, в якому потрібно вибрати Ні, надати можливість вибору» та нижче вказати « Ніколи не інсталювати драйвери з Windows Update.«. Зберігаємо - тиснемо « Зберегти«.
Варіант 7. Програма приховування оновлень
Для Windows 10 є спеціальна програма: Win Updates Disabler»яка допоможе користувачу приховати непотрібні оновлення операційної системи або окремих драйверів.
Для початку необхідно завантажити програму, запустити та натиснути на кнопку « Далі«. Запуститься процес сканування оновлень системи та драйверів.
Коли сканування закінчиться, слід натиснути кнопку « Приховати оновлення»(Hide updates). На екрані з'явиться вікно, де буде відображено список можливих оновлень. Щоб приховати оновлення та надалі їх не встановлювати, потрібно виставити прапорець перед кожним із них. Повернути оновлення назад можна також: зайти в програму та натиснути « Показувати приховані оновлення» (Show hidden updates), далі прибрати галки з прихованих оновлень.
Висновок
Скориставшись наведеними вище способами, можна запобігти автоматичному завантаженню та встановленню драйверів і пакетів оновлень Windows 10. Можна використовувати будь-який з перерахованих способів або застосувати їх у комплексі. Це може стати в нагоді, якщо якийсь із методів для конкретного складання ОС не підходить або не працює.
Однак, повторимося: без потреби не потрібно повністю відключати оновлення. Оновлення потрібні, інколи ж дуже потрібні! Windows 10 - система відносно нестабільна, тому патчі та оновлення з'являтимуться постійно. І якщо їх не ставити, це може призвести до збоїв системи, втрати інформації або інших проблем програмного характеру.
Простий приклад: ви хочете змінити мову інтерфейсу Windows з англійської на російську (припустимо, ви спочатку поставили англійську версію). Робиться це дуже просто, в налаштування мови, але тільки якщо оновлення працюють. За замовчуванням пакета російської в системі немає і якщо ви відключили службу оновлень, то ви ніяк не зможете встановити пакет російської мови, доки служба не буде включена… І це лише один приклад з безлічі… Тому ми рекомендуємо не відключати оновлення через служби чи реєстр, а скористатися, зміною групової політикищоб при необхідності можна було швидко, наочно і просто включити оновлення.