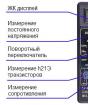Як правильно створити із образу ISO завантажувальну флешку чи диск. Створюємо інсталяційний диск Windows з корисними функціями Створення завантажувального диска із встановленої вінди
Створення завантажувального диска за допомогою UltraISO
Для початку вам потрібно завантажити з інтернету та встановити програму UltraISO. Програма платна, але на більшості інтернет-ресурсах викладають вже зламані версії (наприклад, на сайті rutracker.org). Там ви можете завантажити образ Windows, якщо ви ще цього не зробили. Крім того, вам знадобиться чистий CD або DVD диск, який ви можете купити в будь-якому комп'ютерному магазині або на ринку 🙂 Далі процес неймовірно простий! Вставляєте чистий диск у привід вашого комп'ютера, заходьте в папку з Windows, що вже завантажено. Натискаєте правою кнопкою миші на образі, наводьте на напис «UltraISO», переміщаєте стрілочку мишки вправо на меню і вибираєте «Burn to disk ...».
створення завантажувального диска за допомогою UltraISO
У вас з'являється віконце "Запис диска", там просто натискаєте кнопку "Записати" і чекаєте. Коли запис завершиться, привід видасть готовий завантажувальний диск.

Створення завантажувального диска за допомогою Nero
Для створення завантажувального диска у такий спосіб у вас має бути встановлена на комп'ютері будь-яка версія популярної програми Nero. Також, як і в попередньому способі, у вас має бути чистий CD або DVD диск та образ Windows. Запускайте програму Nero Burning Rom (Пуск->Програми->Nero->Nero Burning Rom). Ви маєте з'явитися вікно «Новий проект». Ліворуч вибираєте зі списку опцію DVD-ROM (boot), потім праворуч від рядка файл образа натискаєте кнопку огляд і вказуєте шлях до образу Windows.

Натискаєте кнопку «Новий», потім у вікні зверху вибираєте «Запис». Бажано поставити галочку навпроти напису "Фіналізувати диск". Вставляйте чистий диск у привід, якщо ще не встигли цього зробити, і натисніть кнопку «Пропал».

Чекаєте поки запишеться ваш завантажувальний диск. Все 😉 Стаття з інсталяції Windows XP , а з інсталяції Windows 7 .
З повагою, Олександр Молчанов
Інсталяція Windows є неминучим явищем для кожного персонального комп'ютера. Найбільш популярною операційною системою від Microsoft є Windows 7. Ця версія відрізняється простим інтерфейсом та підтримкою практично всіх пристроїв та програм.
Як правило, установка Windows відбувається або з DVD диска або з флешки. Flash-накопичувач надає можливість встановлення на комп'ютери, які не мають приводу DVD. Але якщо флешку користувач рано чи пізно відформатує, то DVD диск, швидше за все завжди буде зберігатися, дозволяючи перевстановити операційну систему в будь-який момент.
Що таке завантажувальний диск
Завантажувальний диск є носієм, що містить завантажувальні файли операційної системи. Просто кажучи це диск або USB-накопичувач з інсталятором Windows. Завантажувальний диск дозволяє встановлювати ОС без наявності операційної системи на жорсткому диску. Тобто навіть у критичних ситуаціях ви зможете перевстановити ваш Windows.
Що потрібно для створення завантажувального диска
Для створення завантажувального диска вам знадобиться:
- образ Windows. Для зручності запису рекомендується завантажувати образи операційної у форматі ISO. На даний момент присутня безліч різноманітних збірок Windows 7. Настійно рекомендується завантажувати образи максимально близькі до ліцензійної копії Windows. Цей варіант надає найвищу стабільність роботи операційної системи. Завантажити образ Windows можна з торрент-трекерів.
- DVD-диск. Можна використовувати DVD-R і DVD-RW.
- програма для запису образу. На даний момент існує безліч різних програм, що надають можливість записувати образи Windows 7 на диски, а також флешки. Серед програм є програми як надані безпосередньо Microsoft, так і сторонніми розробниками.
Способи записування диска
Способи запису образів завантаження на диск відрізняються лише програмою, яка використовується. Принцип дій у більшості програм залишається таким же: програма записує файли, створюючи завантажувальний файл, який дозволить запустити інсталяцію Windows навіть без операційної системи на комп'ютері.
Відео: Як зробити інсталяційний завантажувальний диск Windows 7
Запис ISO на DVD диск
Для запису завантажувального диска можна використовувати безліч програм, ми розглянемо лише деякі з них. Як створити завантажувальний диск Windows 7 через Nero? Як правильно створити з ISO образу Nero?
Для запису диска необхідно виконати такі операції:

Як створити завантажувальний диск за допомогою Ultraiso для Windows 7?
Для створення завантажувального диска Windows 7 за допомогою програми UltraISO необхідно виконати такі операції:

Створення диска копіюванням
Крім запису інсталяційних файлів операційної системи на диск, користувач також має можливість створювати резервні копії поточної операційної системи з можливістю подальшого відновлення. Рекомендовано виконувати резервну копію безпосередньо після інсталяції Windows та всіх драйверів. Для створення резервних копій існує безліч програм, однією з найпопулярніших є Acronis.
Як створити завантажувальний диск Windows 7 за допомогою Acronis?
Acronis може створювати резервні копії вашої поточної операційної системи для подальшого відновлення. Для того щоб відновити резервну копію, необхідно створити також завантажувальний диск Acronis, який вантажитиметься без операційної. системи Windows, якщо ваша система перестане завантажуватися. Резервну копію вашої системи ви можете зберегти як на жорсткому диску, так і на флешці.
Створення завантажувального диска Acronis

Створення резервної копії
Для створення резервної копії диска з поточної операційної системи для подальшого відновлення необхідно виконати такі дії:

Відновлення Windows із резервної копії
Відновлення із створеної раніше резервної копії вашого диска з операційної системи може виконуватися двома способами: з середовища Windows або завантажувального носія, який ви створили в попередньому пункті. Відновлення із завантажувального носія виконується в тому випадку, якщо ваша операційна система не завантажується.
Для відновлення копії розділу жорсткого диска з комп'ютера (Windows) слід виконати:
- відкрити програму Acronis True Image;
- вибрати розділ "Мої резервні копії";
- натиснути кнопку «Відновити» поруч вашою копією;
- у наступному вікні вибрати те, що ви збираєтеся відновлювати;
- для початку виконання натиснути "Відновити зараз". Після перезавантаження розпочнеться процес відновлення.
Для відновлення копії розділу жорсткого диска із завантажувального носія необхідно виконати:

Як створити завантажувальний диск Windows 7 за допомогою Daemon Tools
Для створення завантажувального диска за допомогою Daemon Tools необхідно виконати таке:

Створюємо інсталяційний диск через альтернативні програми
Крім запропонованих програм є також офіційний додаток для запису файлів інсталяції Windows 7 від Microsoft - Windows 7 USB/DVD Download Tool.
Для створення завантажувального диска за допомогою даної програми необхідно:

На даний момент існує безліч різних програм, що дозволяють створити завантажувальний диск або завантажувальну флешку Windows 7. За допомогою цих інструкцій ви можете створити кілька різних варіантів завантажувального носія з установочними файлами операційної системи.
Найважливішим моментом є вибір самого образу операційної системи. Рекомендуємо не завантажувати різні збірки, що включають набір програм. Копії Windows максимально близькі до ліцензійного варіанту забезпечать найбільш високий рівеньстабільність під час роботи.
2 голосиДоброго часу доби, шановні читачі мого блогу. Пам'ятаю часи, коли всі програми, ігри та інший софт ми завантажували з інтернету, щоб потім вставити диск та запустити процес встановлення. Потім ми дізналися, що можна створити віртуальний привід. Дивно, але всі ці вміння недаремні і сьогодні.
Я розповім вам про простих способахяк записати завантажувальний диск з образу ISOза допомогою чотирьох найпопулярніших програм.
Трапляються різні випадки, наприклад, необхідність переустановки Windows або збереження важливих програм в електронному вигляді. Навичка марною не назвеш.
Я все-таки думаю, що для будь-якого новачка дуже важливо розбиратися в термінології, тому для початку мені хотілося б трохи поговорити про те, з чим нам власне доведеться зіткнутися сьогодні, що таке ISO і чому краще працювати саме з ним. Комп'ютерна письменність ще нікому не шкодила.

Отже, напевно, вам знайома ця ситуація. Ви вставляєте в привод CD або засовуєте флешку в USB-порт, відразу після цього автоматично відкривається вікно установки. Цей процес називається мультизавантаження.
Щоб запустити цю операцію, нам потрібний зовнішній пристрій або віртуальний привід. Я вже писав про цей процес у своєму блозі та описував роботу в кращій, на мій погляд, .
Створити ілюзію, що CD є на вашому комп'ютері, можуть такі програми як Ultraiso, Nero, Alcohol або Daemon Tools і сьогодні ми знову говоритимемо про них.
Будь-якій програмі потрібен образ, файл ISO. Він позбавляє користувачів від багатьох труднощів. Вам не доведеться шукати жодні файли, збирати їх з різних частинкомп'ютера та здійснювати завантаження вручну. З будь-якого набору документів для гри або програми можна створювати свої завантажувальні диски. Грубо кажучи, єдиний архів.

Про цей процес я ще не писав у своєму блозі і якщо вас це зацікавило, підписуйтесь на розсилку і зможете дізнатися про вихід нової публікації першим. Ну а поки що можна завантажувати готові образи з інтернету.
2. Daemon Tools
Мені дуже подобається програма Daemon Tools, за її допомогою я завжди працюю образами. Ви можете зайти на офіційний сайт www.daemon-tools.cc/ukr та скачати безкоштовну пробну версію. Вона вміє зламувати захист від запису, якщо потрібно скопіювати готовий диск. Створює до 36 додаткових дисководів, редагує та конвертує.

Якщо ви хочете записувати образи на флешку, вам знадобиться програма Ultra. Якщо достатньо CD/DVD, можна обійтися і версією PRO.
Повністю безкоштовна програма Lite не має додаткових можливостей і не вміє записувати образи, а лише емулює їх на віртуальний дисковод.
Особисто я користуюся версією Ultra і до речі зовсім скоро ви зрозумієте її перевагу. Відверто зізнатися, я й сам не думав про нього.

У верхній панелі відкриваєте інструменти і вибираєте Записати на диск. Попередньо вставте чистий CD або DVD у привід.

У мене такого, на жаль, зараз немає, але тисячу разів так робив і знаю, що вам залишиться лише натиснути на «Старт» та попити чай, доки завантаження не завершиться. Це займає щонайменше три-п'ять хвилин.

Якщо ви хочете зробити завантажувальний диск на флешці, то там же в «Інструментах» вибираєте «Створити завантажувальний USB».
Завантажити диск windows 7 завантажувальний образ - інсталяційний на комп'ютер торрент безкоштовно та без реєстрації є можливість з нашого сайту. Тут кожен знайде для себе інсталяційний диск Windows 7 SP1 російською для будь-яких цілей і конфігурацій вашого комп'ютера або ноутбука. Образ диска windows 7 зазвичай у форматі ISO, завдяки чому можна створити собі завантажувальний диск windows 7 для подальшої установки віндовс 7, будь-якою програмою, що працює з образами, рекомендуємо програму Rufus або програму UltraISO.
Перш ніж завантажити windows7 диск системи від microsoft, потрібно визначиться з цілями та можливостями. Це безпосередньо впливає на вибір при завантаженні дистрибутива з віндовс 7.
Якщо ваша мета грати в ігри, заходити на сайти та в соціальні мережі, слухати музику і дивитися фільми, для роботи вдома в розважальних цілях і з метою ознайомлення з цією OC, при цьому ви не особливо хочете вникати в те, як потім безкоштовно активувати Windows 7, і то як правильно встановити потрібні драйвера на свою windows 7. Крім цього ви хочете щоб не було нічого зайвого і був повноцінний функціонал, ми рекомендуємо завантажити оригінальний образ диска windows 7 максимальна з вбудованим на робочий стіл активатором та установником драйверів, за посиланням нижче . Для оптимальної роботи системи на ПК, за наявності 4 Гб і більше оперативної пам'яті, завантажуємо 64bit диск windows 7, за наявності 1Гб - 3Гб завантажуємо 32bit версію диска з Windows 7.
Завантажити диск windows 7 x64 максимальна ISO образ торрент
Завантажити диск windows 7 32bit максимальна ISO образ торрент
Якщо вам все також потрібно встановити win7, для домашніх та розважальних цілей з безкоштовною активацією, і ви хочете мати повний набір версій лінійки windows 7 на одному диску або одній флешці з можливістю інсталяції вже зі встановленим пакетом Office 2016, програмами, оновленнями, зі встановленими ігровими системними утилітами. Рекомендуємо завантажити цю збірку дисків windows 7 sp1 x86 x64 13in1. У ній вже стоять оновлення безпеки 17.07.2017, крім цього в ній є можливість вибрати дві мови інтерфейсу, російську та англійську.
На той випадок, якщо вам потрібна операційна система win 7, для роботи на підприємстві, ведення обліку легального бізнесу, для роботи з грошима та підвищеної безпеки або інших комерційних цілей, то рекомендуємо придбати ліцензійний ключ для windows 7 на офіційному сайті розробників Microsoft та завантажити тільки чистий офіційний, оригінальний образ windows7, щоб уникнути штрафів та санкцій з боку компанії Microsoft.
З метою безпеки рекомендуємо встановлювати драйвера, тільки завантажені з офіційного сайту виробників материнки, відеокарти тощо вашого ноутбука або комп'ютера. Також усі програми завантажувати рекомендуємо тільки з офіційних сайтів розробників. Якщо вам є чим ризикувати, інформацією, файлами, рахунками тощо, то пильності багато не буває.
Увага! У деяких збірках за промовчанням вже виставлені налаштування для браузера Chrome, стартова сторінка веде пошукову систему go.mail.ru. Кожен може змінити пошукову машину на будь-яку іншу.
У разі відмови ОС від Microsoft перед власниками версій OEM та Recovery постає серйозна проблема: ці урізані варіанти, як правило, не оснащені інструментами для відновлення, які пропонує повноцінна Windows 7 у розділі «Параметри відновлення системи». Натомість продавці комп'ютерів створюють прихований розділ Recovery, з якого можна відновити заводські налаштування. При цьому, однак, ви не тільки втратите всі свої дані, але і повинні знову чистити ПК від встановлених пробних версій ПЗ. Набагато зручніше було б мати під рукою повноцінну Windows разом із аварійною системою, що дозволяє, наприклад, відновити завантажувальний сектор на HDD без зовнішніх утиліт.
За допомогою підготовленого компанією Microsoft файлу ISO та підібраних фахівцями CHIP програм ви абсолютно безкоштовно та легально зможете сконструювати завантажувальний диск Windows 7, що гарантовано забезпечує усі можливості. Зверніть увагу: для створення такого DVD вам знадобиться ліцензійний ключ. Після запуску диск запропонує вибрати будь-яку з відомих редакцій Windows 7 для установки. Якщо в комплекті з вашим комп'ютером йшла OEM-версія системи «Домашня розширена», ви можете встановити її. Але ви маєте право поставити будь-яку іншу версію без ключа і користуватися нею протягом 30 днів. Середовище Windows PE, готове до експлуатації ще до власне інсталяції системи, не таке прискіпливе: за допомогою свого диска ви зможете відновити розділ Windows 7 і на комп'ютері свого друга.
Що робити, якщо Windows не завантажується
Для запуску операційної системи, що перестала працювати, завантажте відповідний комп'ютер за допомогою створеного вами інсталяційного диска і виберіть пункт «Параметри відновлення системи». Тут на вибір будуть запропоновані різні інструменти для реанімації даних, такі, наприклад, як «Відновлення запуску» або відкат у попередній стан («Відновлення системи»). Всі можливості цього меню повністю відсутні в більшості версій OEM і Recovery.
Якщо ж ви хочете перевстановити Windows, скористайтеся цією можливістю, щоб попрощатися з розділом Recovery, що став непотрібним, і за рахунок цього виграти 10 Гбайт дискового простору.
Зрозуміло, у вас має бути під рукою заздалегідь підготовлений інсталяційний диск Windows. Створити його не так вже й складно - у цьому посібнику ми покроково опишемо весь процес.
Завантаження з Мережі та підготовка: файл-образ Windows
В основі інсталяційного диска лежатиме файл ISO, завантажений із сайту Microsoft. Вам будуть доступні всі версії "сімки".
1 СКАЧУЄМО WINDOWS БЕЗКОШТОВНОЗ метою ознайомлення з продукцією компанії Microsoft на сторінці answers.microsoft.com/ua можна знайти посилання на безкоштовне скачування образів різних версій Windows 7. Введіть у пошуковому рядку сервісу ключові слова «Образ Windows 7». В результатах ви знайдете інформацію про те, де можна завантажити різні версії ОС. Крім того, офіційні образи системи, причому в різних редакціях - від «Домашньої розширеної» до «Максимальної», можна отримати, перейшовши за коротким посиланням на b23[.]ru/p9kf. Єдиний недолік - тут представлені версії лише на англійською. Завантажити файл локалізації можна окремо. Ви можете завантажити будь-який варіант ОС, оскільки потрібний для нашого інсталяційного диска файл install.wim дозволить встановити будь-яку версію, якщо внести невеликі зміни (див. етап 4). При виборі файлу для скачування зверніть увагу на мову та розрядність (32 або 64 біти). З метою безпеки рекомендуємо завантажити варіант із вбудованим пакетом оновлень (Service Pack 1).

2 СТВОРЮЄМО РОБОЧУ ТАПКУТепер необхідно створити дві директорії. У першій (назвіть її просто Win7) будуть потім збережені інсталяційні файли Windows, друга потрібна для утиліти командного рядка - dism.exe. Призначте другу папку ім'я "mount". Щоб наступні етапи процесу пройшли швидко та легко, у вас має бути щонайменше 10 Гбайт вільного місця на жорсткому диску. Рекомендуємо виконувати такі дії від імені адміністратора - так вас не дратуватимуть повідомлення служби UAC.

3 РОЗПАКУЄМО WINDOWSВстановіть програму 7-Zip і за допомогою її розархівуйте завантажений файл з чином Windows 7 в папку Win7. Для цього потрібно просто вибрати у контекстному меню «7-Zip | Extract files», а потім у полі «Розпакувати в...» вказати цю папку.

Примітка.Під час перевірки ми спочатку спробували розпакувати 64-бітну версію Home Premium без пакета оновлень (X15-65741.iso). Програма 7-Zip не сподобалася наявність файлу UDF, і вона відмовилася працювати. Друга спроба з файлом X17-58997.iso (Home Premium з Service Pack 1) пройшла успішно. Тому ми можемо сміливо рекомендувати вам скористатися цією версією.
4 ВИДАЛЮЄМО ФАЙЛ КОНФІГУРАЦІЇВласникам версії Windows 7 Максимальна тепер необхідно відкрити у Провіднику папку Win7\sources і видалити з неї файл ei.cfg. Завдяки цьому в майстрі установки стане доступною для вибору і ця система. Якщо у вас інша версія, цей етап можна пропустити. Цей файл слід позбавитися також у тому випадку, якщо ви плануєте згодом перейти на інший варіант Windows. Тоді вам не потрібно виконувати пункт 7 («Введення ключа та активація»), щоб мати можливість ввести новий ключ. Також файл конфігурації слід видалити тим, хто збирається допомагати знайомим із налагодженням Windows.

Створення мультиустановочного файлу
Утиліта командного рядка прочитає файл інсталяції Windows, і ви зможете створити диск, що відповідає вашим потребам.
5 ЗЛІЧУЄМО ІНДЕКСВсі необхідні для встановлення Windows дані Microsoft помістила у файл install.wim. За допомогою утиліти командного рядка dism.exe його можна відкрити та змінити, проте для цього обов'язково потрібно знати індекс вашої версії Windows. Щоб з'ясувати його, запустіть командний рядок від імені адміністратора та введіть команду:
dism /get-wiminfo /wimfile:X:\win7\sources\install.wim
Тут замість параметра "X:\" вкажіть букву диска, на якому розташована папка Win7. Позначте собі номер версії Windows, якою ви бажаєте скористатися - наприклад, для варіанта «Домашня розширена» це «2».

6 МОНТУЄМО УСТАНОВЛЮВАЛЬНИЙ ФАЙЛЩоб змінити файл install.wim, його необхідно підключити (монтувати) до системи. Введіть команду:
dism /mount-wim /wimfile:X:\win7\sources\install.wim /index:2 /mountdir:X:\mount
Якщо ви бажаєте вибрати іншу версію системи, після параметра «index:» вкажіть відповідне значення. Потім наявна у складі Windows утиліта dism.exe займеться розпакуванням файлу install.wim, що може зайняти деякий час. На нашому тестовому комп'ютері для завершення процесу потрібно близько десяти хвилин.

7 ВВЕДІМО КЛЮЧ ПРОДУКТУДля того, щоб диск автоматично вказав ліцензійний ключ під час встановлення, запустіть програму Magical Jelly Bean Keyfinder і вважайте за її допомогою ключ встановленої у вас версії Windows.
Увага!Ця програма означає ліцензійний ключ як CD Key. У командному рядку введіть рядок:
dism /image:X:\mount /set-productkey:ліцензійний ключ
Замість параметра «ліцензійний ключ» вкажіть ключ продукту, який лічить програму Keyfinder. Зазначимо, що у випадку з корпоративною версією його отримання не вдасться - тоді програма видасть символи «B».

Примітка. Якщо ви збираєтеся перейти на іншу версію Windows 7 або плануєте допомагати друзям з налагодженням операційної системи, пропустіть цей етап.
8 ЗБЕРІГАЄМО ЗМІНИНасамкінець запишіть змінений файл install.wim в папку \mount. Причому для цього знову доведеться скористатися вікном командного рядка. Запустіть її від імені адміністратора та введіть:
dism /unmount-wim /mountdir:X:\mount /commit
Крім того, команда "unmount" відключить (розмонтує) інсталяційний файл від системи. Після цього можна сміливо братися до зображення на DVD-носій.

Запис DVD: правильний формат
Здавалося б, образ інсталяційного диска з Windows готовий, і вам залишається тільки вставити DVD-болванку, запустити утиліту для запису, вибрати потрібний образ і почати процедуру пропалення. На жаль, не все так просто – спочатку доведеться зайнятися налаштуванням.
9 АКТИВУЄМО ФАЙЛОВУ СИСТЕМУ UDFДля запису диска рекомендуємо скористатися безкоштовною утилітою ImgBurn. Її можна завантажити із офіційного сайту imgburn.com. Не забудьте також розпакувати файл локалізації у відповідну папку програми. Вставте порожній DVD у привід, запустіть ImgBurn і виберіть російську мову в налаштуваннях. Потім натисніть на великій кнопці «Записати файли/папки на диск». На вкладці «Опції» у рядку «Файлова система» встановіть UDF або ISO 9660 + UDF. Другий варіант підходить тим, хто хоче створити інсталяційний диск у застарілій Windows, наприклад XP. Під час нашої перевірки обидва варіанти спрацювали без жодних проблем. Крім того, позначте прапорцями параметри "Включаючи приховані файли" та "Включаючи системні файли".

10 ЗБЕРІГАЄМО СТРУКТУРУЩоб при записі інсталяційного диска враховувалися всі рівні папок, необхідно переконатися, що на вкладці "Додатково - Обмеження" у розділі "Довжина імен папок/файлів" вибрано варіант "Рівень Х: 219 символів". Як параметр «Набір символів» вкажіть «DOS». Крім того, поставте прапорці перед пунктами «Понад 8 рівнів вкладеності папок», «Не обмежувати розмір файлів» та «Не додавати до файлів номер версії ";1"».

11 ПОСТАЧАЄМО DVD ЗДАТНІСТЬЮ ДО САМОЗАВАНТАЖЕННЯЕ На вкладці "Завантажувальний диск" позначте галочкою опцію "Зробити образ завантажувальним". Натисніть на іконку поруч із рядком «Завантажувальний образ», перейдіть до папки Win7\boot і виберіть файл etfsboot.com. Він містить завантажувальний сектор для DVD-носія, а при запуску інсталяційного диска Windows розпочнеться його автоматичний пошук.

Примітка.Як правило, на нових материнських платах з інтерфейсом EFI та комп'ютерах від Apple файл etfsboot.com не може виявити Менеджер завантаження (setupldr.bin). Цю помилку виправляє обрана на етапі 10 опція "Не додавати до файлів номер версії "; 1"". Саме через цю можливість ми вибрали програму ImgBurn для запису нашого диска.
12 ЗАПИСУЄМО УСТАНОВНИЙ ДИСКПереконайтеся, що у рядку «Завантаж. сегмент» коштує шістнадцяткове значення «07C0». Якщо ні, введіть цей параметр. Збільште кількість секторів, що завантажуються, до восьми, а потім у Провіднику Windows відкрийте директорію Win7. Виберіть у ній усі файли та папки, і за допомогою миші перетягніть їх у поле «Джерело» програми ImgBurn. Для запису даних на диск залишилося лише клацнути на відповідній іконці. Перед тим, як видалити створені вами папки \mount і Win7, переконайтеся в працездатності нашого нового інсталяційного диска. Для цього в BIOS як «First Boot Device» виберіть DVD-привід і перезавантажте комп'ютер. Якщо все вдалося, ви побачите на моніторі діалогове вікно інсталяції Windows. Тепер під час збою системи ви зможете її відновити, вибравши пункт «Параметри відновлення системи».