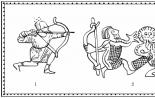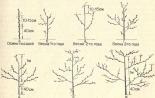Відключаємо служби, які не використовуються, для прискорення роботи Windows. Як вимкнути кнопку windows на клавіатурі Вимкнути кнопку Віндовс за допомогою програм
У цій статті торкнемося одвічного питання, що мучить допитливі уми, які намагаються вичавити останню краплю продуктивності з комп'ютера.
Що таке служби Windows
Служби Windows – це практично такі ж програми, тільки без інтерфейсу користувача. Вони працюють у фоні та надають операційній системі різні можливості та функції. Не всі служби розроблені Microsoft і не всі доступні відразу після встановлення. Багато програм та драйверів встановлюють у систему власні служби. Службами активно користуються антивіруси, оскільки вони постійно моніторять стан здоров'я вашої системи та надають захист від шкідливого програмного забезпечення. Перевагою служб є можливість старту під час запуску операційної системи ще до старту додатків, а також можливість стежити за тим, що працює на вашому комп'ютері. Саме тому антивіруси можуть надійно захищати комп'ютер, де працюють.
Багато «комп'ютерних фахівців» рекомендують відключити частину служб Windows 10, переслідуючи при цьому найрізноманітніші цілі. Хтось корить список служб операційної системи у спробах покращити свою конфіденційність (шапочка з фольги, на жаль, у комплекті з Windows 10 не постачається), хтось намагається вичавити останню краплю продуктивності. Вимкнення служб Windows 10 – палиця з двома кінцями. Так, відключення служб дійсно може частково покращити продуктивність вашої системи, але ефект буде вкрай малим, якщо буде помітним взагалі. Часто , або апгрейд будь-якого іншого компонента дає значно помітніший приріст продуктивності, ніж експерименти зі службами Windows.
Взагалі кажучи, ми проти відключення служб Windows 10. Чи бачите, розробники Microsoft іноді випускають у реліз кривий софт, але вони не дурні - знають набагато більше, ніж середньостатистичний «тижпрограміст». Сервіси, служби, процеси та компоненти Windows за роки полірувались та покращувалися. Вони оптимізовані досить добре, щоб мінімально навантажувати ресурси вашого комп'ютера (тут ми не говоримо про винятки, коли баг чи вірус призводить до аномальних навантажень на процесор, диск, пам'ять чи мережу). І тут діє принцип «не зламано – не чини». Часто користувачі швидше шкодять комп'ютеру, ніж покращують його роботу, намагаючись відключити частину служб Windows 10. Якщо нашої заяви про оптимізацію служб Windows 10 вам недостатньо, і ви все одно хочете поекспериментувати, в цій статті ми зібрали список служб, які можна безпечновимкнути, не зробивши при цьому своєму комп'ютеру гірше.
Заради справедливості варто сказати, що разом із стороннім програмним забезпеченням у систему потрапляють сторонні служби. Їх іноді варто відключати, якщо стає відомо про шкідливі практики розробників або при просто кривому коді. Також вимикати служби Windows варто в тому випадку, якщо ви намагаєтеся провести діагностику комп'ютера і виявити причини просідання продуктивності, зависань або інших аномалій.
Вимкнення служб Windows 10
Перш ніж переходити безпосередньо до відключення служб Windows, рекомендуємо вам . Це ваша страховка від непередбачених наслідків відключення тієї чи іншої служби. Якщо ви щось зробили не так і система почала працювати гірше, відкат на попередню точку відновлення швидко поверне все на свої місця та позбавить вас від головного болю та тимчасових витрат на софтверний ремонт комп'ютера.
Як вимкнути службу у Windows 10
Робиться все досить просто:
Важливо: існують так звані «оптимізатори», які беруть на себе завдання щодо відключення служб операційної системи Не використовуйте їх! Не дозволяйте сторонньому софту вирішувати, які служби працюватимуть на вашому ПК, а які ні. Уважно вивчайте служби, які ви хочете відключити, а також самі вирішуйте, чи варто відключати їх чи ні. Крім того, не використовуйте сторонній софт для відключення або увімкнення. Ця процедура гранично проста і, якщо ви вже взялися за цю справу, найкраще самому знати, як налаштовувати такий педантичний розділ операційної системи.
Які служби можна вимкнути у Windows 10
Врахуйте, що частина цих служб може бути відсутня на більш старих версіях Windows, на зразок Windows 7 або Windows 8 / 8.1. До речі, багато хто з справді зайвих і непотрібних звичайному користувачеві служб вже перебувають у режимі «Вручну». Тут ми повертаємося до пункту вище, де казали, що розробники Windows не дурні і не штовхають звичайним споживачам непотрібні їм служби.
- Служба маршрутизатора AllJoyn. Ця служба відповідає за спілкування операційної системи з найближчими IoT-пристроями.
- Факс. Пояснення тут зайві. Не користуйтеся факсом у парі з комп'ютером – можете сміливо вимкнути службу.
- Служба шифрування дисків BitLocker. Якщо вам не потрібне шифрування дисків, і ви не користуєтеся програмним забезпеченням для роботи з BitLocker, можете вимкнути цю службу.
- Служба звукового шлюзу Bluetooth. Якщо на комп'ютері немає Bluetooth або ви не збираєтесь розмовляти з Cortana через гарнітуру, відключайте цю службу.
- Служба підтримки Bluetooth. Відключайте тільки в тому випадку, якщо ви не користуєтеся Bluetooth в принципі (або взагалі немає). Вимкнення цієї служби за наявності підключених пристроїв може призвести до того, що вони перестануть працювати з комп'ютером.
- Служба ліцензій клієнта. Відключати цю службу ми рекомендуємо тільки тим, хто не користується програмами з магазину взагалі. Якщо у вас є встановлені з Microsoft Store програми, після вимкнення цієї служби вони можуть припинити запуск.
- Смарт-картка. Навряд чи ваш домашній ПК налаштований працювати зі смарт-картами. Відключайте цю службу, якщо ви не користуєтеся смарт-картками. Тим більше, якщо взагалі не знаєте, що це таке. Сюди належить Служба переліку пристроїв читання смарт-карт, Політика видалення смарт-карток.
- Диспетчер завантажених карт. Можна вимкнути, якщо ви не користуєтеся вбудованою програмою Карти. Якщо ви користуєтеся, вимкнення служби може призвести до проблем у роботі програми.
- Шифрована файлова система (EFS) . Потрібна для роботи технології шифрування даних у файловій системі NTFS. Не потрібна, якщо ви не використовуєте та не плануєте використовувати шифрування даних.
- Служба ініціатора Майкрософт iSCSI. iSCSI – це абревіатура від InternetSmallКомп'ютерSystemInterface. Ця служба дозволяє комп'ютеру користувача отримувати доступ до інформації на віддалених дата-центрах з використанням існуючої інфраструктури. Можете вимкнути.
- Автономні файли. Можна вимкнути, якщо ви не користуєтеся функцією автономних файлів або не знаєте, що це таке. До речі, ця функція недоступна у домашній редакції Windows.
- Диспетчер платежів та NFC/ Захищених елементів. Робить саме те, як називається, а саме, обробляє платежі за допомогою NFC. Корисно, на пристроях з відповідним чіпом, але на переважній більшості планшетів і ноутбуків (і поготів на стаціонарних ПК) таких чіпів немає, тому можете відключити її.
- Батьківський контроль. Якщо вам нема кого контролювати, відключайте цю службу.
- Диспетчер друку. Відключати потрібно лише в тому випадку, якщо у вас немає принтера, ви не користуєтеся мережними принтерами, а також віртуальними принтерами. З цією службою безпосередньо пов'язана служба Факсу.
- Nvidia Stereoscopic 3D Driver Service. Ця служба доступна на комп'ютерах із відеокартами Nvidia. Дозволяє працювати зі стереоскопічними зображеннями. Можна вимкнути, якщо не користуєтеся нею.
- Інтерфейс гостьової служби Hyper-V. Вимкніть, якщо не користуєтеся віртуальними машинами. Сюди можна віднести Службу Hypwer-VPowerShellDirect, Службу пульсу, Службу синхронізації часу Hyper-V, Службу обміну даними, Hyper-V, Службу віртуалізації віддалених робочих столів, Службу завершення роботи як гостя.
- Служба віддалених робочих столів. За допомогою цієї служби користувачі можуть віддалено підключатися до інших комп'ютерів та керувати ними. Відключайте, якщо не уявляєте себе у подібних сценаріях.
- Служба географічного положення. Вимкнення цієї служби призведе до того, що програми не зможуть отримувати інформацію про місцезнаходження.
- Служба демонстрації магазину. Доки ви не виставите свій комп'ютер на продаж у роздрібному магазині, ця служба вам точно не знадобиться.
- Служба диспетчера підключень служб Wi-FiDirect. Ця служба потрібна для підключення комп'ютера до бездротових екранів та док-станцій за допомогою технології Miracast та її аналогів.
- Служба попередньої оцінки Windows. Якщо ви не плануєте тестувати попередні версії Windows 10 у програмі попередньої оцінки, сміливо відключайте цю службу. Не забудьте увімкнути, якщо зміните своє рішення.
- Служба загальних мережних ресурсів програвача WindowsMedia. Ця служба дозволяє ділитися бібліотеками медіа з комп'ютера з іншими пристроями відтворення в межах вашої мережі.
- Служба WindowsMobileHotspot. Служба потрібна лише пристроям із стільниковими модулями та дозволяє роздавати мобільний Інтернет. Якщо ваш комп'ютер не вставляється сім-карта, значить і служба вам не потрібна.
- Вторинний вхід до системи. За допомогою цієї служби користувачі можуть виконувати завдання від імені адміністратора з облікового записуіз звичайними правами. Якщо комп'ютером користуєтеся лише ви, ця служба вам не потрібна.
- SuperFetch. Ця служба детально описана у статті « ».
- Віддалений реєстр. Ця служба дозволяє користувачам віддалено редагувати реєстр операційної системи. Хтось вважає, що її активація ставить під загрозу безпеку користувача, тож відключає її.
- Служба датчиків, Служба даних датчиківі Служба спостереження датчиків. Сміливо вимикайте ці служби, якщо у вас стаціонарний комп'ютер. Вони потрібні для ноутбуків і планшетів, де використовуються допоміжні датчики, як датчик освітлення, поворот екрана і так далі.
Якщо ви бажаєте відключити якусь службу, не згадану в цьому списку (сміливо можна сказати, що ми багато чого не включили до цієї статті), ми рекомендуємо вам знайти інформацію про неї в Інтернеті. Найкраще в офіційній документації Microsoft. Як варіант, прочитайте кілька ресурсів, щоб зібрати кілька думок про виправданість роботи тієї чи іншої служби.
Кнопка Windows знаходиться на кожній клавіатурі, і ми використовуємо її повсякденно для виконання різних дій. Якщо ви натиснете кнопку Win, то відкриється меню Пуск. Крім цього, ви також можете використовувати кнопку Win з іншими кнопками на клавіатурі.
Наприклад, натисканням Windows+E відкриється Провідник Windows. Якщо ж натиснути на Windows+R, ви зможете відкрити утиліту «Запустити…». Загалом, комбінацій з цією клавішею безліч і всі вони неймовірно корисні для будь-якого користувача.
Однак, якщо клавіша Win не працює, то про ці комбінації можна легко забути. Чому ж ця кнопка перестає працювати? Існує кілька причин, чому кнопка Win перестала працювати. Вони включають проблеми з клавіатурою, системними налаштуваннями, блокування функціоналу клавіші і т.д.
Метод №1 Натискання комбінації Fn+F6
Даний метод, швидше за все, підійде деяким користувачам ноутбуків і користувачам, що мають особливу клавіатуру. Знайдіть на клавіатурі свого ПК або ноутбука клавішу FN (зазвичай знаходиться в нижньому лівому кутку, поруч із CTRL).
Потім знайдіть клавішу F6 і придивіться до неї, оскільки її поверхні може зображуватися функціонал, що активується комбінацією FN+F6. Якщо ви побачили на цій клавіші щось на зразок значка Win, спробуйте натиснути комбінацію клавіш Fn + F6, щоб активувати або деактивувати клавішу Win.
Однак, будьте обережні, оскільки на деяких ноутбуках комбінація клавіш Fn + F6 може відключати дисплей пристрою або його сенсорну панель. Втім, клавіші F6 повинен зображуватися функціонал.
Метод №2 Натискання клавіші Win Lock
Наступний метод вимагатиме від вас натискання на клавішу Win Lock. Ця клавіша найчастіше спостерігалася на старих клавіатурах, якими все ще можуть мати деякі користувачі.
Крім старих клавіатур, клавіша Win Lock також може бути присутнім на ряді геймерських пристроїв. У запалі битви, гравці часто можуть випадково натискати на клавішу Win. Саме за цим на ігрових пристроях і введено клавішу Win Lock.
Можливо, ви є власником або старої або геймерської клавіатури (хоча, бувають винятки і клавіша Win Lock може бути і на звичайній клавіатурі). Знайдіть її та натисніть, щоб повернути функціонал клавіші Win.
Метод №3 Очищення клавіатури
Навряд чи вам сподобається наступне питання, але оскільки ми намагаємося вирішити проблему як непрацюючої кнопки Win, то змушені запитати: чи давно ви чистили свою клавіатуру?
Так, справа в тому, що клавіші, при накопиченні достатньої кількості бруду, можуть почати просто залипати або взагалі не натискатися (або натискатися, але не передавати сигнал). Особливо сильно забрудненням схильні мембранні клавіатури.
Відкрийте внутрішньості вашої клавіатури (це зовсім не складно), а потім проведіть там невелике прибирання. Особливо біля кнопки Win. Як тільки закінчите, зберіть клавіатуру докупи і протестуйте клавішу Win.
Метод №4 Зміна порту підключення
У дуже рідкісних випадках деякі кнопки клавіатури можуть некоректно функціонувати через порт, до якого підключена сама клавіатура. Більшість клавіатур зараз підключаються через USB. Спробуйте підключити свою клавіатуру в інший USB-порт і протестуйте клавішу Win. Бажано також протестуйте функціонал та інших клавіш.
Якщо ж у вас старенька клавіатура, яка має підключення по PS/2, то можете підключити його в інший порт, якщо у вас на материнській платі є другий PS/2 порт для клавіатури (що досить велика рідкість).
Якщо ж нічого з вищесказаного не допомогло у вирішенні проблеми з клавішею Windows, то, можливо, справа полягає в самій клавіатурі і вона з ладу. У цьому випадку не залишається нічого іншого, ніж придбання нової клавіатури.
Знайшли друкарську помилку? Виділіть текст та натисніть Ctrl+Enter
Одним із способів підвищення швидкодії операційної системи є очищення списку програм, що автоматично запускаються. Як видалити звідти програми, а сьогодні розглянемо, які служби (їх перелік знаходиться нижче) і яким чином можна відключити в середовищі Windows 7, щоб уникнути негативних наслідків на працездатність комп'ютера, а також доцільно це робити.
Почнемо з визначення. Що таке служба? Під цим поняттям на увазі програму, яка запускається без відома користувача і працює у фоновому режимі. Про його активність (за рідкісним винятком) у вигляді графічного інтерфейсу дізнатися не можна. Воно не відображає жодних вікон та іконок і часто не підтримує керування через консоль.
Користувачі запитують: «Чи дійсно я отримаю приріст у продуктивності, якщо відключу десяток додатків, які запускаються і працюють у фоні?». Служби в Windows 7 споживають системні ресурси (навантажують процесор та займають мегабайти оперативної пам'яті). Якщо комп'ютер наділений 4 і більше ГБ ОЗУ, значного ефекту це не дасть: процесор розвантажиться на кілька відсотків максимум, звільниться кілька десятків – дві сотні мегабайт ОЗУ, та навантаження на жорсткий диск трохи зменшиться.
При використанні старого ноутбука або комп'ютера з 2 ГБ оперативної пам'яті швидкодія буде помітнішою. Хоча тут доцільніше відключити теми та візуальні ефекти, а також використовувати файл підкачки або збільшити його розмір.
Що буде, якщо вимкнути потрібний для роботи сервіс? Це може призвести до непрацездатності будь-якої функції або появи помилки, у тому числі й системної, за якою послідує аварійний перезапуск комп'ютера.
Перш ніж вимикати служби, рекомендується (переважно) або резервну копію системного реєстру!
Вимикаємо непотрібні елементи
Виключити з автозавантаження системні та сторонні служби Win 7 можна декількома способами:
- за допомогою "Конфігуратора системи";
- за допомогою однойменного оснащення консолі MMC;
- через сторонню програму із відповідними можливостями.
Конфігуратор системи
Найпростіше позбавитися непотрібних процесів через інтерфейс редагування списку автозавантаження. Він вимикає запуск сервісів єдиним кліком.
- Викликаємо інтерпретатор команд поєднанням клавіш Win+ R.
- Прописуємо та виконуємо рядок «msconfig».
- Переходимо у вкладку "Служби", де знаходиться список встановлених у системі сервісів.
- Тут можна встановити прапорець у опції «Не відображати об'єкти Microsoft».
Операція залишить на екрані лише сторонні послуги, встановлені на комп'ютері внаслідок діяльності користувача. Якщо відключіть їх усі, операційна система не постраждає і навіть стане трохи швидше працювати, проте є одне "але". Багато сторонніх програм, таких як емулятори, антивірусні програми та драйвери периферійних пристроїв, потрібно звертатися до власних служб перед запуском. Якщо ті не функціонують і не можуть запуститись, з'явиться помилка та антивірус або інша програма дасть збій.
- Знімаємо прапорці, які стоять біля непотрібних пунктів, та клацаємо «ОК».
- Вибираємо відповідний варіант.
Також можна виміряти час запуску ОС за допомогою спеціальних утиліт або PowerShell, але це окрема розмова.
Якщо щось пішло не так, то запустити всі послуги дозволить кнопка «Включити все» у вікні конфігуратора.
Все ж таки цим способом користуватися не рекомендується, адже він назавжди відключить обрані об'єкти. Набагато ефективніше поставити ручний запуск для більшості непотрібних служб або тих, у яких сумніваєтеся. Хоча останні взагалі краще не чіпати.
Оснащення консолі MMC
Розглянемо, як можна налаштувати автозапуск служб через відповідне оснащення.
- Виконуємо команду "services.msc" у командному інтерпретаторі.
- Дивимося, яка служба не потрібна, клацаємо правою кнопкою за її назвою та вибираємо пункт «Властивості».
- У вікні параметрів вказуємо "Тип запуску" - "Вручну" або "Вимкнути" - і клацаємо "ОК".
Непотрібні процеси можна відразу зупинити через їх контекстне меню. Звідти викликається і коротка довідка. Для простоти роботи список можна відсортувати за типом запуску, клікнувши за назвою відповідної колонки. Елементи зі статусом «Відключено» не чіпаємо.
Windows дозволяє вивчити і залежність кожного із сервісів. Для цього потрібно зайти в «Властивості» елемента, що цікавить, і перейти у вкладку «Залежності». У першому блоці перераховані об'єкти, без яких поточна служба не функціонуватиме, у другому – залежні від неї (дочірні). Список порожній – залежностей немає.
Третій спосіб видалення з автозапуску сервісів, яких немає користі, розглядати не будемо. Програма для зупинки непотрібних служб може бути будь-якою: Starter, Autoruns або іншою, у тому числі інтегрованою в будь-який пакет системних програм. Сенс роботи з нею аналогічний, хіба деякі утиліти наділені функціями створення резервних копій ключів, що редагуються, для швидкого відкату внесених змін у разі неполадок.
Перелік необов'язкових компонентів
Почнемо із мережевих служб. Якщо відключиш нижче наведені сервіси на комп'ютері, який не працює в локальній мережі (підключений тільки до інтернету або зовсім автономен в цьому плані), позбавишся десятка процесів сміття.
За наявності домашньої мережі нічого зі списку краще не чіпати, інакше відключаємо все.
- BranchCache – виконує кешування у домашній мережі.
- Виявлення веб-проксі.
- Диспетчер посвідчення інших учасників мережі.
- Постачальник домашніх груп.
- Прослуховувач домашньої групи.
- Публікації назв ПК PNRP.
- Сервер упорядкування потоків.
- Мережевий вхід до системи – видаляємо на власному комп'ютері або ноутбуку.
Інші мережеві послуги (рядки без коментарів означають, що процес на комп'ютері без інтернету не потрібен).
- KtmRm – ставимо ручний режим, якщо потрібно буде автоматично запущена.
- Автоматичне налаштування WWAN – забезпечує роботу мобільного інтернету.
- Автономні файли – працює із кешем автономних файлів. Що це таке? Тоді вилучаємо з автозапуску.
- Агент захисту доступу до мережі – потрібен для роботи в локальній мережі.
- Брандмауер Windows – багато хто шукає, як його вимкнути. За наявності потужнішого брандмауера обов'язково вимикаємо.
- Браузер комп'ютерів – шукає інші ПК у локальній мережі.
- Веб-клієнт.
- Допоміжна служба IP – призначена для протоколів 6-ї версії, які ще мало використовуються.
- Угруповання мережевих учасників – краще залишити ручний старт.
- Локатор віддаленого запуску процедур – ручний запуск або вимкнено.
- Маршрутизація, віддалений доступ.
- Модуль підтримки NetBIOS – без неї неможлива організація спільного доступу до файлів та принтерів.
- Загальний доступ до Інтернету з'єднання – якщо не розшарюєте доступ до Інтернету, то прибираємо.
- Модулі ключів IPsec – якщо не знаєте, що це, можна видалити хоча б з автозавантаження (ставимо ручний старт).
- Перенаправник портів – для роботи з принтерами через віддалені робочі столи.
- Дротова автонастройка – краще ручний запуск.
- Протокол PNRP – найчастіше використовується для виклику віддаленого помічника.
- Публікація ресурсів виявлення забезпечує розшарування файлів.
- Сервер – необхідна локальної мережі.
- Мережеві підключення – відключаємо за відсутності інтернету.
- Служба SSTP - якщо немає інтернету, то прибираємо.
- Служба WLAN – конфігурація бездротових мереж.
- Інтерфейс збереження мережі.
- Виявлення SSDP – забезпечує підключення до віддаленого ПК через VPN.
- Загальний доступ до Net.Tcp портів – якщо побачили незнайомі слова, виключаємо з автозапуску.
- Загальні мережеві ресурси Windows Media – ручний або вимикаємо.
- Відомості про підключені мережі.
- Служба переліку мереж.
- Служба часу Windows – синхронізація системного часу.
- Видалені робочі столи – якщо не користуєтеся такими, видаляйте.
- Віддалений реєстр – не дасть змоги маніпулювати вашим реєстром віддалено.
- Факс – якщо немає факсу, забороняємо запуск.
- Фонова інтелектуальна служба потрібна для отримання оновлень у фоні.
- Центр оновлення – латає дірки у безпеці системи, але споживає системні ресурси та займає інтернет-канал.
Локальні послуги – розглянемо лише ті, які можна безболісно видалити з автозапуску. Перед прийняттям рішення, потрібні вони чи ні, обов'язково прочитайте відомості про об'єкт та вивчіть його залежність у властивостях.
Незнайомим службам краще дозволити запускатися вручну або не чіпати (невідомі користувачеві служби, які можна видалити без шкоди, відмічені відповідним коментарем або без нього). Експерименти навіть за наявності точки відкату можуть погано закінчитися.
- Parental Controls – активує функцію батьківського контролю.
- Superfetch – тримає в кеші програми, що часто викликаються, щоб швидше запускати їх. За наявності 1-2 ГБ ОЗУ – позбавляємося процесу.
- Windows CardSpace – це робота з цифровими посвідченнями.
- Windows Search - відповідає за прискорений пошук файлів, витрачає системні ресурси під час індексування. Потрібна продуктивність і є час трохи довше чекати на результати пошуку - прибираємо зі списку автоматично запускаються.
- Адаптивне регулювання яскравості – не чіпаємо лише за наявності датчика освітленості.
- Архівація Windows – постає питання: що це? Значить сміття.
- Біометрична служба – однозначно не треба.
- Віртуальний диск – ручний.
- Дефрагментація диска – для SSD не потрібно, при використанні стороннього дефрагментатора також.
- Диспетчер друку – без принтера лише пам'ять витрачає.
- Диспетчер вікон робочого столу відповідає за ефекти прозорості Aero.
- Захист програмного забезпечення – використовується для ліцензування Windows та програм.
- Захисник Windows – вимкнено, краще замінити на надійний антивірус.
- Інформація про сумісність програм – потрібна для виконання програм, несумісних із «Сімкою».
- Клієнт відстеження зв'язків, що змінилися, - стежить за зв'язками NTFS-файлів на ПК і в мережі. Зазвичай не потрібна.
- Кеш шрифтів Windows – оптимізація шрифтів.
- Пастка SNMP – дає право деяким програмам збирати відомості про користувача.
- Медіаприставки Media Center – якщо немає приставки, забороняємо запуск.
- Розповсюдження сертифіката – для роботи зі Smart-картами.
- Служба введення планшетного комп'ютера – робота із сенсорним екраном.
- Завантаження зображень Windows – отримання картинок зі сканера/камери.
- Служба підтримки Bluetooth.
- Планувальник Media Center.
- Перечислювач переносних пристроїв – синхронізація даних на флешці через WMP та майстер імпорту картинок.
- Помічник із сумісності програм – для запуску програм, несумісних з Win 7.
- Ресивер Media Center – Перегляд потокового відео в цьому плеєрі.
- Повідомлення про системні події.
- Шифрування дисків BitLocker можна видалити з автозапуску, якщо не користуєтеся.
- Смарт-картки.
- Шлюз рівня програми – потрібний брандмауер.
- Теми – споживають масу ресурсів, зокрема графічного адаптера, але роблять оформлення більш красивим. Той рідкісний випадок, коли заборона автозапуску процесу позитивно вплине на продуктивності ПК.
- Тіньове копіювання тома - потрібне для створення точок відкату.
- Вузол універсальних PNP-пристроїв – за відсутності UPNP девайсів не потрібна.
- Центр безпеки – показує сповіщення про стан антивірусу, брандмауера та центру оновлень.
Решта всіх служб чіпати не слід. Вони дуже важливі для роботи операційної системи та її компонентів. Винятком є встановлені із стороннім програмним забезпеченням (драйверами, емуляторами) послуги. При відключенні мережних служб їх краще відразу ж зупиняти та перевіряти, чи не зник зв'язок із мережею. Якщо не чіпати нічого зайвого, проблеми виключені.
Ще в операційну систему Windows XP розробники запровадили спеціальну службу, яка відповідала за періодичні оновлення. Вони автоматично завантажувалися через інтернет із серверів компанії Microsoft на комп'ютер користувача, а система визначала - встановлювати їх за бажанням користувача або автоматично. Розглянемо, навіщо вони потрібні, та як вимкнути оновлення Windows 7.
Для чого вони потрібні
Як вважають автори системи, нові апдейти позитивно впливають на роботу її програмного коду. Вони спеціально працюють над тим, щоб покращити та оптимізувати роботу комп'ютерних процесів у системі. У результаті всі старання покликані підвищити швидкодію. Комп'ютер повинен стати більш чуйним, а різні недоробки та помилки зникнуть. Ще часто оновлення дають нові можливості:
- покращуються засоби діагностики та усунення несправностей;
- підтримується сучасне периферійне обладнання;
- додаються нові функції у системі;
- додаються латки для системи безпеки Windows та інші корисності.
Для тих, у кого ліцензійна система Windows, встановлення таких оновлень, як правило, нічим не загрожує.
Але, виходячи з гіркого досвіду багатьох власників комп'ютерів, ці апдейти потрібні лише в тому випадку, якщо вони можуть принести реальну користь. Але хтось із звичайних користувачів зможе заздалегідь визначити корисність пропонованих Microsoft поліпшень. Якщо якась гра чи програма працює нестабільно у цій операційній системі, вона сама повідомить, які саме оновлення необхідні. А от коли комп'ютер працює надійно, стабільно і не видає несподіваних глюків, то який сенс оновлюватись, якщо він і так працює спритно. Як жартують адміни: «працює – не лізь», а краще зовсім відключити оновлення Windows 7. Найчастіше вони можуть доставити масу проблем. Навіщо ризикувати, а чи пощастить вам.
Навіщо може знадобитися вимикати
Причин для того, щоб виникло таке питання, як відключити автоматичне оновлення в Windows 7, є кілька:
- Користувач має піратську версію операційної системи. І якщо повністю відключити апдейт, ризик того, що сервер Microsoft видасть «червону картку» та обмежить функціонал операційної системи за використання неліцензійного Windows 7, саме зводиться до нуля.
- Непоодинокі випадки, коли оновлена система несподівано видає критичну помилку, виправити яку може тільки повне відновлення, і ставити питання, як відключити автооновлення Windows 7, вже явно пізно.
- Невеликий розмір системного диска найчастіше це диск «С». Оскільки пакети з виправленнями дуже об'ємні, те й вільне місце моментально зникає. Тому просто необхідно заборонити автоматичні оновлення на своєму комп'ютері.
- Необхідність очікування відключення комп'ютера після апдейта в Windows 7. Ті, хто оновлювався, стикався з ситуацією, коли потрібне вимкнення ноутбука, а на екрані монітора з'являється застереження про те, що цього робити не можна, так як йдеться установка оновлень на Windows 7 1 з 1235 »! І користувач повинен вибирати або оновлену систему, або міцний сон. Тут мимоволі замислишся, як заборонити системі оновлюватись.
- Якщо Інтернет обмежений по вхідному та вихідному трафіку. Для таких користувачів також актуальним є питання, як вимкнути автоматичне оновлення Windows 7.
- Якщо інтернет-канал має невелику швидкість, то краще відключити цю службу у Віндоус 7 назавжди.

Якщо хоча б одна з перерахованих вище причин актуальна для вашої системи, то оновлення Windows 7 краще не шукати.
Ну, а тепер про те, як відключити оновлення. Є два способи. Розглянемо кожен із них окремо.
Відключаємо повністю
Перед тим, як вимкнути Windows 7необхідно знайти Службу управління. Розглянемо послідовність дій:
- Після натискання кнопки Пуск, відкриється вікно, в якому потрібно вибрати "".

- Настала черга розділу "".

- У списку знаходимо рядок "".

- У вікні, що відкрилося, майже внизу є пункт « Windows Update». Його також треба активувати подвійним натисканням на ліву клавішу миші.

- У вікні, що з'явилося в рядку « Тип запуску» вибираємо пункт « Вимкнено» та натискаємо кнопку Зупинити .
 Залишилося натиснути кнопку Застосувати і підтвердити свої дії кнопкою ОК.
Залишилося натиснути кнопку Застосувати і підтвердити свої дії кнопкою ОК.
Після того, як повністю відключили цю службу, система не оновлюватиметься. Але при бажанні отримання оновлень Windows 7, якщо провести всі дії знову, можна відновити повний функціонал, змінивши налаштування.
Відключаємо лише автоматичний апдейт
За бажання залишити за собою право самому завантажувати та встановлювати оновлення вручну, можна обмежитися вимкненням автоматичного пошуку.
Розглянемо як це зробити:

Тепер система пошук оновлень виконуватиме, але автоматично встановлювати без дозволу користувача не буде. Власник комп'ютера може сам у будь-який час виконати ручне завантаження оновлень із Центру завантаження, натиснувши кнопку Перевірити оновлення.
Відключаємо системні повідомлення
Після проведених дій пошук оновлень та їх встановлення в автоматичному режимі система не проводитиме. Але це ще не все. Так як для Windows 7 це подія з розряду негативних, він все одно нагадуватиме про це прапорцем з червоним хрестиком у правому кутку монітора.

Відключимо і це нагадування про проведені зміни:

Тепер червоний хрестик зник, і операційна система не виводить нагадування.

Але ніщо не заважає за бажання оновитися і вручну. Достатньо знову запустити пошук оновлень Windows 7.
Висновок
Закінчуючи цей невеликий опис того, для чого потрібно робити update системи, і як відключити службу оновлення, хочемо нагадати, що кожен користувач може встановити оновлення вручну, а також відключити службу оновлення повністю або частково. Сподіваємось вам допоможуть ці короткі інструкції. Вони дуже легкі, але збережуть працездатність комп'ютера ще тривалий час.
Відео на тему
Здавалося б, навіщо це робити? Все ж таки трапляються випадки, коли клавіша Windows (та, що між Ctrl і Alt) доставляє користувачеві головний біль. Наприклад, щоб уникнути випадкового згортання гри під час особливо активних онлайн-замісів. Саме тому виробники ігрових клавіатур часто комплектують програмне забезпечення, можливість софтверно відключити клавішу Windows. Якщо ви зайшли в цю статтю з пошуку, тоді ви, напевно, знаєте, для чого вам відключати клавішу Windows.
Ваша клавіатура не має вбудованих механізмів відключення клавіші Windows? Не біда. Вимкнути кнопку Windows на клавіатурі можна і звичайними системними засобами, а саме за допомогою редактора реєстру. Якщо цей спосіб вам не варіант, розглянемо також відключення клавіші Windows за допомогою простих сторонніх утиліт.
Для довідки: виконання цієї інструкції вимагає наявності облікового запису з правами адміністратора. Якщо ви не маєте такого, знадобиться пароль Адміністратора.
Ще раз для довідки: після відключення клавіші Windows ви позбавите себе багатьох корисних бонусів, на зразок десятків клавіатурних скорочень. Якщо ви читали кілька інструкцій на нашому сайті, то, напевно, помітили, що ми часто рекомендуємо використовувати комбінацію Win+ R(виконати), Win+ X(Контекстне меню Пуск), Win+ E(Провідник), Win+ I(Параметри) та багато інших. Всі вони прискорюють роботу з комп'ютером (не плутати з прискоренням роботи комп'ютера) і заощаджують кілька зайвих кліків. Після вимкнення кнопки Windows всі ці скорочення не будуть доступні. Докладніше про клавіатурні скорочення Windows можна знайти в статті «Гарячі клавіші Windows».
Як вимкнути клавішу Windows за допомогою редактора реєстру
Відносно простий спосіб, що не вимагає від користувача завантаження будь-якого стороннього програмного забезпечення або багато часу на виконання. Усі дії відбуваються всередині системного редактора реєстру Windows. Зверніть увагу, що з редагуванням реєстру пов'язані певні ризики, тому ми радимо вам уважно стежити за інструкцією та ніколи не змінювати значення реєстру наосліп. Що б не трапилося, відповідальність за ваш комп'ютер несете лише ви.
Щоб увімкнути клавішу Windows назад, вам слід дотримуватися цієї ж інструкції, тільки видалити створений вам ключ ScancodeMap. Врахуйте, що запустити редактор реєстру за допомогою комбінації клавіш Win+ Rвже не вийде (ви щойно вимкнули кнопку Win), тому скористайтеся пошуком. Просто відкрийте меню Пуск і введіть ту саму команду regeditта натисніть Enter.
Як вимкнути клавішу Windows за допомогою SharpKeys
Ця проста, але дуже функціональна утиліта дозволить вам вимкнути клавішу Windows або змінити параметри будь-якої іншої кнопки. Ми не будемо сильно вникати в подробиці використання SharpKeys, а лише зосередимося на відключенні клавіші (або клавіш, якщо у вас дві) Windows. Перевага SharpKeys у порівнянні з відключенням через редактор реєстру в тому, що утиліта дозволяє оснастити клавішу якоюсь кориснішою дією, а не простим похмурим вимкненням.

Щоб повернути все назад і знову увімкнути кнопку Win, відкрийте ту ж SharpKeys, клацніть по записаних вами параметрах і натисніть Delete, або DeleteAll. Потім знову натисніть WritetoRegistryщоб програма могла перезаписати ваші зміни і відкотити все в первозданний вигляд. Після цього не забудьте перезавантажити комп'ютер.
Така проста інструкціядопоможе вам позбутися випадкових згортань ігор або будь-яких інших явищ, які змусили вас вимкнути клавішу Windows.