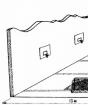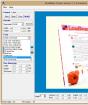Як змінити назву облікового запису віндовс. Зміна імені користувача у Windows
Часто користувач після встановлення якоїсь «лівої» збірки Windows 10 зауважує, що її власником є якийсь «Admin». Цей факт може не влаштовувати багатьох. Не обов'язково бути при цьому перфекціоністом. Звідси закономірно витікає питання, як змінити ім'я користувача в Windows 10. Здійснити це можна кількома способами. Вони відрізняються ступенем складності. Однак процес зміни локального облікового запису кардинально відрізняється від перейменування облікового запису Microsoft. Тут будуть розглянуті усі варіанти.
Використовуємо "Панель управління"
Ймовірно, це найпростіший і найзрозуміліший багатьом спосіб. що дозволяє повністю контролювати роботу комп'ютера. У ній можна знайти різні налаштування. У тому числі - налаштування профілів користувачів ОС. Процес простий та інтуїтивно зрозумілий. Тут не потрібно мати якісь певні навички.
У цьому процес перейменування завершено. Тепер буде відображатися саме той текст, який був потрібний користувачеві.
Використовуємо "netplwiz"
Цей спосіб багатьом здасться простіше попереднього, оскільки потрібно виконувати менше дій. Тут використовується системна утиліта керування обліковими записами. Як змінити ім'я користувача Windows 10 за допомогою цього компонента? Дуже просто.

Саме так відбувається зміна імені профілю користувача в Windows 10 засобами системного компонента Netplwiz. Тепер перейдемо до інших способів.
Використовуємо командний рядок
Цей метод хороший для просунутих користувачів, які чудово розуміють, що вони роблять. Особливо раді будуть такому варіанту ті, хто часто й довго мав справу з операційними системами типу Linux та звик працювати з терміналом. Як змінити ім'я користувача Windows 10 за допомогою командного рядка? Приступаємо до аналізу методу.

Використовуємо PowerShell
Ще одна альтернатива для тих, хто не може жити без терміналу. PowerShell – це alter ego терміналу Linux у Windows 10. Компонент має досить багатий функціонал. За допомогою PowerShell можна встановлювати програми та програми, видаляти пакети, змінювати ім'я користувача та робити ще багато різних речей. Як змінити ім'я облікового запису Windows 10 за допомогою цього цікавого компонента? Дуже просто.

Після цього слід перезавантажити машину. Назва облікового запису буде змінена. Цей спосіб хороший тим, що вимагає мінімальної кількості дій з боку користувача. Однак PowerShell часто відлякує середньостатистичних користувачів. Тому він такий непопулярний.
Використовуємо компонент «Локальні користувачі та групи»
Відразу варто зазначити, що цей спосіб не підійде власникам домашньої версії «десятки» (Home Edition). Для цієї редакції просто недоступний цей компонент. А ось щасливі власники версії Професійної (і решти) цілком можуть спробувати. Отже, як змінити ім'я адміністратора у Windows 10 за допомогою компонента «Локальні користувачі та групи»?

Перейменування облікового запису Microsoft
Головна проблема полягає в тому, що це облік Windows 10 не є локальним. Процес реєстрації відбувається на серверах Microsoft. Там же зберігаються усі дані. Але змінити назву облікового запису (як і нікнейм) можна.

У цьому процес перейменування завершено. Тепер можна вийти з профілю та зайти в нього заново. Просто про всяк випадок. Так зміни точно будуть враховані.
Змінити ім'я облікового запису в Windows 10 – не така вже й велика проблема. Це стосується як локальних обліку, так і тих, що зберігаються на сервері компанії Microsoft. Неможливо змінити профіль "десятки" лише у версії "Домашня". Але це вже особливості конкретної редакції. З цим нічого не вдієш. А для інших версій цілком підійде викладена вище інструкція.
Вітаю! Сьогоднішня стаття із серії «це має знати кожен власник смартфона від компанії Apple». Я навіть сказав би, просто зобов'язаний. Чому? Тому що вміти правильно змінити обліковий запис Apple ID або iCloud в iPhone може стати Вам у нагоді практично завжди. І навіть якщо зараз не потрібно, то коли-небудь та знадобиться… Вже повірте моєму невеликому особистому досвіду. Повірте-повірте, зайвим не буде!
Взагалі, як правило, до певного часу користувач навіть не замислюється про цю операцію. Адже смартфон працює? Працює! Жодних проблем не виникає? Начебто ні! Тоді навіщо взагалі морочитися з якимись налаштуваннями? Але ніщо не вічне і можуть статися різні випадки. Які? Прикладів маса.
- Продаж побутової техніки.
- Купівля нового чи не нового гаджета.
- Комусь став відомий Ваш Apple ID, пароль, iCloud – вірний спосіб убезпечити себе, повністю змінити обліковий запис.
- Просто почати життя iPhone з чистого листа:)
Загалом зрозуміло, що справа потрібна. Так давайте навчимося повністю виходити з прив'язаних до iPhone облікових записів Apple ID та iCloud, і заходити вже з новими даними. Вперед!:)
Важливо!Необхідно розуміти, що для тих людей, хто з якихось причин не знає (не пам'ятає) пароль та логін ідентифікатора, цей спосіб не підійде, їм слід надійти.
Як у iPhone змінити iCloud
Так як iCloud, це важливіший обліковий запис (тут і функція «Знайти iPhone», і т.д.) то почнемо з нього. Коротко за пунктами:
- Відкриваємо Налаштування.
- Шукаємо пункт меню iCloud і заходимо до нього.
- Прокручуємо екран у самий низ і бачимо рядок "Вийти".

- Натискаємо та зустрічаємо перше попередження: «Якщо Ви вийдіть з облікового запису, всі фотографії Фотопотоку та iCloud Drive, що зберігаються в iCloud, будуть видалені з цього iPhone». Що це означає? Це означає, що при зміні облікового запису iCloud, з iPhone видаляться перераховані вище дані, пов'язані з нею. Не треба переживати, в «хмарі» вони залишаться і до них можна буде отримати доступ із сайту www.icloud.com. Погоджуємось із цим.

- Спливає попередження друге - "З iPhone будуть видалені всі нотатки iCloud". Актуальне для тих, хто використовував додаток нотатки з хмарним сховищем, комп'ютером і т.д. Знову ж таки треба розуміти, що вони не видаляються повністю, доступ до них залишиться за допомогою сайту.

- Ще одне питання – «Що Ви хочете зробити з календарями, даними Safari, контактами та нагадуваннями?» Я вибираю – залишити на цьому iPhone. У разі чого їх можна самостійно видалити пізніше.

- Нам пропонують ввести пароль від iCloud – це робимо. Всі ми вийшли з облікового запису на цьому iPhone.

- Вводимо нові дані – iCloud змінено.

2 способи змінити Apple ID
Тепер можна змінити і другий ідентифікатор iPhone - Apple ID. Тут є два шляхи:
- Якщо Ви вже здійснили вихід з iCloud (як це зробити – написано вище), то можна просто і тоді він буде повністю новий і чистий «як із заводу». Природно на ньому не залишиться жодної інформації! Далі просто обліковий запис Apple ID і вказуємо його прямо.
- Або змінити Apple ID через меню. Що зручно, в цьому випадку на пристрої залишаться всі ігри, програми, музика, рінгтони і т.д. завантажені за допомогою попереднього обліку.
Як це зробити?

Як бачите, всі маніпуляції відбуваються виключно в налаштуваннях і не займають багато часу.
Незважаючи на те, що я намагався максимально докладно розписати процес заміни облікових записів на iPhone, цілком можливо, що щось залишилося незрозумілим. Може? Звичайно! Тому не соромимося і пишемо у коментарях свої питання – намагатимусь усім відповісти.
P.S.S. Гаразд, можна і без «лайків» – це я так, жартую:) Хоча, відверто кажучи, мені було б дуже приємно бачити від вас таку активність. Дякую!
Облікові записи є вкрай корисною функцієюякщо одним комп'ютером користується кілька людей. Особливо нові профілі з різним рівнем доступу стануть у нагоді, коли ПК часто використовують діти. Давайте розглянемо процес створення та зміни облікового запису.
Усього в ОС Windows 7 присутні три різних типупрофілів. Усі можливі функції доступні адміністратору, він також керує іншими обліковцями. Звичайний доступ мають інші користувачі. Їм заборонено встановлювати або видаляти ПЗ, змінювати редагувати файли або налаштування, доступ відкривається лише у разі введення пароля адміністратора. Гостьовий – найбільш обмежений клас облікових записів. Гостям дозволена лише робота в деяких програмах та вхід до браузера. Тепер, коли ви ознайомилися з усіма типами профілів, перейдемо безпосередньо до їх створення та зміни.
Створюємо обліковий запис користувача
Якщо ви вже створили профіль, то можете переходити відразу до наступних дій, а для тих, у кого поки що присутній лише обліковий запис адміністратора, необхідно виконати наступні кроки:
- Натисніть «Пуск»і перейдіть в "Панель управління".
- Виберіть розділ « Облікові записи користувачів".
- Натисніть на пункт «Управління іншим обліковим записом».
- Тут уже буде створено профіль гостя, проте його відключено. Його можна увімкнути, але ми розберемо процес створення нового облікового запису. Натисніть на "Створення облікового запису".
- Вкажіть ім'я та встановіть доступ. Залишається тільки натиснути на "Створення облікового запису".
- Тепер найкраще встановити пароль доступу. Виберіть новий профіль для змін.
- Натисніть на "Створення пароля".
- Введіть новий пароль, підтвердіть його та виберіть таємне запитання, щоб у разі потреби відновити його.








На цьому створення профілю закінчено. Якщо необхідно, ви можете в будь-який момент додати кілька нових облікових записів з різним рівнем доступу. Тепер перейдемо до зміни профілів.
Змінюємо обліковий запис користувача
Зміна відбувається дуже швидко та просто. Для цього необхідно виконати лише кілька дій:

Видалення облікового запису користувача
Окрім створення та зміни доступна і деактивація профілів. Виконуватися всі дії повинні адміністратором, а процес видалення не займе багато часу. Виконайте таке:

Крім цього існує ще 4 інших варіанти видалення облікового запису з системи. Докладніше про них ви можете дізнатися у нашій статті.
У цій статті ми розглянули основні принципи створення, зміни та деактивації профілю в Windows 7. У цьому немає нічого складного, потрібно лише діяти згідно з простими і зрозумілими інструкціями. Не забудьте, що всі дії потрібно виконувати з профілю адміністратора.
Завантажуючись, система Windowsдемонструє іменне привітання. Воно визначається при інсталяції ОС і є ім'ям облікового запису. Це наш ідентифікатор, який допомагає операційній системі зберегти конфігурацію, а потім завантажити дані профілю. Сьогодні обговоримо, як змінити ім'я облікового запису Windows 10 і навіщо це необхідно.
Ціль зміни імені облікового запису
Перш ніж з'ясовувати, як на комп'ютері поміняти ім'я користувача, розберемося, навіщо воно взагалі потрібно. У разі використання ПК не однією людиною, ім'я облікового запису Windows займається розділенням профілів користувачів. Це важливо, коли йдеться про права. Адміністратор може змінювати конфігурацію, а звичайному користувачеві це зовсім ні до чого.
Крім того, операційна система Windows побудована таким чином, щоб зберігати конфігурацію та налаштування користувача. Для кожного створено папку "Мої документи", свої власні ярлики на робочому столі.
Найменування змінюється у випадках, коли воно не подобається або створене на кирилиці (або іншій нестандартній мові). До цих пір зустрічаються програми, що мають кодування, відмінне від UTF. Так як папка з профілем користувача називається на його ім'я, то ми отримуємо російську назву. А такі програми відмовляються із ним працювати. Виникають помилки.
Змінити ім'я облікового запису Windows 10
Спочатку спробуємо зробити це вбудованими засобами Windows. Через пошук зайдіть до панелі керування.
У режимі "Категорії" виберіть розділ керування облікових записів. 
Перейдіть до облікових записів. 
І клацніть на посилання зміни імені. 
Ви потрапите у форму зміни. 
Вкажіть нове значення та натисніть «Перейменувати». 
Перевіримо, чи було перейменовано папку у профілі користувача. Відкриваємо провідник та заходимо на диск C:\Користувачі (або C:\Users). 
Як бачите, при такому способі папка залишається недоторканою.
Тобто за великим рахунком, це не зовсім коректний метод зміни. Ручне перейменування папки в Windows може викликати проблеми, оскільки їй у відповідність поставлені різні налаштування.
Так що кращий спосібзмінити ідентифікатор, це створити нового та видалити старого користувача. Для цього натисніть кнопку «Пуск», а потім значок меню гамбургера.
Ви побачите поточний обліковий запис. Натисніть на нього правою кнопкою миші та виберіть зміну параметрів.
Тут вам знадобиться розділ "Сім'я та інші люди". 
Додайте новий обліковий запис. 
Наступний крок можна пропустити, натиснувши посилання внизу. Це стосується облікового запису Майкрософт, нам він не потрібний. Більше того, у Windows вбудовано можливість надсилання параметрів розробнику. Багатьом це не подобається. Можливо, вам знадобиться інформація про видалення облікового запису Майкрософт. 
На наступному кроці повідомте безпосередньо про відмову створювати конфігурацію Майкрософт, клацнувши внизу посилання. 
Потім вкажіть нового користувача. Пароль можна не ставити, а можна і вказати, якщо ви не хочете, щоб ваш профіль був доступний іншим людям. Натисніть кнопку далі. 
Новий обліковий запис було створено. 
Наступним етапом треба видати йому права. Викличте головне меню (Пуск) і перейдіть до активного користувача. Ви повинні змінити параметри. У вікні знову переходьте до розділу «Сім'я та інші люди». Клацніть по користувачеві. 
Натисніть кнопку «Змінити тип облікового запису». 
Вибирайте адміністратора та натисніть «ОК». 
Щоб видалити старий профіль, слід увійти під новим і натиснути «Видалити» у цьому вікні.
Давайте перевіримо стан папки користувачів. Вона перейменована. 
Як змінити ім'я комп'ютера у Windows 10
Щоб змінити назву комп'ютера, необхідно перейти до параметрів. Для цього знову викличте головне меню та натисніть значок шестерні. 
Далі переходьте у систему. 
І в самому кінці клацайте на посилання «Про систему». 
Тут ви побачите кнопку «Перейменувати цей ПК». Натискайте. 
Введіть нове значення та натисніть «Далі». 
Щоб розпочати його, перезавантажте комп'ютер.
Багато хто цікавить питання, як змінити ім'я комп'ютера в Windows 7. Це зробити просто. Пройдіть по панелі керування – Система –Змінити параметри. 
На вкладці "Ім'я комп'ютера" натисніть "Змінити" та введіть нові дані. 

Цим же шляхом можна пройти і в десятці.
Сподіваємося, інформація допоможе вам в керуванні обліковими записами користувача та конфігурацією комп'ютера.
Чудового Вам дня!
- Цікавий лист. Працюю в невеликій організації, в роботі задіяно один комп'ютер, операційна система Windows 8. Створив на комп'ютері звичайний обліковий запис без прав адміністратора і посадив за нього людину. Але людина без адміністративних прав працювати не хоче, каже, що практично за будь-якої дії потрібно вводити пароль адміну і таке інше. Питання таке: Як змінити тип облікового записув Windows 8, тобто присвоїти звичайного облікового запису права адміністратора і чим це може для мене обернутися? Або може просто сказати йому пароль від мого облікового запису адміністратора?
Як змінити тип облікового запису
Друзі! Так працювати за комп'ютером не можна. Якби мене взяли на роботу і посадили за комп'ютер із звичайними правами, але дали б дізнатися пароль адміністратора комп'ютера, то я б нікого не питав і сам себе зробив адміністратором. Якщо ви кому-небудь дали пароль адміністратора комп'ютера, то ви повинні повністю довіряти цій людині, оскільки ця людина вже адміністратор вашого комп'ютера, з усіма наслідками, що звідси випливають. Він може встановлювати та видаляти програми, читати ваші документи, пошту і так далі. Зрештою, він просто може привласнити свій обліковий запис права адміністратора і змінити тип вашого облікового запису на звичайну! І вам, щоб потрапити на свій робочий стіл, потрібно буде питати дозволу свого працівника.Щоб цього не сталося, прочитайте нашу невелику статтю.
Має права адміністратора змінити тип облікового запису в Windows 8 дуже легко.
Не володіючи правами адміністратора, тобто, працюючи під звичайним обліковим записом, це зробити теж легко, але ви повинні знати пароль від облікового запису адміністратора комп'ютера. Розглянемо усі можливі варіанти. Отже, ми працюємо під обліковим записом адміністратора комп'ютера і хочемо змінити тип звичайного облікового запису на обліковий запис адміністратора. Параметри ->
Панель управління
->

Наприклад, ми хочемо змінити тип облікового запису Andrey, клацаємо на ньому лівою мишею,

обираємо Зміна типу облікового запису.

Зазначаємо пункт Адміністратор і тиснемо Зміна облікового запису. Всі.


Лише в одному випадку змінити тип облікового запису адміністратора комп'ютера на звичайний обліковий запис не вдасться, навіть якщо ви адміністратор комп'ютера. Windows 8 не дасть вам змінити тип облікового запису адміністратора на звичайну, якщо в системі лише один користувач з адміністративними правами. В операційній системі обов'язково має залишитися один користувач із правами адміністратора.
Якщо ви, маючи звичайний обліковий запис, захочете змінити тип своєї обліку на адміністраторську, То робити потрібно все також, але з однією невеликою різницею. Коли ви натиснете Зміна типу облікового запису, з'явиться вікно, в якому потрібно ввести пароль від облікового запису адміністратора комп'ютера.