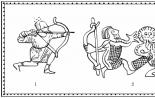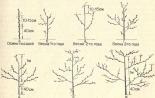Для чого потрібні служби windows. Які служби Windows можна вимкнути, щоб прискорити систему
Будь-яке завдання, запущене у Windows, чи це програма, процес чи служба, забирає ресурси в операційної системи, уповільнюючи її.
Windows 7 може бути прискорена за допомогою програмної оптимізації, особливо при використанні її на слабких ПК.
Процеси, що працюють, займають фізичну пам'ять комп'ютера і можуть впливати на роботу інших завдань, навіть не виконуючись на ПК. Непотрібні процеси можна вимкнути в Диспетчері завдань Windows.
Крок 1.Натиснути одночасно клавіші Ctrl+Shift+Esc.
Крок 2У вікні, що відкрилося, перейти на вкладку «Процеси» і поставити галочку «Відобразити процеси всіх користувачів». У стовпці «Ім'я образу» відображені назви процесів, а «Користувач» – від імені якого (системи чи користувача) він був запущений.

Список необхідних операційної системи процесів:

Примітка!Будь-які інші процеси в системі можна намагатися відключати досвідченим шляхом.
Крок 3Щоб завершити (вимкнути) процес, клацнути на його назві та натиснути кнопку «Завершити процес». У наступному вікні знову натиснути «Завершити процес».

Якщо буде спроба закриття важливого для системи процесу, він незабаром запуститься знову, або у доступі до його закриття системою буде відмовлено.
Вимкнути непотрібні служби

Закриття процесів не завжди дозволяє позбутися їх повністю. Непотрібні служби Windows, що запускають процеси, можна вимкнути за допомогою оснастки системних служб.
Крок 1.Натиснути разом клавіші Win та R (Win знаходиться ліворуч від Alt).

Крок 2Надрукувати у вікні services.msc і клацнути OK.

Крок 3Відкриється оснащення "Служби". Клацніть на потрібній службі та натиснути «Зупинити».

Службу буде зупинено.

Порада!Небажано відключати службу, якщо немає впевненості, що це не вплине зараз чи в майбутньому на роботу системи.
Вимкнути служби та елементи автозавантаження
Для того, щоб служби не запускалися під час завантаження Windows, необхідно видалити їх, поряд з непотрібними елементами програм, у конфігураторі системи.
Крок 1.Натиснути Win+R, надрукувати msconfig і клацнути OK.

Крок 2Натиснути на ярлик «Служби».

Крок 3Поставити внизу галочку «Не відображати служби Майкрософт» та натиснути «Вимкнути все». Натиснути «Застосувати».

Крок 4.Перейти на закладку «Автозавантаження». Натиснути «Вимкнути все» та натиснути «OK».

Крок 5.Позначити галочкою «Більше не показувати попередження…» та вибрати відповідний спосіб виходу з налаштування.

Зазначаємо галочкою «Більше не показувати попередження…» та вибираємо один із варіантів виходу
Порада!Небажано відключати елементи , якщо немає впевненості, що це не вплине на роботу потрібних програм.
Дізнатися, чому належить елемент автозавантаження, набравши його назву в пошуку інтернет.

Очистити операційну систему
Windows 7 має набір засобів очищення, що дозволяє позбавитися від застарілих та небажаних файлів, що займають місце на диску та уповільнюють роботу ПК.
Крок 1.Відкрити "Комп'ютер" (Computer) на робочому столі, двічі клацнувши по відповідній іконці.

Крок 2Клацніть правою кнопкою миші на іконці системного диска (зазвичай C:) і вибрати ліву «Властивості» (Properties).

Крок 3Виберіть закладку "Загальні" (General) і натисніть "Очищення диска" (Disk Cleanup). Зачекати, поки Windows проіндексує диск.

Крок 4.Відобразиться список файлів із зазначенням їх розміру, які можна стерти без шкоди для користувача та системи. Вибрати потрібні пункти, поставивши навпроти них позначку, та натиснути «OK» для видалення.

Крок 5.Повторіть цей процес для інших літер жорстких дисків ПК.
Порада!Бажано використовувати цей засіб регулярно, щоб підтримувати систему у належному стані.
Видалити програми засобами Windows
Комп'ютер може зберігати безліч програм, файлів, папок та надбудов веб-браузерів, що займають місце на жорсткому диску та уповільнюють роботу ОС. Їх можна видалити стандартними засобами Windows.
Крок 1.Натиснути Win+R, надрукувати appwiz.cpl і натиснути OK.

Крок 2У вікні "Видалення або зміна програми" вибрати потрібний елемент і натиснути "Видалити/Змінити".

Крок 3Діяти відповідно до підказок деінсталятора.

Видалення спеціальними програмами
Крім стандартних засобів Windows, Існують спеціальні програми, що дозволяють видаляти перелічені елементи більш ефективно.
До таких програм належать:
- CCleaner, що поєднує безліч інструментів очищення Windows, зокрема. очищення реєстру та простий інтерфейс;
- Advanced System Care, що має вбудовані компоненти пошуку проблем в ОС, видаляючи віруси та шпигунські програми;
- iObit Uninstaller, що сканує і видаляє дані, папки і файли, що залишилися після програм, а також панелі веб-браузерів.
Видалення за допомогою iObit Uninstaller
Крок 1.Перейти на сайт: https://ua.iobit.com/advanceduninstaller.php та натиснути «Завантажити».

Примітка!Після завантаження файл можна знайти, відкривши «Налаштування» і перейшовши до «Завантаження» у веб-браузері.

Крок 2Запустити файл інсталяції.

Крок 3Натисніть "Install" (Встановити).

Крок 4.Після встановлення та запуску програми перейти у «Всі програми», виділити потрібним клацанням і натиснути кнопку «Видалити» внизу вікна.

Крок 5.Натиснути "Видалити".

Крок 6Після видалення натисніть "Потужне сканування".

Крок 7.З'явиться перелік елементів програми, що залишилися. Натиснути "Видалити".

Крок 8З'явиться повідомлення про очищення системи від залишкових файлів. Закрити програму, натиснувши на хрестик вгорі вікна.

Як визначити програми для видалення
Для швидкого визначення непотрібних програм, рекламного та шпигунського ПЗ, вірусів, панелей інструментів та шкідливих програм існує спеціальна утиліта Should I Remove It?
Крок 2Натиснути кнопку "Завантажити" (Download Now).

Крок 3Запустити файл установки та натиснути "Далі" (Next).

Крок 4.Поставити крапку навпроти "Я згоден ..." (I agree ...) і натиснути "Далі" (Next).



Крок 7.Натисніть "Встановити" (Install).

Крок 8Натисніть «Закінчити» (Finish) для завершення встановлення та запуску програми.

Відобразиться список програм, встановлених на ПК. Кожна програма має індикатор від зеленого (корисна) до червоного (непотрібна, шкідлива), який показує відсоток користувачів, які вирішили видалити.

Крок 9Клацнути "Видалити" (Uninstall) навпроти програми, яку необхідно деінсталювати.

Крок 10Натисніть «Так» (Yes), щоб підтвердити видалення програми.


Крок 11Після видалення непотрібних програм, натисніть на хрестик для закриття утиліти.
Перевірити помилки на жорстких дисках
Помилки на дисках також знижують продуктивність операційної системи через труднощі читання з них пошкоджених даних.
Крок 1.Відкрити клацанням миші "Комп'ютер" (Computer).

Крок 2Клацнути правою кнопкою миші на системному диску та клацнути лівою «Властивості» (Properties).

Крок 3Перейдіть на вкладку «Інструменти» (Tools) та натисніть «Перевірити зараз» (Check now…).

Крок 4.Залишити галочку «Автоматично виправляти помилки…» (Automatically fix the errors…) та натиснути «Старт» (Start).

Можлива поява повідомлення про те, що Windows не може перевірити диск, оскільки він використовується системою. Натиснути «Розклад перевірки…» (Scedule…) та перезавантажити ПК, дозволивши йому виконати завдання.

Натискаємо «Розклад перевірки…»
Дефрагментувати жорсткі диски
У процесі роботи диски стають "фрагментованими", т.к. частина файлів під час їх перезапису розкидається фрагментами по диску.
В результаті пошук та запуск файлів займає все більше часу і диск потребує дефрагментації.
Крок 1.У вікні "Властивості" (Properties) жорсткого диска (див. Кроки 1-2 попереднього розділу) вибрати закладку "Інструменти" (Tools) і натиснути "Дефрагментувати" (Defragment now…).

Крок 2Натиснути (Defragment disk), щоб розпочати процес. Він може зайняти досить тривалий час, при дефрагментації можна користуватися ПК.

Крок 3Провести дефрагментацію всіх літер жорстких дисків на комп'ютері.
Довідка!Для жорстких жорстких дисків дефрагментація не потрібно, т.к. вона впливає швидкість їх роботи і знижує ресурс.
Вимкнути індексацію пошуку
Відключення індексації може підвищити швидкість роботи ОС, якщо пошук у системі використовується не надто часто, і на ПК встановлено менше 2Гб оперативної пам'яті.
Крок 1.У вікні "Властивості" (Properties) жорсткого диска (див. вище) перейти на закладку "Загальні" (General). Зняти галочку з "Дозволити індексувати ..." (Allow files indexed ...) і натиснути "OK".

Крок 2У вікні ще раз натиснути «OK».

Крок 3Повторіть ці кроки для всіх літер жорстких дисків на ПК.
Перевірити налаштування плану живлення
Windows 7 автоматично налаштовує продуктивність ноутбука в залежності від того, працює він від мережі або від акумулятора.
Якщо ноутбук використовується лише увімкненим у розетку, можна вибрати високопродуктивний режим ОС. Також слід перевірити цей параметр на настільному ПК.
Крок 1.Натиснути Win+R, надрукувати "powercfg.cpl" і натиснути "OK".

Крок 2У параметрах живлення клацнути навпроти «Висока продуктивність» (High performance) для встановлення режиму.

Вимкнути режим Aero
Додаткову продуктивність ОС можна отримати, налаштувавши візуальні ефекти. Якщо Windows 7 працює дуже повільно, можна переключитися з режиму Aero на простіший зовнішній вигляд.
Крок 1.Клацніть правою кнопкою миші на порожній частині екрана ПК і вибрати лівий "Персоналізація".

Крок 2Виберіть у списку тем «Windows 7 — спрощений стиль» (Windows 7 Basic) або «Класична» (Classic).

Вибираємо у списку доступну тему "Windows 7 - спрощений стиль"
Вимкнути візуальні ефекти
Вимкнення візуальних ефектів також помітно збільшує швидкість ОС.
Крок 1.Клацніть правою кнопкою миші на значку "Комп'ютер" (Computer) і вибрати "Властивості" (Properties).

Крок 2Натиснути ліворуч "Додаткові системні налаштування" (Advanced system settings).

Крок 3Натисніть «Розширені» (Advanced), а потім у розділі «Продуктивність» (Perfomance) клацнути «Настройки» (Settings).

Крок 4.Клацніть закладку «Візуальні ефекти» (Visual Effects), поставити крапку напроти «Забезпечити найкращу швидкодію» (Adjust for best performance) та натиснути «OK».

Довідка!Якщо зовнішній вигляд ОС користувачеві не сподобається, у «Візуальні ефекти» можна вибрати інший варіант, який підходить у конкретному випадку.
Використовувати ReadyBoost
Технологія ReadyBoost – одна з найменш відомих функцій Windowsдозволяє використовувати USB-накопичувачі (до 8 шт.) для розміщення на них тимчасових файлів ОС, звільняючи пам'ять ПК.
Крок 1.Підключити USB-накопичувач до ПК і вибрати "Прискорити мою систему" (Speed up my system), коли відкриється "Автозапуск" (AutoPlay).


Крок 2Клацніть на закладці «ReadyBoost», поставити крапку навпроти «Надавати пристрій для технології Readyboost…» (Dedicate this device to ReadyBoost) та натиснути «OK».

Це зітре вміст USB-накопичувача та конфігурує його під зберігання файлів кеш-пам'яті Windows.
ReadyBoost дозволяє прискорити завантаження та вимкнення Windows 7, а також відкривати більше програм на слабких ПК. До недоліків функції можна віднести зайнятий порт USB.
Наведені у статті способи оптимізації дозволяють збільшити ефективність використання Windows 7 різних ПК.
Відео — Які процеси можна відключити у Windows 7 для кращої швидкодії
Доброго дня відвідувачі сайту helpsnet. Ні для кого не є секретом, що значну частину ресурсів вашого ПК резервує під свої потреби ОС. Сьогодні ми з вами говоримо про служби Windows, значна частина яких працює марно. Наприклад, у Windows Vista їх 122, з яких близько 25-35 не потрібні. Добре, що «сімці» залишається тільки позаздрити цій цифрі. Загалом, як ви вже зрозуміли, сьогодні йтиметься про те як скинути непотрібний баласт.
Нижче наведено список служб, які бажано відключити в Windows 7 і рекомендую відключити, бо вони в більшості випадків не потрібні і просто відгризають системні ресурси, а також розповім, як це зробити і Вам. Почнемо.
Служби, які потрібно вимкнути:
Windows CardSpace
Windows Search (навантажує ваш HDD)
Автономні файли
Агент захисту мережного доступу
Адаптивне регулювання яскравості
Архівація Windows
Допоміжна служба IP
Вторинний вхід до системи
Угруповання мережевих учасників
Диспетчер автоматичних підключень для віддаленого доступу
Диспетчер друку (якщо принтерів немає)
Диспетчер підключень для віддаленого доступу (якщо немає VPN)
Диспетчер посвідчення мережевих учасників
Журнали та оповіщення продуктивності
Захисник Windows (якщо є антивірус – сміливо відключаємо)
Захищене сховище
Налаштування сервера віддалених робочих столів
Політика видалення смарт-карток
Програмний постачальник тіньового копіювання (Microsoft)
Прослуховувач домашньої групи
Складальник подій Windows
Мережевий вхід до системи
Служба введення планшетного ПК
Служба завантаження зображень Windows (WIA) (якщо немає сканера або фото)
Служба планувальника Windows Media Center
Смарт-картка
Тіньове копіювання тому
Вузол системи діагностики
Вузол служби діагностики
Факс
Хост бібліотеки лічильника продуктивності
Центр забезпечення безпеки
Windows Update (для того, щоб ключик не злетів з Windows)
Тут наведені служби, які тестувалися, і тест показав, що ОС цілком може працювати і без них.
Для тих, кому важлива служба відновлення системи, я настійно рекомендую не відключати:
Тіньове копіювання тому
Програмний постачальник тіньового копіювання (Microsoft).
Інакше не працюватиме відновлення та створення контрольних точок.
Як вимкнути служби, щоб оптимізувати систему:
Пуск - Панель управління - Адміністрація - Служби.
Або:
Пуск – на панелі пошуку пишемо «Служби»
Знаходимо у списку службу, тиснемо по ній двічі лівою кнопкою мишки. У випадку, якщо вона запущена, тиснемо в кнопку "Зупинити", а потім вибираємо "Тип запуску" - "Відключена". До речі, ви можете читати і підказки там же біля меню управління службами. Так робимо з усіма службами за списком вище.
Подібна дрібна оптимізація дозволяє заощадити цінні ресурси. Як-не-як, служби їх теж споживають, причому деякі досить рясно. І не треба говорити, що Windows 7 і так спритна - на мене так, продуктивності мало не буває. Пробуйте, дерзайте! Все у ваших руках.
Цю статтю я вирішив написати, почавши пошук адекватних матеріалів про те, які служби можна вимкнути у Windows 10 для швидшої роботиопераційна система. В інтернеті, як і завжди, багато різних думок. Я їх вивчив, узагальнив та спробував зробити спільні висновки. Радити, які саме служби можна однозначно відключити, я не буду. Дуже багато в цьому питанні залежить від індивідуальних параметрів комп'ютера, потреб та уподобань користувачів. Особисто я на своєму слабкому нетбуку з Windows 10 відключив всі нижчеперелічені служби - інакше він залишався шаленим гальмом (докладніше про всі заходи, вжиті по розгону свого нетбука я написав у статті Оптимізація та прискорення роботи Windows 10 на слабкому комп'ютері). На стаціонарному комп'ютері я вважав за краще нічого не чіпати і всі налаштування залишити за замовчуванням. Ви самі маєте вирішити, чи варто зовсім відключати якісь служби, запущені за умовчанням.
Деякі рекомендують перед експериментом щодо відключення служб створити точку відновлення системи. Особисто я цього не робив. Хоча б тому, що для мене не складно, якщо раптом це знадобиться, повністю встановити Windows 10.
В цілому ж, без крайньої потреби краще не відключати будь-які служби в Windows 10 . Зробити це, на мій погляд, можна тільки тоді, коли є проблеми з низькою продуктивністю комп'ютера і дуже потрібно його трохи розігнати.
Коротко нагадаю, як потрапити в ці самі Служби: натискаємо ПРАВОЮ клавішею миші на меню Пуск, вибираємо пункт « Керування комп'ютером», у колонці зліва подвійним кліком відкриваємо пункт « Служби та програми», потім « Служби». Відключення служби здійснюється після подвійного кліку на неї: у пункті вікна вибираємо « Тип запуску: Вимкнено».
На своєму шалено слабкому нетбуку я цілком безболісно вимкнув наступні служби:
- NVIDIA Stereoscopic 3D Driver Service- ця служба призначена для відеокарт NVidia (можливо, у Вас її не буде, якщо Ви використовуєте іншу відеокарту). Якщо ви не використовуєте 3D стерео зображення, можна вимкнути цю службу.
- Windows Search- за допомогою цієї служби в Windows 10 і раніше версіях починаючи з «сімки» працює пошук по вмісту комп'ютера. Він представлений можливістю знайти потрібні файли, папки та програми через лупу на Панелі керування, а також реалізований у вигляді пошукового рядка у будь-якій папці. Насправді індексація вмісту комп'ютера може витрачати досить багато цінних ресурсів, тому якщо цей функціонал не є критичним для Вас і ви хочете прискорити операційну систему, спробуйте вимкнути цю службу пошуку.
- Автономні файли- Служба, що дозволяє автономно працювати з файлами, доступними у внутрішній (локальній) мережі. Як я зрозумів, можна спокійно відключити, якщо комп'ютер не включений до будь-якої іншої мережі, крім мережі інтернет.
- Біометрична служба Windows- використовується для обробки та зберігання біометричних даних. На мою думку, тут все ясно: якщо не використовуємо вхід за відбитками пальців або інші біометричні способи, спокійно вимикаємо.
- Браузер комп'ютерів- використовується для створення списку комп'ютерів у мережі та видає його програмам на запит. Знову ж ця служба необхідна тільки в локальній мережі.
- Брандмауер Windows- захищає комп'ютер від несанкціонованого доступу з Інтернету. Якщо у вас встановлено інший фаєрвол (наприклад, Comodo), сміливо відключайте. В інших випадках краще все-таки не чіпати.
- Допоміжна служба IP- Підтримує мережевий протокол IPv6. Потрібна не особливо часто, але потрібно дивитися в кожному випадку індивідуально. Якщо після відключення інтернет продовжує нормально працювати, то Вам вона не потрібна.
- Вторинний вхід до системи- Забезпечує вхід у Windows з кількох облікових записів. Якщо така одна, можна сміливо відключати.
- Угруповання мережевих учасників- організує розраховану на багато користувачів взаємодію в одноранговій мережі. Простіше кажучи, потрібна за наявності локальної мережі або домашньої групи. Вимикаємо, якщо такої немає.
- Диспетчер друку- служба, що дозволяє ставити завдання друку в чергу та забезпечує взаємодію з принтером. Якщо немає принтерів, можна вимкнути.
- Диспетчер з'єднань віддаленого доступу- при видаленні цієї служби браузер не намагатиметься підключитися до інтернету під час роботи зі сторінками з елементами, що оновлюються. Як я зрозумів, краще не відключати.
- Диспетчер посвідчення мережевих учасників- використовується для ідентифікації учасників локальної мережі. Вимикаємо, якщо не використовуємо Домашню групу.
- Журнали та оповіщення продуктивності- Ця служба, як видно з назви, веде збір даних про продуктивність комп'ютера. Можна вимкнути.
- Ізоляція ключів CNG- потрібна для криптографічних процесів, що допомагає безпечно зберігати особисті ключі користувача від запущених процесів. Поки що розумію, що це таке і з чим його їдять.
- Маршрутизація та віддалений доступ- забезпечує маршрутизацію для організацій у локальній та глобальній мережах. Якщо немає локальної мережі – відключаємо.
- Модулі ключів IPsec- для обміну ключами в Інтернеті та протоколу IP з автентифікацією. Як я зрозумів, безболісно можна вимкнути.
- Налаштування сервера віддалених робочих столів- відповідає за налаштування та обслуговування сеансів служб віддалених робочих столів та віддаленого доступу. Без локальної мережі відключаємо.
- Виявлення SSDP- включає виявлення UPnP-пристроїв у домашній мережі. Необхідність цього будинку викликає сумнів у багатьох фахівців. Краще вимкнути.
- Політика видалення смарт-карток- якщо не використовуєте їх (смарт-картки), вимкніть.
- Програмний постачальник тіньового копіювання (Microsoft)- Ви можете вимкнути, якщо не плануєте використовувати функцію відновлення системи.
- Прослуховувач домашньої групи- якщо не використовуєте домашню групу, краще вимкнути.
- Робочі папки- використовується для синхронізації папок на різних пристроях. Завдяки цьому можна використовувати їх на будь-якому комп'ютері, де ця служба включена. Можна вимкнути.
- Складальник подій Windows- Дозволяє збирати події з інших комп'ютерів. Вимикаємо.
- Сервер- якщо не використовується функція доступу до спільних файлів і принтерів, можна відключити цю службу.
- Мережа Xbox Live- Забезпечує доступ до сервісів Xbox Live. Не знаєте, що це вимикайте.
- Мережевий вхід до системи- Забезпечує наскрізну перевірку справжності. У домашніх умовах не потрібна.
- Служба введення планшетного ПК- забезпечує роботу пера та рукописного введення на планшетах. Вимикаємо на звичайних комп'ютерах.
- Служба географічного положення- відстежує координати комп'ютера. Можна вимкнути.
- Служба даних датчиків- обробляє та зберігає інформацію, одержувану з датчиків, встановлених на ПК.
- Служба датчиків- керує датчиками на ПК. Не знаєте, про що мова? Вимикайте.
- Служба завантаження зображень Windows (WIA)- можна вимкнути, якщо не планується підключати до комп'ютера сканер або камеру.
- Служба ліцензій клієнта- забезпечує правильну роботу магазину Windows 10. Вимкніть, якщо не використовуєте його.
- Служба маршрутизатора AllJoyn- наскільки я зрозумів, можна вимкнути, але гарантій не дам.
- Служба маршрутизатора SMS Microsoft Windows- здійснює пересилання повідомлень за заздалегідь створеними правилами. Розбираюсь.
- Служба загального доступу до портів Net.Tcp- Надає можливість спільного використання TCP-портів за протоколом Net.Tcp. Якщо комп'ютер не використовується як сервер, можна сміливо вимкнути.
- Служба перечислювача переносних пристроїв- відповідає за можливість синхронізації та автоматичного відтворення файлів із переносних пристроїв. Використовується рідко, можна вимкнути.
- Служба підтримки Bluetooth- Тут все очевидно. Якщо не використовуєте, вимкніть.
- Служба помічника із сумісності програм- відстежує програми щодо виникнення проблеми сумісності. Такі ситуації (несумісність) виникають досить рідко і навіть коли вони з'являються, ця служба рідко може чимось допомогти. Вимкнемо.
- Служба реєстрації помилок Windows- у разі будь-яких збоїв надсилає дані про помилку до Microsoft, щоб компанія могла її виправити. Цілком можна вимкнути.
- Служба шифрування дисків BitLocker- Надає можливість шифрувати диски. Ця функція використовується вкрай рідко домашніми користувачами. Можна вимкнути, якщо Ви не розумієте, навіщо вона взагалі потрібна, або просто її не використовуєте.
- Смарт-картка- Забезпечує доступ до пристроїв для читання смарт-карток. Якщо таких немає, треба вимкнути.
- Тіньове копіювання тому- Створення резервної копії вмісту жорсткого диска (наприклад, попередніх версій текстових файлів). Якщо ви не плануєте використовувати відновлення видалених файлів, вимикайте. Це варто зробити і тому, що служба споживає багато цінних ресурсів, а також робить відновлення дуже повільно.
- Віддалений реєстр- використовується для зміни параметрів реєстру віддаленим користувачем. На комп'ютері варто вимкнути.
- Посвідчення програми- допомагає AppLocker ідентифікувати заблоковані програми. Можна вимкнути, якщо AppLocker не використовується або взагалі не знаєте, що це за звір.
- Вузол системи діагностики- Просто вимикаємо цю непотрібну штуку.
- Вузол служби діагностики- аналогічно до попереднього пункту.
- Факс- Відповідає за роботу факсимільного апарату. Якщо у Вас його немає, сміливо вимикайте.
- Хост бібліотеки лічильника продуктивності– що це так і не розібрався. Багато хто пише, що безболісно можна вимкнути.
- Центр забезпечення безпеки- служба, яка відстежує зміни в налаштуваннях та параметрах безпеки Windows 10. Зокрема, вона контролює антивірусне програмне забезпечення та брандмауер. Якщо вони вимкнені або працюють неправильно, цей центр видає користувачеві відповідне повідомлення. Можна і вимкнути.
- Windows Update- Ну, тут без коментарів все зрозуміло: служба відповідає за оновлення операційної системи Windows 10. Відключати чи ні кожен вирішує сам.
Також можна вимкнути всі послуги, пов'язані апаратною візуалізацією Hyper-V- вони призначені для роботи в віртуальних машинах і потрібні одиницям. Скрізь, де бачите згадку Hyper-V у назві служби, її можна вимкнути.
Деякі служби в операційній системі Windows 10 з'являються під час встановлення користувачем різних програм. Багато хто з них також може виявитися непотрібним. Але тут знову ж таки дуже індивідуально.
Як оптимізувати та підвищити безпеку свого комп'ютера! Або які служби потрібно відключити у Windows 7, 8?
Більшість служб — це системні програми, частина операційної системи, без яких та не змогла б функціонувати. Однак, серед них зустрічаються вразливі служби, які не потрібні більшості користувачів комп'ютера. Що означає уразливі? А те, що з їх допомогою віруси, потрапляючи на комп'ютер, можуть творити все, що їм заманеться.
"Ну як же антивірусник!?"- Скажіть ви. Жоден антивірус не може захистити ваш комп'ютер на всі 100%! В інтернеті час від часу можна зустріти вигуки типу: «У мене стоїть останній (Аваст, Нод32, Авг, Нортон, Касперський, Доктор Веб і так далі...), але я підхопив вірус і тепер у мене нічого не працює».
Не можна просто так встановити антивірус і думати, що ви повністю захищені з усіх боків
ні, такого не буде. Потрібно ще й самому подбати про налаштування комп'ютера на безпечну роботу за допомогою відключення служб, що не використовуються. Крім безпеки, така процедура може додати швидкодію вашому комп'ютеру, тому що кожна служба це програма, яка займає частину системних ресурсів. (До речі, про те, як прискорити швидкість роботи комп'ютера я вже писав).Наприклад, у windows, за замовчуванням, включена служба факсівАле ж факсами вже давно мало хто користується, це минуле століття, але все одно, майже у всіх користувачів ця служба щомиті працює і споживає, хоч і незначно, але все-таки ресурси комп'ютера. Щоправда, якщо врахувати, що таких служб у мене набралося з десяток, разом вони вже створюють суттєве навантаження на комп'ютер. Та й безпека через них сильно шкутильгає.
Для прикладу наведу ще одну службу, тільки вже не таку невинну, називається вона «Віддалений реєстр», З її допомогою вірус потрапив на комп'ютер може дистанційно змінювати ваш системний реєстр, тобто зловмисник отримає ключ від усіх дверей. (Про те, як відключати такі служби поговоримо трохи нижче.) Навіщо взагалі такі служби включені за замовчуванням у windows і чому антивірусники самі не відключають подібні служби, адже звичайним користувачам служба віддаленого реєстру без потреби. Тим кому вона може знадобиться самі знають як її включити, якщо що, а звичайним користувачам тільки тягар зробили.
Як вимкнути непотрібні та небезпечні служби?
1) Щоб вимкнути непотрібні та, тим більше, небезпечні служби у Windows 7, потрібно зайти в розділ «Управління». Для цього натискаємо на клавішу «windows», потім знаходимо у правій колонці «комп'ютер»і клацаємо по ньому правою кнопкою миші. У меню натискаємо на «Управління».
* У Windows 8 це робиться аналогічним способом, але тільки через ярлик «Комп'ютер» на робочому столі.
2) Перед нами відкрилася програма «керування комп'ютером». Тут нас цікавить останній розділ «Служби та програми», Розкривши підрозділ переходимо в "Служби".
3) Ось так виглядає список усіх служб на нашому комп'ютері. Для зручності можна розгорнути вікно на весь екран, а також перейти в "стандартний"режим.
4) Список служб, які можна безпечно відключити буде в наступному пункті, зараз я покажу як вимикати та прибирати з автозапуску непотрібні служби. Деякі служби ми будемо відключати повністю, а деякі переводити в ручний режим, дивіться. Почнемо з уже знайомої нам служби – «Віддалений реєстр».
Клацаємо двічі лівою кнопкою миші по службі, яку ми хочемо відключити, в даному прикладі я відключаю службу «Віддалений реєстр». Відкривається таке вікно. Тут нам слід перекласти становище "Тип запуску"на «Відключено». Після цього натискаємо трохи нижче кнопку «Зупинити». Ось і все, служба відключена та прибрана з автоматичного запуску.
Увага!:Перш ніж ми перейдемо до наступного пункту, я хочу, ще раз, нагадати, що відключати всі служби підряд ні в якому разі не можна, без більшості всіх цих служб, windows не може нормально функціонувати, тому перш ніж відключати, обов'язково перевіряйте назву в заголовку вікна, яку службу ви відключаєте, а також суворо дотримуйтесь наступного списку!
Список служб у Windows 7, які слід відключити
Список служб у windows 7, які в більшості випадків не потрібні і дають лише можливість для скоєння зла на вашому комп'ютері підступними зловредами!:
Віддалений реєстр- Відключаємо однозначно!
- Вручну.
Браузер комп'ютерів— Перевести вручну, якщо у вас немає локальної мережі.
Вторинний вхід до системи- Вимкнути або перевести в ручну.
Диспетчер автоматичних підключень дистанційного доступу— Вимкнути чи вручну
Координатор розподілених транзакцій- Вимкнути
Модуль підтримки NetBIOS- Вимкнути
Налаштування сервера віддалених робочих столів- Вимкнути
Служба завантаження зображень Windows (WIA)— Якщо у вас до комп'ютера підключений сканер або цифрова камера, то нічого не чіпаємо, якщо ні, то відключаємо.
Служба підтримки Bluetooth— Якщо ви не користуєтеся блютузом, то відключаємо.
- відключаємо
— Теж відключаємо
Смарткарта- відключаємо
Факс— якщо не використовуємо, так само відключаємо.
Список служб у Windows 8, які слід відключити
З windows 7 розібралися, тепер для тих, у кого 8 версія. Служби тут будуть приблизно ті самі. Як зайти в розділ «Управління», а також, як відключати служби я вже говорив раніше.
ktmrm для координатора розподілених транзакцій- Вручну.
Браузер комп'ютерів- Якщо у вас немає локальної мережі, то переводиться в ручний режим.
Біометрична служба Windows— Якщо для входу в систему ви не використовуєте відбиток пальця або сканування сітківкою ока і так далі, то відключаємо.
Вторинний вхід до системи- Вимкнути або перевести в ручну.
Диспетчер друку— Якщо ви не користуєтеся принтером, відключаємо
Політика видалення смарткарт— Якщо не використовуєте їх або навіть не знаєте, що це, то відключаємо.
Служба захисника windows— Якщо у вас вже стоїть інший антивірус, то вимкнемо.
Служба підтримки Bluetooth- Якщо ви не користуєтеся блютузом, то вимикаємо.
Служба дистанційного керування Windows- Відключаємо, тому що ніхто, крім вас, не повинен ним керувати.
Служба віддалених робочих столів- Відключаємо.
Смарткарта- відключаємо
Факс- якщо не використовуємо так само, відключаємо.
Віддалений реєстр- За замовчуванням ця служба відключена у Windows 8, але, про всяк випадок перевірте щоб вона була вимкнена.
Ну ось і все, після виконаних дій безпека комп'ютера зросла, тому що більшість шкідливих програм використовують саме ці служби, без них віруси будуть безпорадні. Однак це ще не остаточне налаштування оптимального захисту комп'ютера.
Ця процедура, описана в цій статті, не буде правильно працювати без подальшої оптимізації безпеки. Є ще кілька штрихів, які ми розглянемо в наступній статті, так що не пропустіть.