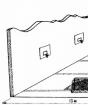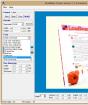Vypnutie kľúča win. Ako zapnúť alebo vypnúť funkcie systému Windows
Jeden zo spôsobov, ako zlepšiť výkon operačný systém je vymazanie zoznamu automaticky spúšťaných aplikácií. Ako odtiaľ odstrániť programy a dnes sa pozrieme na to, ktoré služby (ich zoznam je uvedený nižšie) a ako ich môžete zakázať v systéme Windows 7, aby ste predišli negatívnym dôsledkom na výkon počítača, a tiež kedy je to vhodné robiť to.
Začnime s definíciou. čo je služba? Tento koncept sa týka aplikácie, ktorá sa spúšťa bez vedomia používateľa a beží na pozadí. Cez grafické rozhranie sa o jeho činnosti (až na ojedinelé výnimky) nedá dozvedieť. Nezobrazuje žiadne okná ani ikony a často nepodporuje konzolové ovládanie.
Používatelia sa pýtajú: „Naozaj získam zvýšenie výkonu, ak zakážem desiatky aplikácií, ktoré sa spúšťajú a bežia na pozadí? Služby v systéme Windows 7 spotrebúvajú systémové prostriedky (načítavajú procesor a zaberajú megabajty Náhodný vstup do pamäťe). Ak je počítač vybavený 4 alebo viac GB RAM, nebude to mať významný vplyv: procesor sa uvoľní maximálne o niekoľko percent, uvoľní sa niekoľko desiatok až dvesto megabajtov RAM a zaťaženie pevný disk sa mierne zníži.
Pri použití staršieho notebooku alebo počítača s 2 GB RAM bude výkon citeľnejší. Aj keď je vhodnejšie vypnúť témy a vizuálne efekty a tiež použite odkladací súbor alebo zväčšite jeho veľkosť.
Čo sa stane, ak zakážete službu potrebnú na fungovanie systému Windows? To môže viesť k nefunkčnosti akejkoľvek funkcie alebo výskytu chyby, vrátane systémovej, po ktorej bude nasledovať núdzový reštart počítača.
Pred zakázaním služieb sa dôrazne odporúča (uprednostňuje sa) alebo záložná kópia systémového registra!
Vypnite nepotrebné prvky
Existuje niekoľko spôsobov, ako vylúčiť systémové služby a služby tretích strán zo spustenia vo Win 7:
- cez "Konfigurátor systému";
- pomocou modulu snap-in konzoly MMC s rovnakým názvom;
- prostredníctvom programu tretej strany s príslušnými schopnosťami.
Systémový konfigurátor
Najjednoduchší spôsob, ako sa zbaviť nepotrebných procesov, je cez rozhranie na úpravu spúšťacieho zoznamu. Zakáže spúšťanie služieb jediným kliknutím.
- Interpret príkazov voláme pomocou kombinácie klávesov Win + R.
- Napíšeme a spustíme riadok „msconfig“.
- Prejdite na kartu „Služby“, kde je zoznam služieb nainštalovaných v systéme.
- Tu môžete zaškrtnúť možnosť „Nezobrazovať objekty Microsoft“.
Operácia ponechá na obrazovke iba služby tretích strán nainštalované v počítači kvôli aktivitám používateľa. Ak ich všetky zakážete, operačný systém to neovplyvní a dokonca bude fungovať o niečo rýchlejšie, ale je tu jedno „ale“. Mnoho aplikácií tretích strán, ako sú emulátory, antivírusové programy a ovládače periférnych zariadení, potrebuje pred spustením prístup k svojim vlastným službám. Ak nefungujú a nedajú sa spustiť, objaví sa chyba a antivírus alebo iný program zlyhá.
- Zrušte začiarknutie políčok vedľa nepotrebných položiek a kliknite na „OK“.
- Vyberieme vhodnú možnosť.
Čas spustenia operačného systému môžete merať aj pomocou špeciálnych nástrojov alebo PowerShell, ale to je samostatná konverzácia.
Ak sa niečo pokazí, tlačidlo „Povoliť všetko“ v okne konfigurátora vám umožní spustiť všetky služby.
Neodporúča sa však používať túto metódu, pretože natrvalo zakáže vybrané objekty. Oveľa efektívnejšie je u väčšiny nastaviť manuálne spustenie zbytočné služby alebo pre tých, o ktorých nevyhnutnosti pochybujete. Aj keď je lepšie sa toho druhého nedotýkať vôbec.
Prichytenie konzoly MMC
Pozrime sa, ako môžete nakonfigurovať automatické spustenie služieb pomocou vhodného zariadenia.
- V tlmočníku príkazov vykonajte príkaz „services.msc“.
- Pozeráme sa na to, ktorá služba nie je potrebná, kliknite pravým tlačidlom myši na jej názov a vyberte „Vlastnosti“.
- V okne parametrov vyberte „Typ spustenia“ – „Manuálne“ alebo „Zakázať“ – a kliknite na „OK“.
Nepotrebné procesy je možné okamžite zastaviť prostredníctvom ich kontextového menu. Odtiaľ sa vyvolá aj krátky odkaz. Pre uľahčenie ovládania je možné zoznam triediť podľa typu spustenia kliknutím na názov príslušného stĺpca. Nedotýkame sa prvkov so stavom „Zakázané“.
Systém Windows vám umožňuje preskúmať závislosti každej služby. Ak to chcete urobiť, prejdite na položku „Vlastnosti“ prvku záujmu a prejdite na kartu „Závislosti“. V prvom bloku sú uvedené objekty, bez ktorých aktuálna služba nebude fungovať, v druhom bloku sú uvedené jej závislé (podradené) objekty. Zoznam je prázdny – neexistujú žiadne závislosti.
Nebudeme uvažovať o tretej metóde odstránenia služieb zo spustenia, ktoré nie sú užitočné. Program na zastavenie nepotrebných služieb môže byť akýkoľvek: Starter, Autoruns alebo iný, vrátane integrovaného do akéhokoľvek balíka systémových aplikácií. Význam práce s ním je podobný, až na to, že niektoré nástroje sú vybavené funkciami vytvárania záložných kópií upravených kľúčov na rýchle vrátenie zmien vykonaných v prípade problémov.
Zoznam voliteľných komponentov
Začnime sieťovými službami. Ak zakážete nasledujúce služby na počítači, ktorý nefunguje v lokálnej sieti (pripojený iba na internet alebo v tomto ohľade úplne autonómny), zbavíte sa tuctu odpadových procesov.
Ak máte domácu sieť, je lepšie sa ničoho zo zoznamu nedotýkať, inak všetko vypneme.
- BranchCache – Vykonáva ukladanie do vyrovnávacej pamäte vo vašej domácej sieti.
- Automaticky zisťovať web proxy.
- Manažér identity ostatných účastníkov siete.
- Poskytovateľ domácej skupiny.
- Poslucháč domácej skupiny.
- Publikácie PC titulov PNRP.
- Server na objednávanie streamov.
- Prihlásenie do siete - odstránené na osobnom počítači alebo notebooku.
Ďalšie sieťové služby (riadky bez komentárov znamenajú, že proces nie je potrebný na počítači bez internetu).
- KtmRm – nastavte manuálny režim, v prípade potreby sa spustí automaticky.
- Automatické nastavenie WWAN – zabezpečuje prevádzku mobilného internetu.
- Offline súbory – Pracuje s vyrovnávacou pamäťou offline súborov. Čo to je? Potom ho odstráňte z automatického spustenia.
- Network Access Protection Agent – nutný pre prácu v lokálnej sieti.
- Brána firewall systému Windows - veľa ľudí hľadá spôsob, ako ju vypnúť. Ak máte výkonnejší firewall, určite ho vypnite.
- Počítačový prehliadač – vyhľadáva ďalšie počítače v lokálnej sieti.
- Webový klient.
- IP doplnková služba – určená pre protokoly verzie 6, ktoré sú stále málo používané.
- Zoskupovanie účastníkov siete - je lepšie nechať manuálne spustenie.
- Lokátor spustenia vzdialenej procedúry - manuálne spustenie alebo vypnuté.
- Smerovanie, vzdialený prístup.
- Modul podpory NetBIOS – bez neho nie je možné organizovať zdieľaný prístup k súborom a tlačiarňam.
- Zdieľaný prístup k internetovému pripojeniu – ak nezdieľate prístup na internet, odstránime ho.
- Kľúčové moduly IPsec – ak neviete, čo to je, môžete ich aspoň odstrániť zo spustenia (nastaviť na manuálne spustenie).
- Port redirector – pre prácu s tlačiarňami cez vzdialené plochy.
- Káblové automatické ladenie je lepšie ako manuálne spustenie.
- Na privolanie vzdialenej pomoci sa najčastejšie používa protokol PNRP.
- Publish Discovery Resources – Poskytuje zdieľanie súborov.
- Server – potrebný pre lokálnu sieť.
- Sieťové pripojenia – vypnite, keď nie je internet.
- Služba SSTP – ak nie je internet, odstránime ju.
- Služba automatickej konfigurácie WLAN – konfigurácia bezdrôtových sietí.
- Rozhranie na ukladanie siete.
- SSDP Discovery – Poskytuje pripojenie k vzdialeným počítačom cez VPN.
- Všeobecný prístup k portom Net.Tcp – ak uvidíte neznáme slová, vylúčime ich z automatického spustenia.
- Sieťové zdieľania Windows Media – manuálne alebo vypnuté.
- Informácie o pripojených sieťach.
- Služba zoznamu sietí.
- Windows Time Service – synchronizuje systémový čas.
- Vzdialené plochy – ak ich nepoužívate, odstráňte ich.
- Vzdialený register – neumožní vám vzdialene manipulovať s registrom.
- Fax – ak nie je fax, tak spustenie zakážeme.
- Inteligentná služba na pozadí – potrebná na príjem aktualizácií na pozadí.
- Centrum aktualizácií - opravuje diery v zabezpečení systému, ale spotrebúva systémové prostriedky a zaberá internetový kanál.
Miestne služby - budeme brať do úvahy iba tie, ktoré je možné bezbolestne odstrániť zo spustenia. Pred rozhodnutím, či sú potrebné alebo nie, si prečítajte podrobnosti o objekte a preskúmajte jeho závislosti vo vlastnostiach.
Je lepšie povoliť spustenie neznámych služieb manuálne alebo sa ich nedotýkať (používateľom neznáme služby, ktoré je možné odstrániť bez poškodenia, sú označené príslušným komentárom alebo úplne bez neho). Experimenty, aj keď existuje záložný bod, môžu skončiť zle.
- Rodičovská kontrola – aktivuje funkciu rodičovskej kontroly.
- Superfetch – ukladá často nazývané programy do vyrovnávacej pamäte, aby sa rýchlejšie spúšťali. Ak máte 1-2 GB RAM, zbavíme sa procesu.
- Windows CardSpace – práca s digitálnymi identifikátormi.
- Windows Search – je zodpovedný za zrýchlené vyhľadávanie súborov a spotrebúva systémové prostriedky počas indexovania. Ak potrebujete výkon a máte čas chvíľu čakať na výsledky vyhľadávania, odstránime ho zo zoznamu automaticky spúšťaných.
- Adaptívne ovládanie jasu – nedotýkajte sa ho iba vtedy, ak je tam svetelný senzor.
- Zálohovanie systému Windows - vzniká otázka: čo to je? To znamená odpadky.
- Biometrická služba určite nie je potrebná.
- Virtuálny disk je manuálny.
- Defragmentácia disku - nie je potrebná pre SSD disky a tiež pri použití defragmentátora tretej strany.
- Správca tlače – bez tlačiarne len plytvá pamäťou.
- Desktop Window Manager – zodpovedný za efekty priehľadnosti Aero.
- Ochrana softvéru – používa sa pre Windows a licencovanie aplikácií.
- Windows Defender je vypnutý, je lepšie ho nahradiť spoľahlivým antivírusom.
- Informácie o kompatibilite programu – potrebné na spustenie aplikácií, ktoré nie sú kompatibilné so Sedmičkou.
- Klient pre sledovanie zmenených odkazov - sleduje odkazy súborov NTFS na PC a v sieti. Zvyčajne nie je dopyt.
- Windows font cache – optimalizácia fontov.
- SNMP Trap – Umožňuje určitým aplikáciám zhromažďovať informácie o používateľoch.
- Mediálne set-top boxy Media Center – ak neexistuje set-top box, tak spustenie zakazujeme.
- Distribúcia certifikátov – pre prácu s čipovými kartami.
- Vstupná služba tabletového počítača - ovládanie dotykovej obrazovky.
- Sťahovanie obrázkov systému Windows – prijímanie obrázkov zo skenera/fotoaparátu.
- Služba podpory Bluetooth.
- Plánovač mediálneho centra.
- Enumerátor prenosných zariadení – synchronizácia dát na flash disku cez WMP a sprievodcu importom obrázkov.
- Asistent kompatibility aplikácií – na spustenie programov, ktoré nie sú kompatibilné s Win 7.
- Media Center Receiver – Pozrite si streamované video v tomto prehrávači.
- Upozornenia na systémové udalosti.
- Šifrovanie jednotky BitLocker – možno ho odstrániť z automatického spustenia, ak ho nepoužívate.
- Smart karta.
- Brána aplikačnej vrstvy – vyžaduje ju firewall.
- Témy spotrebúvajú veľa zdrojov vrátane grafického adaptéra, ale robia dizajn krajším. Tento zriedkavý prípad, keď zakážete automatické spustenie procesu, bude mať pozitívny vplyv na výkon počítača.
- Tieňová kópia zväzku – potrebná na vytvorenie bodov vrátenia.
- Uzol univerzálnych zariadení PNP – ak neexistujú zariadenia UPNP, nie je dopyt.
- Centrum zabezpečenia – zobrazuje upozornenia o stave vášho antivírusu, brány firewall a centra aktualizácií.
Nemali by ste sa dotýkať všetkých ostatných služieb. Sú mimoriadne dôležité pre fungovanie operačného systému a jeho komponentov. Výnimkou sú služby nainštalované so softvérom tretích strán (ovládače, emulátory). Keď deaktivujete sieťové služby, je lepšie ich okamžite zastaviť a skontrolovať, či pripojenie k sieti zmizlo. Ak sa ničoho zbytočného nedotknete, problémy sú odstránené.
Microsoft integroval antivírus Windows Defender do svojho operačného systému z nejakého dôvodu: tento nástroj chráni systém pred škodlivým softvérom od prvého spustenia. Preto "Obranca" - užitočná funkcia, potrebné pre väčšinu používateľov.
Ak uprednostňujete tretiu stranu, „Defender“ s ňou môže byť v konflikte. Vstavaný antivírus je zvyčajne po inštalácii nového zakázaný, ale niekedy sa to nestane a ochranné nástroje sa začnú navzájom rušiť: spomaľujú systém alebo vidia v sebe nežiaduci softvér.
V takýchto prípadoch môžete zakázať program Windows Defender a úplne sa spoľahnúť na antivírus tretej strany.
Ako zakázať Defender v systéme Windows 10 a 8
1. Spustite Editor databázy Registry systému Windows. Ak to chcete urobiť, stlačte klávesy Win + R a zadajte príkaz do okna „Spustiť“. regedit a stlačte Enter.

Ak sa vám parameter s názvom DisableAntiSpyware nezobrazuje, vytvorte si ho sami: kliknite pravým tlačidlom myši na prázdnu oblasť okna, vyberte „Nový“ → „Hodnota DWORD (32 bitov)“ a zadajte mu vhodný názov.

Potom naň dvakrát kliknite, zmeňte hodnotu na 1 a kliknite na OK.
4. Reštartujte počítač. Potom by sa mal Defender vypnúť.
Ak to chcete povoliť, znova otvorte editor databázy Registry a zmeňte hodnotu DisableAntiSpyware na 0.
Ako zakázať Defender v systéme Windows 8, 7, Vista a XP
1. Spustite správcu. Ak to chcete urobiť, použite kombináciu klávesov Win + R, zadajte do okna „Spustiť“. services.msc a stlačte Enter.
2. V zobrazenom zozname nájdite službu „Windows Defender“ alebo podobný názov a dvakrát na ňu kliknite.

3. Keď sa otvorí nové okno, v poli „Typ spustenia“ vyberte „Zakázané“ a kliknite na tlačidlo OK.

4. Reštartujte počítač, aby sa zmeny prejavili.
Ak chcete povoliť ochranu, v správcovi služieb znova nájdite program Windows Defender a zmeňte typ spustenia na Automatické.
Ako rýchlo vypnúť Defender v akejkoľvek verzii systému Windows
Ak z nejakého dôvodu nemôžete deaktivovať Defender pomocou štandardných prostriedkov, skúste to voľný program Zakázanie aktualizácií Win. Je kompatibilný so všetkými verziami a umožňuje deaktivovať ochranu dvoma kliknutiami.
Po spustení pomôcky začiarknite možnosť „Vypnúť program Windows Defender“ a kliknite na tlačidlo „Použiť teraz“. Potom reštartujte počítač, aby ste použili zmeny, ktoré ste vykonali.

Ak chcete povoliť ochranu, spustite Win Updates Disabler, prejdite na kartu „Povoliť“, začiarknite políčko „Zapnúť program Windows Defender“ a kliknite na „Použiť teraz“.
Tlačidlo Windows na klávesnici vykonáva mnoho dôležitých úloh. Otvorí ponuku Štart a stlačí mnoho kombinácií kláves (Windows-R, Windows-X a ďalšie). V niektorých prípadoch však toto tlačidlo môže spôsobiť nepríjemnosti. Obzvlášť často sa na to sťažujú fanúšikovia počítačových hier, pretože ich náhodné stlačenie tohto tlačidla vyhodí z hry. Ak sa s takýmto problémom stretnete aj vy, potom by vám tento materiál mal pomôcť. Tu sa dozviete, ako zakázať tlačidlo Windows pomocou registra a softvéru tretích strán.
Zakázanie tlačidla Windows prostredníctvom registra
Kláves Windows je možné vypnúť rôzne cesty. V prvom rade sa pozrieme na vypínanie cez Windows. Ak to chcete urobiť, stlačte Windows-R a spustite príkaz „regedit“. Tiež, ak je tlačidlo Windows už vypnuté a nemôžete použiť Windows-R, potom môžete zadať príkaz „regedit“ do vyhľadávania v ponuke Štart.
Po otvorení registra by ste mali prejsť do časti „HKEY_LOCAL_MACHINE\SYSTEM\CurrentControlSet\Control\Keyboard Layout“. Upozorňujeme, že potrebujete sekciu s názvom „Rozloženie klávesnice“ a nie „Rozloženie klávesnice“.
Potom v časti „Rozloženie klávesnice“ musíte vytvoriť binárny parameter „Mapa skenovacieho kódu“. Ak to chcete urobiť, kliknite pravým tlačidlom myši na prázdne miesto, vyberte „Nový – binárny parameter“ a pomenujte ho „Mapa skenovacieho kódu“.
V dôsledku toho by ste mali mať takýto parameter.
V tejto chvíli ho otvorte a zadajte do neho jednu z hodnôt, ktoré sú uvedené v tabuľke nižšie, zatvorte okno kliknutím na tlačidlo „OK“ a reštartujte počítač. Po reštarte by malo byť tlačidlo Windows deaktivované.
Upozorňujeme, že tieto parametre je potrebné zadať ručne, pretože kopírovanie a vkladanie v tomto okne Editora databázy Registry nefunguje.
Aby ste sa vyhli manuálnemu zadávaniu hodnoty týchto parametrov, môžete pripraviť súbor REG so všetkými potrebnými zmenami. Ak to chcete urobiť, vytvorte textový dokument, vložte doň obsah uvedený nižšie a uložte ho s príponou REG namiesto TXT. Potom spustite vytvorený súbor REG a ten automaticky vykoná všetky potrebné zmeny v registri. Ďalej musíte reštartovať počítač a tlačidlo Windows sa deaktivuje.
REG zakážete pravé a ľavé tlačidlo Windows.
"Mapa skenovacieho kódu"=hex:00,00,00,00,00,00,00,00,03,00,00,00,00,00,5B,E0,00,00,5C,E0,00,00 0,00,00
REG zakážete ľavé tlačidlo Windows.
Editor databázy Registry systému Windows, verzia 5.00
"Mapa skenovacieho kódu"=hex:00,00,00,00,00,00,00,00,02,00,00,00,00,00,5B,E0,00,00,00,00
REG súbor zakázať právo Tlačidlá systému Windows a tlačidlá Menu (vpravo).
Editor databázy Registry systému Windows, verzia 5.00
"Mapa skenovacieho kódu"=hex:00,00,00,00,00,00,00,00,03,00,00,00,00,00,5C,E0,00,00,5D,E0,00,00 0,00,00
REG súbor na deaktiváciu pravého a ľavého tlačidla Windows a tlačidla Menu (vpravo).
Editor databázy Registry systému Windows, verzia 5.00
"Mapa skenovacieho kódu"=hex:00,00,00,00,00,00,00,00,04,00,00,00,00,00,5B,E0,00,00,5C,E0,00,00 ,5D,E0,00,00,00,00
Ak chcete povoliť tlačidlo Windows späť, jednoducho prejdite do registra, otvorte časť „HKEY_LOCAL_MACHINE\SYSTEM\CurrentControlSet\Control\Keyboard Layout“, odstráňte predtým vytvorený parameter „Scancode Map“ a reštartujte systém Windows.
Zakázanie tlačidla Windows pomocou programov
Ako alternatívu k prehrabávaniu sa v registri môžete použiť špeciálne programy na opätovné priradenie a deaktiváciu tlačidiel na klávesnici. Ďalej sa pozrieme na niekoľko takýchto programov.
– bezplatný program na deaktiváciu jednotlivých tlačidiel a kombinácií klávesov. S jeho pomocou môžete pomocou tohto tlačidla vypnúť tlačidlo Windows alebo zakázať určité kombinácie klávesov. Môžete napríklad zakázať systém Windows-X alebo akúkoľvek inú kombináciu klávesov.
– bezplatný program na opätovné priradenie a deaktiváciu tlačidiel. Pomocou tohto programu môžete zmeniť priradenie chybných tlačidiel alebo deaktivovať nepotrebné tlačidlá.
– bezplatný program na opätovné priradenie tlačidiel a deaktiváciu tlačidiel. Má intuitívne rozhranie a množstvo funkcií.
Dôležitou súčasťou systému Windows je aktualizácia, ktorá pravidelne kontroluje nové ovládače a systémové balíčky. Ak sa nájde nový, systém Windows to oznámi zobrazením textového upozornenia. Mnoho používateľov zaobchádza s takýmito správami s dešpektom. Stále by ste ich však nemali ignorovať, pokiaľ neexistujú presvedčivé dôvody, pretože aktualizácia OS eliminuje rôzne druhy systémových chýb a zvyšuje stabilitu a bezpečnosť systému ako celku.
Všetci vieme, že všetky operačné systémy rodiny Windows: XP, Vista, 7, 8 sa môžu aktualizovať automaticky. Nastavenia spôsobu aktualizácie však možno nakonfigurovať manuálne, ak máte práva správcu. Aktualizácie však môžete skontrolovať a nainštalovať nie automaticky, ale manuálne.
Pri manuálnej aktualizácii si môžete vybrať, ktoré balíčky sa majú nainštalovať a ktoré nie. Táto funkcia vám umožňuje nainštalovať iba to, čo je momentálne potrebné, a nie inštalovať to, čo nie je potrebné (napríklad ďalšie jazyky). To je veľmi výhodné, keď je internet obmedzený: nízka rýchlosť alebo obmedzená prevádzka.
V systéme Windows 10 vyzerá situácia s aktualizáciou inak: je takmer nemožné odmietnuť aktualizácie, aj keď ich nevyhnutne potrebujete. Vývojári Microsoftu ponechali v štandardných nastaveniach pre aktualizácie systému minimum. Ale vo verzii Windows 10 Home táto funkcia úplne chýba - systém je vždy aktualizovaný! Táto situácia je pre niektorých výhodná, ale ak máte obmedzenú návštevnosť a aktualizácie vo všeobecnosti nie sú potrebné, tento prístup vám „zožerie“ internet a 80 % zbytočne. Tu je lepšie úplne zakázať všetky automatické aktualizácie, ale v systéme Windows 10 to nie je také jednoduché ako v predchádzajúcich verziách.
Stojí za zmienku, že niektoré aktualizácie určené na riešenie problémov v operačnom systéme spomaľujú počítač. A nie vždy je možné sa ich zbaviť vrátením sa späť na posledný kontrolný bod. A to je možno ďalší dôvod, prečo neupgradovať, ako to Windows 10 ponúka.
Nižšie nájdete rôzne možnosti, ako vypnúť automatické aktualizácie v systéme Windows 10.
Umožňuje úplne zakázať aktualizácie alebo ich nakonfigurovať podľa potreby. Vhodné iba pre zostavu Windows 10 Pro, pretože Windows 10 Home má obmedzenie a nemôžete tam zmeniť skupinovú politiku. V časti „Domov“ si pozrite možnosť zmeny registra.
Funkcia: na rozdiel od možnosti vypnutia služby Windows Update môžete aktualizácie spúšťať manuálne.
Táto možnosť vám umožňuje konfigurovať aktualizácie na nízkej úrovni, nie cez obvyklé rozhranie. Toto je najflexibilnejšia možnosť, pretože má veľký výber nastavení.
Dôležitý bod: Výsledky zmeny skupinovej politiky neuvidíte okamžite. Tie. po zmenách a reštartovaní systému v parametroch " Windows Update > Rozšírené možnosti"všetko bude rovnaké: možnosť aktualizácie" Automaticky (odporúčané)", bude ako doteraz na mieste. Ak chcete vidieť zmeny, musíte raz spustiť kontrolu aktualizácií. Stáva sa to preto, že nastavenia politiky sa kontrolujú bezprostredne pred začatím aktualizácií, čo je logické - ak je to potrebné, potom sa skontrolujú...
Úplné vypnutie automatického obnovenia (pokyny)
Otvorme Editor miestnej politiky skupiny. Pre to:
- klikni " Windows + R"> zadajte " gpedit.msc"> stlačte Enter > zobrazí sa okno editora a v ľavom stĺpci prejdite do sekcie:
- « Konfigurácia počítača -> Šablóny pre správu -> Komponenty systému Windows -> Windows Update«
Na pravej strane nájdeme položku „ Nastavenie automatických aktualizácií“ a otvorte ho dvojitým kliknutím.
Vidíme ďalšie okno nastavení. V tomto okne vyberte položku „ Zakázané"a kliknite" OK«:
Pripravený! Teraz, aby ste sa uistili, že všetko funguje, prejdite do centra aktualizácií a spustite aktualizácie, potom prejdite na „ Extra možnosti“ a vidíme:
Takéto vypnutie cez skupinovú politiku pridá do registra záznam, ktorého pridanie je popísané vo voľbe so zmenou registra...
Ďalšie možnosti zmeny politiky miestnej skupiny
V okne dodatočných nastavení môžete vybrať „ Zahrnuté" a v aktivovanom bloku " možnosti» vyberte jednu z možností z rozbaľovacieho zoznamu:
Popis každej položky:
Možnosť 2: Zmena registra
Táto možnosť úplne zakáže automatické aktualizácie, ako keby ste v predchádzajúcich verziách nastavili možnosť: “ Nehľadajte aktualizácie". Na rozdiel od vypnutia služby budete môcť aktualizácie spúšťať manuálne. Robí to isté ako zmena miestnej politiky, ak vyberiete typ " Zakázané“, iba pre zostavu Windows 10 Home nie je dostupná lokálna politika a problém vyrieši zmena registra.
Napriek tomu, že správa aktualizácií bola vypnutá, podstata zostala rovnaká - všetko je stále nakonfigurované pod kapotou, ale teraz prostredníctvom registra.
- Otvorte editor registra:
Stlačte „Windows + R“ > zadajte „regedit“ > stlačte kláves Enter > pozrite si editor databázy Registry a prejdite do sekcie tam:
HKEY_LOCAL_MACHINE\SOFTWARE\Policies\Microsoft\Windows - V tejto sekcii vytvoríme sekciu „WindowsUpdate“ a v nej sekciu „AU“. Prejdeme do vytvorenej sekcie. V dôsledku toho by sme mali skončiť tu:
HKEY_LOCAL_MACHINE\SOFTWARE\Policies\Microsoft\Windows\WindowsUpdate\AU - Ďalej vytvorte kľúč typu „DWORD“ s názvom „NoAutoUpdate“ a hodnotou „1“ (povolené):
Hotovo, automatické aktualizácie sú vypnuté!
Ak chcete skontrolovať, prejdite na „ aktualizácia systému Windows", spustite aktualizácie a prejdite na " Extra možnosti", a vidíme nainštalovanú možnosť " Nekontrolovať aktualizácie (neodporúča sa)«:
Ak potrebujete vrátiť všetko späť, jednoducho nastavte hodnotu kľúča „NoAutoUpdate“ na nulu - „0“.
Možnosť 3: Zakážte službu Windows Update
Táto možnosť je najťažšia a najzákladnejšia. Je to rovnaké ako možnosť s registrom úplne zakáže automatické aktualizácie a navyše všetky možné aktualizácie .
Pravdepodobne ste sa už stretli so zapínaním a vypínaním služieb a pravdepodobne už viete, ako na to. V tejto možnosti stačí nájsť a zakázať službu „Windows Update“, ktorá je zodpovedná za všetky aktualizácie v systéme: žiadna funkčná služba - žiadny problém...
- Otvorte správcu služieb:
stlačte „Windows + R“ > zadajte príkaz „services.msc“ > stlačte kláves Enter > otvorí sa správca služieb: - V obrovskom zozname nájdeme službu „Windows Update“ (môže sa nazývať „Windows Update“) a otvoríme ju dvojitým kliknutím.
- V stĺpci " Typ spustenia» vybrať « Zakázané"a uložiť - kliknite na tlačidlo OK.
Pripravený! Teraz sa pokúsime spustiť aktualizácie v " aktualizácia systému Windows"a vidíme chybu 0x80070422 - aktualizácie nefungujú!
Možnosť 4. Obmedzenie internetového pripojenia Wi-Fi
Táto metóda je vhodná len vtedy, ak sa váš počítač alebo notebook pripája k internetu cez Wi-Fi a nie cez sieťový kábel. Ak ste pripojení cez kábel, systém automaticky považuje pripojenie za neobmedzené a vy jednoducho nebudete mať prístup k nižšie uvedeným nastaveniam.
Táto možnosť zabraňuje automatickým aktualizáciám systému Windows 10 vytvorením obmedzeného pripojenia na internet. Tie. povieme Windows 10, že naše pripojenie je obmedzené a slušný systém nebude sťahovať nové aktualizácie, aby vám nepokazil všetky maliny...
Čo treba urobiť?
Musíte ísť na: " Štart > Nastavenia > Sieť a internet > Bezdrôtové pripojenie a siete > Rozšírené nastavenia", potom v okne, ktoré sa otvorí, zapnite prepínač položky " Nastaviť ako merané pripojenie«:
Po dokončení týchto krokov už Windows 10 nebude automaticky sťahovať a inštalovať aktualizácie, pokiaľ sa pripojenie považuje za obmedzené/merané.
Ak stále potrebujete aktualizovať systémové súbory alebo ovládače, musíte prepínač vrátiť na svoje miesto - vypnúť merané pripojenie.
Možnosť 5: Zmeňte nastavenia Centra aktualizácií
Táto možnosť bude fungovať iba pre zostavy systému Windows 10 Pro a nebude fungovať pre Používatelia systému Windows 10 Domov, pretože nemôžete konfigurovať alebo zakázať aktualizácie v Domove.
Táto možnosť blokuje väčšinu aktualizácií, ale nie všetky. Okrem toho sa sťahovanie oneskorí iba na chvíľu (1 mesiac).
Pomocou tejto možnosti systém Windows vyhľadá potrebné ovládače lokálne bez toho, aby sa pripojil k oficiálnemu zdroju spoločnosti. Táto metóda je zameraná na zabránenie okamžitému sťahovaniu a inštalácii aktualizačných balíkov a automatickému reštartu systému.
Ak chcete zmeniť nastavenia Centra aktualizácií, prejdite na „ Štart > Nastavenia > Aktualizácia a zabezpečenie > Windows Update", potom kliknite na „ Extra možnosti“.
Vyberte položku " Upozorniť, keď je naplánovaný reštart". Inštaláciou tejto funkcie zabránite automatickému reštartu počítača po aktualizácii.
Potom o niečo nižšie začiarknite políčko „ Odložiť aktualizácie". Keď je táto možnosť povolená, Centrum aktualizácií prestane obťažovať používateľa do mesiaca.
Ak chcete ušetriť premávku, musíte kliknúť na „ Vyberte, ako a kedy chcete dostávať aktualizácie", potom nastavte prepínač " Aktualizácia z viacerých miest"do polohy" Vypnuté».
Možnosť 6: Zablokujte aktualizácie ovládačov systému Windows 10
Táto možnosť sa hodí pre všetky zostavy (zostavy Home a Pro). Nezakáže všetky aktualizácie, ale väčšinu z nich.
Ak chcete, aby systém Windows sám neaktualizoval ovládače, ale aby všetko ostatné fungovalo, musíte urobiť niekoľko jednoduchých krokov:
Stlačte „Windows + R“ > zadajte príkaz „rundll32 newdev.dll,DeviceInternetSettingUi“ > stlačte „Enter“ alebo tlačidlo „OK“:
Otvorí sa okno, v ktorom musíte vybrať „ Nie, dajte na výber"a nižšie uveďte" Nikdy neinštalujte ovládače zo služby Windows Update". Uložiť - kliknite na " Uložiť«.
Možnosť 7. Program na skrytie aktualizácií
Existuje špeciálny program pre Windows 10: “ Deaktivátor aktualizácií Win", ktorý používateľovi pomôže skryť nepotrebné aktualizácie operačného systému či jednotlivých ovládačov.
Najprv si musíte stiahnuť program, spustiť ho a kliknúť na „ Ďalej". Spustí sa proces skenovania aktualizácií systému a ovládačov.
Po dokončení skenovania kliknite na „ Skryť aktualizácie» (Skryť aktualizácie). Na obrazovke sa zobrazí okno so zoznamom možných aktualizácií. Ak chcete aktualizácie skryť a neinštalovať ich v budúcnosti, musíte začiarknuť políčko pred každou z nich. Aktualizácie môžete tiež vrátiť späť: prejdite do programu a kliknite na „ Zobraziť skryté aktualizácie"(Zobraziť skryté aktualizácie), potom zrušte začiarknutie skrytých aktualizácií.
Záver
Pomocou vyššie uvedených metód môžete zabrániť automatickému sťahovaniu a inštalácii ovládačov a balíkov Service Pack pre systém Windows 10. Môžete použiť ktorúkoľvek z vyššie uvedených metód alebo ich použiť v kombinácii. To môže byť užitočné, ak jedna z metód pre konkrétne zostavenie OS nie je vhodná alebo nefunguje.
Opakujeme však: pokiaľ to nie je absolútne nevyhnutné, nie je potrebné úplne zakázať aktualizácie. Aktualizácie sú potrebné a niekedy sú veľmi potrebné! Windows 10 je pomerne nestabilný systém, takže opravy a aktualizácie sa budú objavovať neustále. A ak nie sú nainštalované, môže to viesť k zlyhaniu systému, strate informácií alebo iným softvérovým problémom.
Jednoduchý príklad: chcete zmeniť jazyk rozhrania systému Windows z angličtiny na ruštinu (povedzme, že ste pôvodne nainštalovali anglickú verziu). Dá sa to urobiť veľmi jednoducho v jazykových nastaveniach, no iba ak aktualizácie fungujú. V predvolenom nastavení nie je v systéme žiadny balík ruského jazyka a ak ste zakázali službu aktualizácie, potom nebudete môcť nainštalovať balík ruského jazyka, kým nebude služba povolená... A to je len jeden príklad z mnohých ... Preto my Odporúčame nevypínať aktualizácie prostredníctvom služieb alebo registra a využiť zmena skupinovej politiky aby ste v prípade potreby mohli rýchlo, prehľadne a jednoducho povoliť aktualizácie...