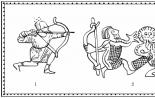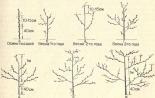Zakázaním nepoužívaných služieb urýchlite Windows. Ako vypnúť tlačidlo Windows na klávesnici Vypnutie tlačidla Windows pomocou programov
V tomto článku sa dotkneme odvekej otázky, ktorá trápi zvedavé mysle, ktoré sa snažia vyžmýkať z počítača poslednú kvapku výkonu.
Čo sú služby systému Windows
Windows Services sú v podstate rovnaké aplikácie, len bez používateľského rozhrania. Bežia na pozadí a poskytujú operačnému systému rôzne vlastnosti a funkcie. Nie všetky služby sú vyvinuté spoločnosťou Microsoft a nie všetky sú dostupné ihneď po inštalácii. Mnoho aplikácií a ovládačov si do systému inštaluje svoje vlastné služby. Služby aktívne využívajú antivírusy, pretože neustále monitorujú zdravie vášho systému a poskytujú ochranu pred škodlivým softvérom. Výhodou služieb je možnosť spustenia počas štartu operačného systému ešte pred spustením aplikácií, ako aj možnosť sledovať všetko, čo na vašom počítači beží. To je dôvod, prečo antivírusy dokážu spoľahlivo ochrániť počítač, na ktorom bežia.
Mnoho „počítačových špecialistov“ odporúča niektoré zakázať služby systému Windows 10, pričom sleduje širokú škálu cieľov. Niektorí sa hrabú v zozname služieb operačného systému v snahe zlepšiť svoje súkromie (klobúk z fólie, bohužiaľ, nie je súčasťou Windows 10), zatiaľ čo iní sa snažia vyžmýkať poslednú kvapku výkonu. Vypnutie služieb systému Windows 10 je dvojsečná zbraň. Áno, zakázanie služieb môže skutočne čiastočne zlepšiť výkon vášho systému, ale efekt bude extrémne malý, ak vôbec viditeľný. Často alebo inovácia akéhokoľvek iného komponentu poskytuje oveľa výraznejšie zvýšenie výkonu ako experimentovanie so službami Windows.
Vo všeobecnosti sme proti deaktivácii služieb Windows 10. Vidíte, vývojári Microsoftu niekedy vydávajú skreslený softvér, ale nie sú blázni - vedia oveľa viac ako priemerný „tyzhprogramátor“. Služby, procesy a komponenty systému Windows boli v priebehu rokov vylepšované a vylepšené. Sú dostatočne optimalizované, aby minimálne zaťažili zdroje vášho počítača (tu nehovoríme o výnimkách, keď chyba alebo vírus vedie k abnormálnemu zaťaženiu procesora, disku, pamäte alebo siete). V tomto prípade platí zásada „ak to nie je pokazené, neopravujte to“. Používatelia často svojmu počítaču skôr škodia, než aby zlepšili jeho výkon tým, že sa slepo pokúšajú deaktivovať niektoré služby systému Windows 10. Ak vám naše vyhlásenie o optimalizácii služieb systému Windows 10 nestačí a stále chcete experimentovať, v tomto článku sme zostavili zoznam služby, ktoré môžu byť bezpečne deaktivujte ho bez toho, aby sa váš počítač zhoršil.
Aby sme boli spravodliví, stojí za to povedať, že spolu so softvérom tretích strán do systému prichádzajú aj služby tretích strán. Niekedy sa oplatí ich deaktivovať, ak sa dozvieme o škodlivých praktikách vývojárov alebo ak je kód jednoducho skreslený. Služby systému Windows sa oplatí zakázať aj vtedy, ak sa pokúšate diagnostikovať počítač a zistiť príčiny zníženia výkonu, zamrznutia alebo iných anomálií.
Zakázanie služieb systému Windows 10
Pred priamym zakázaním služieb systému Windows vám dôrazne odporúčame. Toto je vaše poistenie proti nepredvídaným následkom odpojenia konkrétnej služby. Ak ste urobili niečo zle a systém začal fungovať horšie, návrat k predchádzajúcemu bodu obnovenia rýchlo vráti všetko na svoje miesto a ušetrí vás od bolesti hlavy a času stráveného opravami počítačového softvéru.
Ako zakázať službu v systéme Windows 10
Všetko sa robí celkom jednoducho:
Dôležité: Existujú takzvané „optimalizátory“, ktorých úlohou je deaktivovať služby operačného systému. Nepoužívajte ich! Nenechajte softvér tretích strán rozhodovať o tom, ktoré služby budú na vašom počítači fungovať a ktoré nie. Starostlivo si preštudujte služby, ktoré chcete deaktivovať, a tiež sa sami rozhodnite, či ich deaktivujete alebo nie. Okrem toho nepoužívajte softvér tretích strán na ich deaktiváciu alebo aktiváciu. Tento postup je mimoriadne jednoduchý a ak ste už túto záležitosť prebrali, je najlepšie vedieť, ako nakonfigurovať takú citlivú časť operačného systému.
Aké služby je možné vypnúť v systéme Windows 10
Upozorňujeme, že niektoré z týchto služieb nemusia byť dostupné v starších verziách systému Windows, ako je napríklad Windows 7 alebo Windows 8 / 8.1. Mimochodom, veľa skutočne nepotrebných a nepotrebných služieb pre bežného používateľa je už v režime „Manual“. Tu sa vraciame k bodu vyššie, kde sme si povedali, že vývojári Windowsu nie sú hlupáci a netlačia na bežných spotrebiteľov služby, ktoré nepotrebujú.
- AllJoyn Router Service. Táto služba je zodpovedná za komunikáciu medzi operačným systémom a blízkymi zariadeniami internetu vecí.
- Fax. Tu sú vysvetlenia zbytočné. Ak nepoužívate fax v spojení s počítačom, môžete službu bezpečne vypnúť.
- Služba šifrovania jednotiek BitLocker. Ak nepotrebujete šifrovanie svojich diskov a nepoužívate softvér BitLocker, môžete službu zakázať.
- Služba Bluetooth Audio Gateway. Ak v počítači nemáte Bluetooth alebo neplánujete komunikovať s Cortanou cez náhlavnú súpravu, vypnite službu.
- podpora Bluetooth. Vypnite ho iba vtedy, ak Bluetooth vôbec nepoužívate (alebo ho vôbec nemáte). Zakázanie tejto služby, keď máte pripojené zariadenia, môže spôsobiť, že prestanú fungovať s vaším počítačom.
- Služba klientskej licencie. Túto službu odporúčame vypnúť len tým, ktorí aplikácie z obchodu vôbec nepoužívajú. Ak máte nainštalované programy z obchodu Microsoft Store, po vypnutí tejto služby sa už nemusia spustiť.
- Smart karta. Je nepravdepodobné, že váš domáci počítač je nakonfigurovaný na prácu s čipovými kartami. Ak nepoužívate čipové karty, túto službu vypnite. Najmä ak ani neviete, čo to je. To tiež zahŕňa Služba Enumeration Reader Smart Card, Zásady odstránenia karty Smart Card.
- Prevzatý správca máp. Dá sa zakázať, ak nepoužívate vstavanú aplikáciu Mapy. Ak ju používate, zakázanie služby môže spôsobiť problémy s aplikáciou.
- Systém šifrovania súborov (EFS)) . Vyžaduje sa, aby technológia šifrovania údajov fungovala v rámci systému súborov NTFS. Nie je potrebné, ak nepoužívate a neplánujete používať šifrovanie údajov.
- Služba Microsoft iSCSI Initiator Service. iSCSI je skratka pre InternetMalýPočítačSystémRozhranie. Táto služba umožňuje počítaču používateľa prístup k informáciám vo veľmi vzdialených dátových centrách pomocou existujúcej infraštruktúry. Môžete to vypnúť.
- Offline súbory. Môžete ju vypnúť, ak nepoužívate funkciu Súbory offline alebo neviete, čo to je. Mimochodom, táto funkcia nie je dostupná v domácom vydaní systému Windows.
- Správca platieb a NFC/ Chránené prvky. Robí presne to, čo hovorí, konkrétne spracováva platby pomocou NFC. Je to užitočné na zariadeniach s príslušným čipom, ale drvivá väčšina tabletov a notebookov (a ešte viac na stolných počítačoch) takéto čipy nemá, takže ho môžete vypnúť.
- Rodičovská kontrola. Ak nemáte koho ovládať, zakážte túto službu.
- Správca tlače. Musíte ho zakázať iba vtedy, ak nemáte tlačiareň, nepoužívate sieťové tlačiarne alebo virtuálne tlačiarne. Táto služba je priamo spojená so službou Fax.
- Služba Nvidia Stereoscopic 3D Driver Service. Táto služba je dostupná na počítačoch s grafickými kartami Nvidia. Umožňuje prácu so stereoskopickými obrázkami. Ak ho nepoužívate, môžete ho vypnúť.
- Rozhranie Hyper Guest Service Interface-V. Zakážte ho, ak nepoužívate virtuálne počítače. To tiež zahŕňa servis Hypwer-VPowerShellPriamy, Pulzná služba, Služba synchronizácie času Hyper-V, Služba výmeny dát, Hyper-V, Služba virtualizácie vzdialenej pracovnej plochy, Vypínacia služba ako hosť.
- Služba vzdialenej pracovnej plochy. Pomocou tejto služby sa môžu používatelia na diaľku pripojiť k iným počítačom a ovládať ich. Zakážte ho, ak si nedokážete predstaviť seba v takýchto situáciách.
- Služba geografickej polohy. Vypnutím tejto služby zabránite aplikáciám prijímať informácie o polohe.
- Ukážková služba obchodu. Pokiaľ počítač nedáte na predaj v maloobchode, túto službu určite nebudete potrebovať.
- Služba správcu pripojenia Wi-Fi-FiPriamy. Táto služba je potrebná na pripojenie počítača k bezdrôtovým obrazovkám a dokovacím staniciam pomocou technológie Miracast a jej analógov.
- Služba Windows Insider Service. Ak neplánujete testovať skoršie verzie Windowsu 10 v programe Insider, pokojne túto službu zakážte. Nezabudnite ho zapnúť, ak zmeníte názor.
- Služba zdieľania siete Windows PlayerMédiá. Táto služba vám umožňuje zdieľať knižnice médií z počítača s inými prehrávacími zariadeniami vo vašej sieti.
- Služba WindowsMobilnéHotspot. Služba je potrebná iba pre zariadenia s celulárnymi modulmi a umožňuje vám distribuovať mobilný internet. Ak kartu SIM nemožno vložiť do počítača, službu nepotrebujete.
- Sekundárne prihlásenie. Pomocou tejto služby môžu používatelia vykonávať úlohy ako správca účtu s normálnymi právami. Ak ste jediná osoba, ktorá používa počítač, túto službu nepotrebujete.
- SuperFetch. Táto služba je podrobne popísaná v článku „“.
- Vzdialený register. Táto služba umožňuje používateľom vzdialene upravovať register operačného systému. Niekto si myslí, že jeho aktivácia ohrozuje bezpečnosť používateľa, a tak ho zakáže.
- Servis senzorov, Služba údajov zo senzorov A Služba monitorovania senzorov. Ak máte stolný počítač, pokojne si tieto služby vypnite. Sú potrebné pre notebooky a tablety, ktoré používajú pomocné senzory, ako je svetelný senzor, otáčanie obrazovky a podobne.
Ak chcete zakázať službu, ktorá nie je uvedená v tomto zozname (možno povedať, že sme toho do tohto článku veľa nezahrnuli), odporúčame vám vyhľadať si o nej informácie online. Najlepšie je v oficiálnej dokumentácii Microsoftu. Prípadne si prečítajte niekoľko zdrojov, aby ste získali niekoľko názorov na opodstatnenosť konkrétnej služby.
Tlačidlo Windows sa nachádza na každej klávesnici a používame ho každý deň na vykonávanie rôznych akcií. Ak kliknete na tlačidlo Win, otvorí sa ponuka Štart. Okrem toho môžete tlačidlo Win použiť aj s inými klávesmi na klávesnici.
Napríklad stlačením Windows+E otvoríte Windows Explorer. Ak stlačíte Windows + R, môžete otvoriť pomôcku „Spustiť...“. Vo všeobecnosti existuje veľké množstvo kombinácií s týmto kľúčom a všetky sú neuveriteľne užitočné pre každého používateľa.
Ak však kláves Win nefunguje, na tieto kombinácie sa dá ľahko zabudnúť. Prečo toto tlačidlo prestane fungovať? Existuje niekoľko dôvodov, prečo tlačidlo Win prestalo fungovať. Patria sem problémy s klávesnicou, systémovými nastaveniami, blokovaním funkčnosti kláves atď.
Metóda č. 1 Stlačením kombinácie Fn + F6
Táto metóda bude pravdepodobne fungovať pre niektorých používateľov prenosných počítačov a používateľov so špecializovanou klávesnicou. Nájdite kláves FN na klávesnici počítača alebo notebooku (zvyčajne sa nachádza v ľavom dolnom rohu vedľa CTRL).
Potom nájdite kláves F6 a pozrite sa naň bližšie, pretože na jeho povrchu sa môže zobrazovať funkcia aktivovaná kombináciou FN+F6. Ak na tomto klávese vidíte niečo ako ikonu Win, skúste stlačením kombinácie klávesov Fn + F6 aktivovať alebo deaktivovať kláves Win.
Buďte však opatrní, pretože na niektorých notebookoch môže kombinácia kláves Fn + F6 vypnúť displej zariadenia alebo jeho touchpad. Kláves F6 by však mal zobrazovať funkčnosť.
Metóda č. 2 Stlačením klávesu Win Lock
Ďalšia metóda bude vyžadovať, aby ste stlačili kláves Win Lock. Tento kláves bol najčastejšie pozorovaný na starších klávesniciach, ktoré niektorí používatelia ešte môžu mať.
Okrem starších klávesníc môže byť kláves Win Lock prítomný aj na množstve herných zariadení. V zápale boja môžu hráči často omylom stlačiť kláves Win. To je presne dôvod, prečo bol na herných zariadeniach zavedený kláves Win Lock.
Možno vlastníte starú alebo hernú klávesnicu (hoci existujú výnimky a kláves Win Lock môže byť prítomný aj na bežnej klávesnici). Nájdite ho a kliknutím vráťte funkčnosť klávesu Win.
Metóda č. 3 Čistenie klávesnice
Je nepravdepodobné, že sa vám bude páčiť nasledujúca otázka, ale keďže sa tu snažíme vyriešiť problém s nefunkčným tlačidlom Win, sme nútení sa opýtať: ako dlho ste čistili klávesnicu?
Áno, faktom je, že keď sa nahromadí dostatok nečistôt, klávesy sa môžu jednoducho začať lepiť alebo sa vôbec nestlačia (alebo sa stlačia, ale nevysielajú signál). Membránové klávesnice sú obzvlášť náchylné na znečistenie.
Otvorte vnútro klávesnice (nie je to vôbec ťažké) a potom vykonajte malé čistenie. Najmä v blízkosti klávesu Win. Po dokončení znova zložte klávesnicu a otestujte kláves Win.
Metóda #4 Zmena portu pripojenia
Vo veľmi zriedkavých prípadoch nemusia niektoré tlačidlá klávesnice fungovať správne kvôli portu, ku ktorému je pripojená samotná klávesnica. Väčšina klávesníc sa dnes pripája cez USB. Skúste pripojiť klávesnicu k inému portu USB a otestujte kláves Win. Je vhodné vyskúšať aj funkčnosť ostatných kláves.
Ak máte starú klávesnicu, ktorá má pripojenie PS/2, môžete ju pripojiť k inému takémuto portu, ak máte na základnej doske druhý port PS/2 pre klávesnicu (čo je dosť zriedkavé).
Ak nič z vyššie uvedeného nepomohlo pri riešení problému s klávesom Windows, možno je problém v samotnej klávesnici a zlyhala. V tomto prípade nezostáva nič iné, len kúpiť novú klávesnicu.
Našli ste preklep? Vyberte text a stlačte Ctrl + Enter
Jedným zo spôsobov, ako zlepšiť výkon vášho operačného systému, je vymazať zoznam spúšťacích aplikácií. Ako odtiaľ odstrániť programy a dnes sa pozrieme na to, ktoré služby (ich zoznam je uvedený nižšie) a ako ich môžete zakázať v systéme Windows 7, aby ste predišli negatívnym dôsledkom na výkon počítača, a tiež kedy je to vhodné robiť to.
Začnime s definíciou. čo je služba? Tento koncept sa týka aplikácie, ktorá sa spúšťa bez vedomia používateľa a beží na pozadí. Cez grafické rozhranie sa o jeho činnosti (až na ojedinelé výnimky) nedá dozvedieť. Nezobrazuje žiadne okná ani ikony a často nepodporuje konzolové ovládanie.
Používatelia sa pýtajú: „Naozaj získam zvýšenie výkonu, ak zakážem desiatky aplikácií, ktoré sa spúšťajú a bežia na pozadí? Služby v systéme Windows 7 spotrebúvajú systémové prostriedky (načítavajú procesor a zaberajú megabajty Náhodný vstup do pamäťe). Ak je počítač vybavený 4 alebo viac GB RAM, nebude to mať významný vplyv: procesor sa uvoľní maximálne o niekoľko percent, uvoľní sa niekoľko desiatok až dvesto megabajtov RAM a zaťaženie pevný disk sa mierne zníži.
Pri použití staršieho notebooku alebo počítača s 2 GB RAM bude výkon citeľnejší. Aj keď je vhodnejšie vypnúť témy a vizuálne efekty a tiež použite odkladací súbor alebo zväčšite jeho veľkosť.
Čo sa stane, ak zakážete službu potrebnú na fungovanie systému Windows? To môže viesť k nefunkčnosti akejkoľvek funkcie alebo výskytu chyby, vrátane systémovej, po ktorej bude nasledovať núdzový reštart počítača.
Pred zakázaním služieb sa dôrazne odporúča (uprednostňuje sa) alebo záložná kópia systémového registra!
Vypnite nepotrebné prvky
Existuje niekoľko spôsobov, ako vylúčiť systémové služby a služby tretích strán zo spustenia vo Win 7:
- cez „Konfigurátor systému“;
- pomocou modulu snap-in konzoly MMC s rovnakým názvom;
- prostredníctvom programu tretej strany s príslušnými schopnosťami.
Systémový konfigurátor
Najjednoduchší spôsob, ako sa zbaviť nepotrebných procesov, je cez rozhranie na úpravu spúšťacieho zoznamu. Zakáže spúšťanie služieb jediným kliknutím.
- Kombináciou voláme interpret príkazov Vyhrajte kľúče+R.
- Napíšeme a spustíme riadok „msconfig“.
- Prejdite na kartu „Služby“, kde je zoznam služieb nainštalovaných v systéme.
- Tu môžete zaškrtnúť možnosť „Nezobrazovať objekty Microsoft“.
Operácia ponechá na obrazovke iba služby tretích strán nainštalované v počítači kvôli aktivitám používateľa. Ak ich všetky zakážete, operačný systém to neovplyvní a dokonca bude fungovať o niečo rýchlejšie, ale je tu jedno „ale“. Mnoho aplikácií tretích strán, ako sú emulátory, antivírusové programy a ovládače periférnych zariadení, potrebuje pred spustením prístup k svojim vlastným službám. Ak nefungujú a nedajú sa spustiť, objaví sa chyba a antivírus alebo iný program zlyhá.
- Zrušte začiarknutie políčok vedľa nepotrebných položiek a kliknite na „OK“.
- Vyberieme vhodnú možnosť.
Čas spustenia operačného systému môžete merať aj pomocou špeciálnych nástrojov alebo PowerShell, ale to je samostatná konverzácia.
Ak sa niečo pokazí, tlačidlo „Povoliť všetko“ v okne konfigurátora vám umožní spustiť všetky služby.
Neodporúča sa však používať túto metódu, pretože natrvalo zakáže vybrané objekty. Oveľa efektívnejšie je nastaviť ho manuálne pre väčšinu nepotrebných služieb alebo pre tie, o ktorých nevyhnutnosti pochybujete. Aj keď je lepšie sa toho druhého nedotýkať vôbec.
Prichytenie konzoly MMC
Pozrime sa, ako môžete nakonfigurovať automatické spustenie služieb pomocou vhodného zariadenia.
- V tlmočníku príkazov vykonajte príkaz „services.msc“.
- Pozeráme sa na to, ktorá služba nie je potrebná, kliknite pravým tlačidlom myši na jej názov a vyberte „Vlastnosti“.
- V okne parametrov vyberte „Typ spustenia“ – „Manuálne“ alebo „Zakázať“ – a kliknite na „OK“.
Nepotrebné procesy je možné okamžite zastaviť prostredníctvom ich kontextového menu. Odtiaľ sa vyvolá aj krátky odkaz. Pre uľahčenie ovládania je možné zoznam triediť podľa typu spustenia kliknutím na názov príslušného stĺpca. Nedotýkame sa prvkov so stavom „Zakázané“.
Systém Windows vám umožňuje preskúmať závislosti každej služby. Ak to chcete urobiť, prejdite na položku „Vlastnosti“ prvku záujmu a prejdite na kartu „Závislosti“. V prvom bloku sú uvedené objekty, bez ktorých aktuálna služba nebude fungovať, v druhom bloku sú uvedené jej závislé (podradené) objekty. Zoznam je prázdny – neexistujú žiadne závislosti.
Nebudeme uvažovať o tretej metóde odstránenia služieb zo spustenia, ktoré nie sú užitočné. Program na zastavenie nepotrebných služieb môže byť akýkoľvek: Starter, Autoruns alebo iný, vrátane integrovaného do akéhokoľvek balíka systémových aplikácií. Význam práce s ním je podobný, až na to, že niektoré nástroje sú vybavené funkciami vytvárania záložných kópií upravených kľúčov na rýchle vrátenie zmien vykonaných v prípade problémov.
Zoznam voliteľných komponentov
Začnime sieťovými službami. Ak zakážete nasledujúce služby na počítači, ktorý nefunguje v lokálnej sieti (pripojený iba na internet alebo v tomto ohľade úplne autonómny), zbavíte sa tuctu odpadových procesov.
Ak máte domácu sieť, je lepšie sa ničoho zo zoznamu nedotýkať, inak všetko vypneme.
- BranchCache – Vykonáva ukladanie do vyrovnávacej pamäte vo vašej domácej sieti.
- Automaticky zisťovať web proxy.
- Manažér identity ostatných účastníkov siete.
- Poskytovateľ domácej skupiny.
- Poslucháč domácej skupiny.
- Publikácie PC titulov PNRP.
- Server na objednávanie streamov.
- Prihlásenie do siete - odstránené na osobnom počítači alebo notebooku.
Ďalšie sieťové služby (riadky bez komentárov znamenajú, že proces nie je potrebný na počítači bez internetu).
- KtmRm – nastavte manuálny režim, v prípade potreby sa spustí automaticky.
- Automatické nastavenie WWAN – zabezpečuje prevádzku mobilného internetu.
- Offline súbory – Pracuje s vyrovnávacou pamäťou offline súborov. Čo to je? Potom ho odstráňte z automatického spustenia.
- Network Access Protection Agent – nutný pre prácu v lokálnej sieti.
- Brána firewall systému Windows - veľa ľudí hľadá spôsob, ako ju vypnúť. Ak máte výkonnejší firewall, určite ho vypnite.
- Počítačový prehliadač – vyhľadáva ďalšie počítače v lokálnej sieti.
- Webový klient.
- IP doplnková služba – určená pre protokoly verzie 6, ktoré sú stále málo používané.
- Zoskupovanie účastníkov siete - je lepšie nechať manuálne spustenie.
- Lokátor spustenia vzdialenej procedúry - manuálne spustenie alebo vypnuté.
- Smerovanie, vzdialený prístup.
- Modul podpory NetBIOS – bez neho nie je možné organizovať zdieľaný prístup k súborom a tlačiarňam.
- Zdieľaný prístup k internetovému pripojeniu – ak nezdieľate prístup na internet, odstránime ho.
- Kľúčové moduly IPsec – ak neviete, čo to je, môžete ich aspoň odstrániť zo spustenia (nastaviť na manuálne spustenie).
- Port redirector – pre prácu s tlačiarňami cez vzdialené plochy.
- Káblové automatické ladenie je lepšie ako manuálne spustenie.
- Na privolanie vzdialenej pomoci sa najčastejšie používa protokol PNRP.
- Publish Discovery Resources – Poskytuje zdieľanie súborov.
- Server – potrebný pre lokálnu sieť.
- Sieťové pripojenia – vypnite, keď nie je internet.
- Služba SSTP – ak nie je internet, odstránime ju.
- Služba automatickej konfigurácie WLAN – konfigurácia bezdrôtových sietí.
- Rozhranie na ukladanie siete.
- SSDP Discovery – Poskytuje pripojenie k vzdialeným počítačom cez VPN.
- Všeobecný prístup k portom Net.Tcp – ak uvidíte neznáme slová, vylúčime ich z automatického spustenia.
- Sieťové zdieľania Windows Media – manuálne alebo vypnuté.
- Informácie o pripojených sieťach.
- Služba zoznamu sietí.
- Windows Time Service – synchronizuje systémový čas.
- Vzdialené plochy – ak ich nepoužívate, odstráňte ich.
- Vzdialený register – neumožní vám vzdialene manipulovať s registrom.
- Fax – ak nie je fax, tak spustenie zakážeme.
- Inteligentná služba na pozadí – potrebná na príjem aktualizácií na pozadí.
- Centrum aktualizácií - opravuje diery v zabezpečení systému, ale spotrebúva systémové prostriedky a zaberá internetový kanál.
Miestne služby - budeme brať do úvahy iba tie, ktoré je možné bezbolestne odstrániť zo spustenia. Pred rozhodnutím, či sú potrebné alebo nie, si prečítajte podrobnosti o objekte a preskúmajte jeho závislosti vo vlastnostiach.
Je lepšie povoliť spustenie neznámych služieb manuálne alebo sa ich nedotýkať (používateľom neznáme služby, ktoré je možné odstrániť bez poškodenia, sú označené príslušným komentárom alebo úplne bez neho). Experimenty, aj keď existuje záložný bod, môžu skončiť zle.
- Rodičovská kontrola – aktivuje funkciu rodičovskej kontroly.
- Superfetch – ukladá často nazývané programy do vyrovnávacej pamäte, aby sa rýchlejšie spúšťali. Ak máte 1-2 GB RAM, zbavíme sa procesu.
- Windows CardSpace – práca s digitálnymi identifikátormi.
- Windows Search – je zodpovedný za zrýchlené vyhľadávanie súborov a spotrebúva systémové prostriedky počas indexovania. Ak potrebujete výkon a máte čas chvíľu čakať na výsledky vyhľadávania, odstránime ho zo zoznamu automaticky spúšťaných.
- Adaptívne ovládanie jasu – nedotýkajte sa ho iba vtedy, ak je tam svetelný senzor.
- Zálohovanie systému Windows - vzniká otázka: čo to je? To znamená odpadky.
- Biometrická služba určite nie je potrebná.
- Virtuálny disk je manuálny.
- Defragmentácia disku - nie je potrebná pre SSD disky a tiež pri použití defragmentátora tretej strany.
- Správca tlače – bez tlačiarne len plytvá pamäťou.
- Desktop Window Manager – zodpovedný za efekty priehľadnosti Aero.
- Ochrana softvéru – používa sa pre Windows a licencovanie aplikácií.
- Windows Defender je vypnutý, je lepšie ho nahradiť spoľahlivým antivírusom.
- Informácie o kompatibilite programu – potrebné na spustenie aplikácií, ktoré nie sú kompatibilné so Sedmičkou.
- Klient pre sledovanie zmenených odkazov - sleduje odkazy súborov NTFS na PC a v sieti. Zvyčajne nie je dopyt.
- Windows font cache – optimalizácia fontov.
- SNMP Trap – Umožňuje určitým aplikáciám zhromažďovať informácie o používateľoch.
- Mediálne set-top boxy Media Center – ak neexistuje set-top box, tak spustenie zakazujeme.
- Distribúcia certifikátov – pre prácu s čipovými kartami.
- Vstupná služba tabletového počítača - ovládanie dotykovej obrazovky.
- Sťahovanie obrázkov systému Windows – prijímanie obrázkov zo skenera/fotoaparátu.
- Služba podpory Bluetooth.
- Plánovač mediálneho centra.
- Enumerátor prenosných zariadení – synchronizácia dát na flash disku cez WMP a sprievodcu importom obrázkov.
- Asistent kompatibility aplikácií – na spustenie programov, ktoré nie sú kompatibilné s Win 7.
- Media Center Receiver – Pozrite si streamované video v tomto prehrávači.
- Upozornenia na systémové udalosti.
- Šifrovanie jednotky BitLocker – možno ho odstrániť z automatického spustenia, ak ho nepoužívate.
- Smart karta.
- Brána aplikačnej vrstvy – vyžaduje ju firewall.
- Témy spotrebúvajú veľa zdrojov vrátane grafického adaptéra, ale robia dizajn krajším. Tento zriedkavý prípad, keď zakážete automatické spustenie procesu, bude mať pozitívny vplyv na výkon počítača.
- Tieňová kópia zväzku – potrebná na vytvorenie bodov vrátenia.
- Uzol univerzálnych zariadení PNP – ak neexistujú zariadenia UPNP, nie je dopyt.
- Centrum zabezpečenia – zobrazuje upozornenia o stave vášho antivírusu, brány firewall a centra aktualizácií.
Nemali by ste sa dotýkať všetkých ostatných služieb. Sú mimoriadne dôležité pre fungovanie operačného systému a jeho komponentov. Výnimkou sú služby nainštalované so softvérom tretích strán (ovládače, emulátory). Keď deaktivujete sieťové služby, je lepšie ich okamžite zastaviť a skontrolovať, či pripojenie k sieti zmizlo. Ak sa ničoho zbytočného nedotknete, problémy sú odstránené.
Späť v operačnom systéme Windows XP vývojári predstavili špeciálnu službu, ktorá bola zodpovedná za pravidelné aktualizácie. Automaticky sa stiahli cez internet zo serverov spoločnosti Microsoft do počítača používateľa a systém určil, či ich má nainštalovať na žiadosť používateľa alebo automaticky. Pozrime sa, prečo sú potrebné a ako zakázať aktualizácie systému Windows 7.
Na čo sú potrebné
Čerstvé aktualizácie majú podľa tvorcov systému pozitívny vplyv na fungovanie jeho programového kódu. Konkrétne pracujú na zlepšení a optimalizácii fungovania počítačových procesov v systéme. V dôsledku toho je všetko úsilie zamerané na zlepšenie výkonu. Počítač by mal byť citlivejší a mali by zmiznúť rôzne chyby a chyby. Aktualizácie často poskytujú aj nové funkcie:
- nástroje na diagnostiku a riešenie problémov sa zlepšujú;
- je podporované moderné periférne vybavenie;
- do systému sa pridávajú nové funkcie;
- Pridané sú bezpečnostné záplaty systému Windows a ďalšie užitočné funkcie.
Pre tých, ktorí majú licenciu systém Windows, inštalácia takýchto aktualizácií spravidla nič neohrozuje.
Ale na základe trpkých skúseností mnohých majiteľov počítačov sú tieto aktualizácie potrebné len vtedy, ak sú schopné priniesť skutočné výhody. Kto z bežných používateľov však bude vedieť vopred určiť užitočnosť vylepšení navrhovaných spoločnosťou Microsoft. Ak je hra alebo program v danom operačnom systéme nestabilný, presne vám povie, aké aktualizácie sú potrebné. Ale keď počítač funguje spoľahlivo, stabilne a neprodukuje neočakávané poruchy, tak aký má zmysel aktualizovať, ak už funguje rýchlo. Ako žartujú správcovia: „ak to funguje, nezahrávajte sa s tým“, ale je lepšie úplne zakázať aktualizácie systému Windows 7. Často môžu spôsobiť veľa problémov. Prečo riskovať a zisťovať, či máte šťastie?
Prečo ho možno budete musieť vypnúť?
Existuje niekoľko dôvodov na otázku, ako zakázať automatické aktualizácie v systéme Windows 7:
- Používateľ má pirátsku verziu operačného systému. A ak aktualizáciu úplne zakážete, riziko, že server Microsoft vydá „červenú kartu“ a obmedzí funkčnosť operačného systému na používanie nelicencovaného systému Windows 7, sa zníži na nulu.
- Často sa vyskytujú prípady, keď aktualizovaný systém neočakávane spôsobí kritickú chybu, ktorú možno opraviť iba úplným obnovením, a je už zjavne príliš neskoro na to, aby ste sa zamysleli nad tým, ako vypnúť automatickú aktualizáciu v systéme Windows 7.
- Malá veľkosť systémového disku, najčastejšie je to jednotka „C“. A keďže sú balíčky opráv veľmi veľké, voľné miesto okamžite zmizne. Preto je nevyhnutné zakázať automatické aktualizácie v počítači.
- Potreba počkať na vypnutie počítača po aktualizácii v systéme Windows 7. Tí, ktorí aktualizovali, čelili situácii, keď potrebovali vypnúť notebook a na obrazovke monitora sa objavilo upozornenie, že to nie je možné, pretože "Aktualizácie sa inštalujú na Windows 7 1 z 1235"! A používateľ si musí vybrať buď aktualizovaný systém, alebo dobrý spánok. Tu budete nevyhnutne premýšľať o tom, ako zabrániť aktualizácii systému.
- Ak je internet obmedzený v prichádzajúcej a odchádzajúcej prevádzke. Pre takýchto používateľov je dôležitá aj otázka, ako zakázať automatické aktualizácie systému Windows 7.
- Ak má internetový kanál nízku rýchlosť, je lepšie túto službu v systéme Windows 7 navždy zakázať.

Ak je pre váš systém relevantný aspoň jeden z vyššie uvedených dôvodov, potom je lepšie nehľadať aktualizácie systému Windows 7.
Teraz o tom, ako zakázať aktualizácie. Sú dva spôsoby. Uvažujme o každom z nich samostatne.
Úplne zakázať
Pred vypnutím Aktualizácia systému Windows 7, treba nájsť Manažérsky servis. Zoberme si postupnosť akcií:
- Po stlačení tlačidla Štart, otvorí sa okno, v ktorom musíte vybrať „“.

- Teraz je na rade sekcia "".

- V zozname nájdeme riadok „“.

- V okne, ktoré sa otvorí, takmer dole je položka „ aktualizácia systému Windows" Je tiež potrebné ho aktivovať dvojitým kliknutím ľavého tlačidla myši.

- V zobrazenom okne v riadku „ Typ spustenia"vyberte položku" Zakázané“ a kliknite na tlačidlo Zastaviť.
 Zostáva už len kliknúť na tlačidlo Použiť a potvrdiť svoje akcie tlačidlom OK.
Zostáva už len kliknúť na tlačidlo Použiť a potvrdiť svoje akcie tlačidlom OK.
Po úplnom vypnutí tejto služby sa systém nebude aktualizovať. Ak však chcete dostávať aktualizácie systému Windows 7, a ak znova vykonáte všetky kroky, plnú funkčnosť možno obnoviť zmenou nastavení.
Zakázať iba automatickú aktualizáciu
Ak si chcete vyhradiť právo na manuálne sťahovanie a inštaláciu aktualizácií, môžete sa obmedziť na zakázanie automatického vyhľadávania.
Pozrime sa, ako to urobiť:

Teraz systém vyhľadá aktualizácie, ale nebude ich inštalovať automaticky bez povolenia používateľa. Vlastník počítača môže kedykoľvek manuálne stiahnuť aktualizácie z Centra sťahovania kliknutím na tlačidlo Skontroluj aktualizácie.
Zakázať upozornenia systému
Po týchto krokoch systém nebude hľadať aktualizácie a automaticky ich inštalovať. To však nie je všetko. Keďže ide o negatívnu udalosť pre Windows 7, stále vám to bude pripomínať vlajočka s červeným krížikom v pravom rohu monitora.

Vypnime túto pripomienku vykonaných zmien:

Teraz červený krížik zmizol a operačný systém nezobrazuje žiadne pripomienky.

Nič vám však nebráni v ručnom aktualizovaní, ak chcete. Jediné, čo musíte urobiť, je znova začať hľadať aktualizácie systému Windows 7.
Záver
Na záver tohto krátkeho popisu, prečo je potrebné aktualizovať systém a ako službu aktualizácie vypnúť, by sme vám chceli pripomenúť, že každý používateľ môže aktualizáciu nainštalovať manuálne, ako aj úplne alebo čiastočne zakázať službu aktualizácie. Dúfame, že vám pomôžu stručné pokyny. Sú pomerne jednoduché, ale udržia váš počítač v prevádzke po dlhú dobu.
Video k téme
Zdalo by sa, prečo to robiť? Napriek tomu existujú prípady, keď kláves Windows (ten medzi Ctrl a Alt) doručí používateľovi bolesť hlavy. Napríklad, aby ste sa vyhli náhodnej minimalizácii hry počas obzvlášť aktívnych online zápasov. To je dôvod, prečo výrobcovia herných klávesníc často zahŕňajú softvér so schopnosťou softvérovo deaktivovať kláves Windows. Ak ste sa dostali k tomuto článku z vyhľadávania, pravdepodobne viete, prečo musíte vypnúť kláves Windows.
Nemá vaša klávesnica vstavané mechanizmy na deaktiváciu klávesu Windows? Žiaden problém. Tlačidlo Windows na klávesnici môžete zakázať aj pomocou bežných systémových nástrojov, konkrétne pomocou editora registra. Ak táto metóda nie je pre vás vhodná, zvážte aj zakázanie klávesu Windows pomocou jednoduchých nástrojov tretích strán.
Pre referenciu: Dodržiavanie týchto pokynov vyžaduje účet s právami správcu. Ak ho nemáte, budete potrebovať heslo správcu.
Ešte raz pre referenciu: Vypnutím klávesu Windows sa pripravíte o mnoho užitočných bonusov, ako sú desiatky klávesových skratiek. Ak ste si prečítali pár návodov na našej stránke, určite ste si všimli, že často odporúčame použiť kombináciu Vyhrať+ R(vykonať), Vyhrať+X(Kontextové menu Štart), Vyhrať+E(dirigent), Vyhrať+ ja(Možnosti) a mnoho ďalších. Všetky zrýchľujú váš počítač (nemýliť si so zrýchlením počítača) a ušetria vám pár kliknutí navyše. Keď zakážete tlačidlo Windows, všetky tieto skratky už nebudú k dispozícii. Viac o klávesových skratkách v systéme Windows si môžete prečítať v článku „Klávesové skratky systému Windows“.
Ako zakázať kľúč Windows pomocou Editora databázy Registry
Pomerne jednoduchá metóda, ktorá nevyžaduje, aby si používateľ stiahol akýkoľvek softvér tretej strany, ani jej dokončenie zaberá veľa času. Všetky akcie prebiehajú v editore databázy Registry systému Windows. Upozorňujeme, že s úpravou registra sú spojené určité riziká, preto vám odporúčame postupovať podľa pokynov pozorne a nikdy nemeniť hodnoty registra naslepo. Bez ohľadu na to, čo sa stane, za svoj počítač ste zodpovedný iba vy.
Ak chcete povoliť kláves Windows späť, musíte postupovať podľa rovnakých pokynov, len odstráňte kľúč, ktorý ste vytvorili ScancodeMapa. Upozorňujeme, že spustenie Editora databázy Registry pomocou klávesovej skratky Vyhrať+ R nebude to fungovať (práve ste vypli tlačidlo Win), tak použite vyhľadávanie. Stačí otvoriť ponuku Štart a zadať rovnaký príkaz regedit a stlačte Enter.
Ako zakázať kláves Windows pomocou SharpKeys
Tento jednoduchý, ale veľmi funkčný nástroj vám umožní vypnúť kláves Windows alebo zmeniť nastavenia akéhokoľvek iného tlačidla. Nebudeme zachádzať do prílišných podrobností o používaní SharpKeys, ale zameriame sa len na vypnutie klávesu Windows (alebo kláves, ak máte dva). Výhodou SharpKeys v porovnaní s jeho zakázaním prostredníctvom editora registra je, že tento nástroj vám umožňuje vybaviť kľúč nejakou užitočnejšou akciou, a nie jednoduchým nudným deaktivovaním.

Ak chcete vrátiť všetko späť a znova zapnúť tlačidlo Win, otvorte rovnaké SharpKeys, kliknite na parametre, ktoré ste si zapísali, a kliknite na Odstrániť, alebo OdstrániťVšetky. Potom stlačte znova NapíštedoRegistratúra, aby aplikácia mohla prepísať vaše zmeny a vrátiť všetko do pôvodnej podoby. Potom nezabudnite reštartovať počítač.
Takéto jednoduché pokyny vám pomôže zbaviť sa zlyhávania náhodných hier alebo čohokoľvek iného, čo spôsobilo deaktiváciu klávesu Windows.