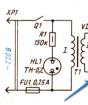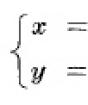Automaticky nakonfigurujte služby systému Windows 7. Zakázaním nepoužívaných služieb urýchlite systém Windows
V snahe poskytnúť všetky možné prípady použitia systému Windows ho vývojári vybavili mnohými službami, z ktorých niektoré potrebuje len malý počet používateľov. Pre zvyšok sú tieto komponenty záťažou, plytvaním RAM a počítačovými zdrojmi. Informácie o tom, ktoré služby je možné zakázať bez poškodenia systému, ako aj pokyny na zapnutie a vypnutie komponentov nájdete v našom článku.
Ako otvoriť správu služieb (komponentov) v systéme Windows 7
Cez vyhľadávací panel
Stlačíme tlačidlo "Štart", po ktorom do vyhľadávacieho panela napíšeme: services.msc, stlačte "Enter".
Pomocou vyhľadávacieho panela
V dôsledku toho sa otvorí okno „Služby“ so zoznamom, popisom a aktuálnym stavom služieb.
Podrobný zoznam nainštalovaných služieb
Úprava zoznamu komponentov pomocou tohto okna je veľmi pohodlná, pretože každá služba je vybavená popisom, ktorý vám umožní pochopiť jej úlohy a posúdiť potrebu.
Aby ste videli popis, stačí myšou zvýrazniť líniu záujmu.
Cez "Ovládací panel"
Rovnaký výsledok je možné dosiahnuť pomocou ovládacieho panela. Najprv to otvoríme.
Otvorenie "Ovládací panel"
V okne „Všetky ovládacie prvky“ vyberte položku „Správa“.
Vyberte "Administrácia"
Po zobrazení okna „Správa“ na obrazovke hľadáme v jeho hlavnej časti riadok „Služby“.
V hlavnom okne vyhľadajte "Služby".
Dvojitým kliknutím na ňu ľavým tlačidlom myši otvoríme požadované okno s rovnakým názvom.
Z príkazového riadku
K zoznamu komponentov, ktoré potrebujeme, sa dostanete aj pomocou príkazového riadku. Vyvoláme ho súčasným stlačením klávesov Win (zvyčajne zobrazuje príznak značky Windows) a R. Po zobrazení okna Spustiť na obrazovke napíšeme do vstupného riadku príkaz msconfig.
Získame prístup k "Konfigurácii systému"
Vyberieme tlačidlo na obrazovke "OK" a získame prístup do okna "Konfigurácia systému", v ktorom nájdeme kartu "Služby".
Otvorte kartu „Služby“.
Aké komponenty možno bezpečne odstrániť?
Pri výbere aplikácií, bez ktorých sa zaobídete, musíte konať vedome, to znamená nedotýkať sa tých služieb, ktorých účel alebo nevyhnutnosť nie je príliš jasná. Je lepšie nechať niečo zbytočné v pamäti, ako vymazať potrebné, ohrozujúce stabilitu systému a bezpečnosť dát. V prípade pochybností sa oplatí vyhľadať ďalšie informácie o komponente a potom sa rozhodnúť.
Zoznam služieb, ktoré možno deaktivovať
- vzdialený register. Umožňuje ostatným používateľom upravovať register. Pre väčšiu bezpečnosť vášho počítača je vhodné tento komponent odstrániť.
- Fax. V našej dobe sa veľmi zriedka používa možnosť prijímania faxových správ. Ak počítač neplánujeme používať ako fax, vypnite ho.
- Služba hlásenia chýb systému Windows. Generuje protokol o neštandardných situáciách – chybách, zamrznutiach alebo pádoch aplikácie. Zakázať.
- Zmenený klient sledovania odkazov. Zaznamenáva prenosy súborov vo formáte NTFS. Nefunguje pre bežného používateľa.
- Windows vyhľadávanie. Zrýchľuje vstavané vyhľadávanie spracovaním požiadaviek používateľov a indexovaním súborov. Užitočné pre intenzívne vyhľadávanie informácií v počítači, v iných prípadoch je takmer zbytočné.
- Rodičovská kontrola. Neváhajte a odstráňte, toto je pahýľ vložený do systému kvôli kompatibilite s Vista.
- IP pomocnej služby. Na domácom počítači nepoužiteľné.
- Správca tlače. Služba spravuje tlač. Ak tlačiareň nie je pripojená, odstráňte ju.
- Sekundárne prihlásenie. Umožňuje spúšťať aplikácie pomocou iného účtu. Z bezpečnostných dôvodov je najlepšie ho vypnúť.
- Vstupná služba pre Tablet PC. Užitočné, len ak má váš počítač schopnosť písať rukou alebo je pripojené elektronické pero.
- Ochranca systému Windows. Nedotýkajte sa, pokiaľ nie je nainštalovaný dobrý antivírus tretej strany. Ak je za ochranu zodpovedný program profilu, môžete ho bezpečne odstrániť.
- Brána firewall systému Windows. Podobne ako Windows Defender.
- Smart karta. Služba je potrebná, ak sa pri práci používajú zariadenia na kontrolu prístupu, ktoré používajú čipové karty. V domácich počítačoch je spravidla zbytočný, vypíname ho.
- objav SSDP. Komponent na detekciu zariadení využívajúcich protokol SSDP vrátane domácich spotrebičov s príslušnými schopnosťami. Protokol je jednou zo zraniteľností v bezpečnosti systému, takže ak nie je potrebný, je lepšie službu z bezpečnostných dôvodov zakázať.
- Adaptívne ovládanie jasu. Potrebné zmeniť jas obrazovky v závislosti od osvetlenia prostredia. Užitočné iba vtedy, ak je napríklad v notebooku svetelný senzor. V ostatných prípadoch zakážte ako zbytočné.
- Počítačový prehliadač. Sieťová služba, ktorá nie je potrebná pri spustení jedného počítača.
- Prístup k zariadeniam HID. Poskytuje vstupné zariadenia pripojené cez porty USB: myš, skener, webovú kameru atď. Ak nepoužívate žiadne externé zariadenia, môžete ho vypnúť.
- Základné služby TPM. Komponent sa vzťahuje aj na bezpečnostné systémy využívajúce hardvérové komponenty. Má zmysel odísť iba vtedy, ak používate ovládacie zariadenia založené na čipoch TMP alebo BitLocker.
- Kľúčové moduly IPsec pre Internet Key Exchange a Authenticated IP. Službu nepotrebuje drvivá väčšina používateľov. Používa sa na poskytnutie dodatočnej vysokej bezpečnosti pri výmene údajov. Zakázať.
- Server. Sieťová služba, ktorú možno deaktivovať pre počítač, ktorý nie je zapojený do siete.
- offline súbory. Sieťový komponent, ktorý vám umožňuje pracovať so súbormi uloženými na serveri offline. Pre jeden počítač je to zbytočné, zakážte.
- Agent politiky IPSec. Tiež služba používaná na optimalizáciu výkonu počítača v sieti. Odstránime.
- KtmRm pre koordinátora distribuovaných transakcií. Používa sa na distribúciu transakcií v sieti. Ak nie je sieť, služba nie je potrebná.
- Služba podpory Bluetooth. Potrebné iba vtedy, ak sa použije vhodný adaptér. Ak tam nie je alebo sa nepoužíva, deaktivujte ho.
- Modul podpory NetBIOS. Tiež sieťová služba, pri absencii lokálnej siete je zbytočné bežať.
- Služba sťahovania obrázkov systému Windows (WIA). Používa sa na zabezpečenie prevádzky digitálnych fotoaparátov a skenerov. Ak sa takéto zariadenia nepoužívajú, môžete ich vypnúť.
Odstránenie nepotrebných komponentov
Keď sa rozhodnete, ktorá služba by sa mala odstrániť, dvakrát na ňu kliknite v už známom okne „Služby“. Na boku sa zobrazí malé okno s aktuálnymi parametrami vybranej aplikácie.
Zmeňte parametre vybranej služby
V rozbaľovacom zozname možnosti „Typ spustenia“ vyberte „Zakázané“ a potom zastavte jeho činnosť v aktuálnej relácii stlačením tlačidiel na obrazovke „Stop“ a „OK“. Rovnaké kroky opakujeme postupne pre všetky aplikácie, ktoré sme sa rozhodli odstrániť z pamäte RAM.
Zmeny sa vykonajú mierne odlišne pri použití karty Služby v okne Konfigurácia systému. Po výbere aplikácie, ktorá sa má odstrániť, zrušte začiarknutie políčka naľavo od jej názvu, po ktorom sa aktivuje tlačidlo na obrazovke „Použiť“.
Odstránenie príznaku na odstránenie služby
Po kliknutí na „Použiť“ sa zobrazí okno Ďalšie informácie- dátum odstávky.
Zostáva iba kliknúť na tlačidlo "OK" a vybrať možnosť času na použitie zmien vykonaných v zobrazenom okne "Nastavenia systému". „Exit without reboot“ ich odloží do ďalšej relácie, „Reboot“ okamžite reštartuje systém s novými parametrami.
Reštartujte teraz alebo neskôr
Video: Zakázanie nepotrebných služieb na zlepšenie výkonu
Ktoré služby by sa nemali dotýkať
- Windows Audio. Služba správy zvukových zariadení. Keď je zakázaný, žiadny spustiteľný program nebude môcť „hlasovať“.
- Windows Driver Foundation. Zodpovedá za prevádzku vodičov, veľmi potrebný komponent.
- Plánovač mediálnych tried. Tiež nevyhnutná služba pre fungovanie multimediálnych úloh (ako sú audio komponenty).
- Pripoj a hraj. Účinkuje veľmi užitočná funkcia správne pripojenie zariadení k počítaču.
- Optimalizačná služba, ktorá monitoruje aktivitu používania programov a v prípade potreby ich vopred načíta do pamäte RAM pre rýchlejšie spustenie. Výrazne zvyšuje rýchlosť práce.
- Plánovač úloh. V systéme Windows 7 je to veľký rozdiel, pretože nie je možné prepnúť rozloženie klávesnice, keď je služba zakázaná.
- Vzdialené volanie procedúry (RPC). Dôležitá súčasť Wihdows, ktorá zabezpečuje stabilnú prevádzku mnohých ďalších služieb. Vypnutie je systémom zakázané.
- Správca relácií správcu okien na pracovnej ploche. Zodpovedá za proprietárne rozhranie Aero.
- Témy. Tiež nevyhnutná služba pre rozhranie Aero.
- Inštalátor systému Windows. Komponent na inštaláciu nových aplikácií, ktorý zabezpečuje ich správnu inštaláciu.
Ako pridať službu
Spravidla štandardná sada Komponenty systému Windows 7 užívateľovi stačí. Zároveň je však možné pridávať aplikácie podľa vašich potrieb.
Ak to chcete urobiť, otvorte "Ovládací panel", potom v zozname parametrov, ktorý sa otvorí, nájdeme aktívnu položku "Programy a funkcie".
Vyberte "Programy a funkcie"
Zobrazí sa okno, v ktorom nás zaujíma karta "Zapnúť alebo vypnúť funkcie systému Windows" vľavo.
Vľavo vyberte „Zapnúť alebo vypnúť funkcie systému Windows“
Kliknutím naň myšou sa otvorí okno Windows Components.
hľadajú požadovanú službu na zozname
Zostáva len nájsť službu, ktorá nás zaujíma, v zozname a vložiť značku do poľa vľavo od nej. To isté možno urobiť okamžite pre všetky ostatné komponenty, ktoré sa rozhodnete pridať. Po dokončení úprav kliknite na „OK“.
Čo ak je zoznam prázdny alebo nedostupný?
Ak sa "Povoliť alebo zakázať komponenty" nezapne alebo zobrazí prázdny zoznam, musíte najprv nájsť príčinu toho, čo sa deje, a potom to opraviť.
Dôvod 1: Zmena hodnoty registra
Stlačte kombináciu Win + R a potom do vstupnej oblasti okna Spustiť zadajte regedit.
Získanie prístupu k editoru registra
V okne "Editor databázy Registry" v strome rozbalenom vľavo prejdite na kartu HKEY_LOCAL_MACHINE - SYSTEM - CurrentControlSet - Control - Windows. V pravej časti okna nájdeme CSDReleaseType.
Preskúmanie reťazca CSDReleaseType
V stĺpci "Hodnota" oproti tomuto parametru by mala byť 0. Ak tomu tak nie je, musíte ho zmeniť na 0, kliknite na tlačidlo "OK" a reštartujte počítač.
Dôvod 2: nedostatok práv správcu
Zmeny, ktoré vykonáte, vyžadujú práva správcu. Príčinou problému teda môže byť prihlásenie pomocou účtu, ktorý takéto oprávnenia nemá.
V takom prípade by ste sa mali znova prihlásiť do systému Windows ako správca alebo získať príslušné práva pre svoj účet.
Dôvod 3: Poškodené alebo chýbajúce požadované súbory
Z nejakého dôvodu počítač nemusí mať potrebné komponenty pre našu úlohu, uložené v priečinku C:\Windows\Servicing\Packages. V takom prípade ich budete musieť obnoviť pomocou nástroja System Update Readiness Tool pre Windows 7.
Aplikáciu si stiahnete z www.microsoft.com, no treba brať do úvahy bitovosť nainštalovaného systému.
- 32-bitová verzia: https://www.microsoft.com/ru-RU/download/details.aspx?id=3132
- 64-bitová verzia: https://www.microsoft.com/ru-RU/download/details.aspx?id=20858
Bitovosť systému nainštalovaného na vašom počítači môžete skontrolovať pomocou „Ovládací panel“, v ktorom vyberte kartu „Systém“.
Hľadáte kartu "Systém".
V hlavnej časti okna, ktoré sa otvorí, je parameter, ktorý potrebujeme, uvedený v časti „Typ systému“.
V našom prípade typ systému: 32-bitový operačný systém
Po výbere a stiahnutí požadovaného súboru (s príponou msu) zo stránky vývojára by sa mal spustiť po zatvorení zvyšku aplikácií. Inštalácia zvyčajne netrvá dlhšie ako 15 minút, po ktorých zatvoríme aktívne okno a reštartujeme počítač.
Ak chcete skontrolovať, či bolo možné problém vyriešiť automaticky, znova otvorte zoznam komponentov. Ak sa nič nezmenilo, zoznam je stále prázdny, chyby začíname opravovať manuálne.
Za týmto účelom nájdeme na disku a otvoríme súbor C:\Windows\Logs\CBS\CheckSUR.log v editore
Skúmanie čiar s (f)
V riadku Kontrola manifestov a katalógov balíkov sú uvedené chyby nájdené v automatickom režime. Všetky majú v prvom stĺpci (f), ale po opravených sa objaví ďalší riadok s hodnotou (fix). S najväčšou pravdepodobnosťou náš problém súvisí so zvyšnými, ktoré takúto čiaru nemajú.
Teraz musíte manuálne odstrániť poškodené kľúče. Ak to chcete urobiť, zapíšte si adresu chyby začínajúcu na \Packages, potom pomocou Win + R a príkazu regedit prejdite do editora databázy Registry, ktorý už poznáme.
Ďalej musíte prejsť na kartu HKEY_LOCAL_MACHINE\SOFTWARE\Microsoft\Windows\CurrentVersion\ComponentBasedServicing\Packages a nájsť kľúč, ktorý sme si zapísali, a potom ho odstrániť. Ak sa to urobí správne, problém by sa mal vyriešiť.
Špecializované aplikácie, ktoré deaktivujú nepotrebné služby Windows 7
Existujú špeciálne programy, ktoré vám pomôžu rýchlo odstrániť zbytočné služby. Napríklad bezplatná aplikácia Smart.
Aplikácia tiež umožňuje vybrať si jednu zo štyroch pripravených konfigurácií:
- Bezpečné vylepšenia. Najbezpečnejšie, vhodné pre väčšinu používateľov.
- Mierne vylepšenia. Zvyšuje výkon voliteľným zakázaním multimediálnych služieb.
- Pokročilé vylepšenia. Ponecháva iba služby životne dôležité pre systém, ostatné deaktivuje. Odporúča sa pre skúsených používateľov.
- zvykom. Podobná konfigurácia určená pre profesionálov. Vybavený režimom manuálnej konfigurácie servisu.
Nezabudnite vytvoriť bod obnovenia. Ak to chcete urobiť, stačí začiarknuť políčko "Vytvoriť bod obnovenia pred použitím zmien" v spodnej časti okna programu.
Buďte radšej opatrní
Na spustenie zvolených zmien je potrebné stlačiť na obrazovke tlačidlo „Použiť“ a potom výber znova potvrdiť.
Vyloženie pamäte RAM z nepoužívaných aplikácií prinesie hmatateľný výsledok takmer okamžite. Potrebné programy budú pracovať rýchlejšie, zaťaženie procesora sa zníži a batéria notebooku sa vybije pomalšie. Stojí za to venovať trochu času optimalizácii, aby ste ju neskôr mohli vrátiť s pomstou v dôsledku zrýchlenia počítača.
V systéme Windows je oveľa viac systémových služieb, ako je potreba používateľa. Visia na pozadí, robia zbytočnú prácu, načítavajú systém a samotný počítač. Všetky nepotrebné služby však možno zastaviť a úplne deaktivovať, aby sa systém mierne znížil. Nárast bude malý, no na veľmi slabých počítačoch bude určite citeľný.
Tieto operácie ovplyvnia tie služby, ktoré vykonávajú nenárokovanú prácu. Na začiatok článok predstaví spôsob, ako ich zakázať, a potom zoznam odporúčaných, ktoré sa majú zastaviť v systéme. Ak chcete postupovať podľa pokynov nižšie, používateľ musí mať účet správcu. účtu, alebo také prístupové práva, ktoré vám umožnia vykonávať pomerne závažné zmeny v systéme.
Zastavte a vypnite nepotrebné služby

Aké služby zakázať
V žiadnom prípade nevypínajte všetky služby za sebou! To môže viesť k nezvratnému pádu operačného systému, čiastočnému vypnutiu jeho dôležitých funkcií a strate osobných údajov. Nezabudnite si prečítať popis každej služby v jej okne vlastností!
- Windows Search- služba vyhľadávania súborov v počítači. Zakážte, ak na to používate programy tretích strán.
- Zálohovanie systému Windows- vytváranie záložných kópií dôležitých súborov a samotného operačného systému. Nie najviac spoľahlivým spôsobom vytváranie záloh, hľadajte naozaj dobré spôsoby v navrhovaných materiáloch v spodnej časti tohto článku.
- Počítačový prehliadač- ak váš počítač nie je pripojený k domácej sieti alebo pripojený k iným počítačom, potom je táto služba zbytočná.
- Sekundárne prihlásenie— ak je v operačnom systéme iba jeden účet. Pozor, prístup k iným účtom nebude možný, kým nebude služba opäť povolená!
- Správca tlače- ak nepoužívate tlačiareň na tomto počítači.
- Modul podpory NetBIOS over TCP/IP- služba zabezpečuje aj prevádzku zariadenia v sieti, najčastejšie ju bežný používateľ nepotrebuje.
- Poskytovateľ domácej skupiny- opäť sieť (tentoraz len domáca skupina). Tiež ho vypnite, ak ho nepoužívate.
- Server- tentoraz lokálna sieť. Nepoužívajte to, priznajte si to.
- Vstupná služba počítača Tablet PC- úplne zbytočná vec pre zariadenia, ktoré nikdy nefungovali s dotykovými perifériami (obrazovky, grafické tablety a iné vstupné zariadenia).
- Služba Enumerator prenosných zariadení- je nepravdepodobné, že používate synchronizáciu údajov medzi prenosnými zariadeniami a knižnicami Windows Media Player.
- Služba plánovača Windows Media Center- väčšinou zabudnutý program, pre ktorý funguje celá služba.
- Služba podpory Bluetooth- ak nemáte toto zariadenie na prenos údajov, potom je možné túto službu odstrániť.
- Služba šifrovania jednotiek BitLocker- možno vypnúť, ak nepoužívate vstavaný šifrovací nástroj pre oddiely a prenosné zariadenia.
- Služby vzdialenej pracovnej plochy- zbytočný proces na pozadí pre tých, ktorí so svojím zariadením nepracujú na diaľku.
- čipová karta- Ďalšia zabudnutá služba, pre väčšinu bežných používateľov nepotrebná.
- Témy- ak ste vyznávačom klasického štýlu a nepoužívate motívy tretích strán.
- Vzdialený register- Ďalšia služba pre prácu na diaľku, jej vypnutie výrazne zvyšuje bezpečnosť systému.
- Fax No, nie sú žiadne otázky, však?
- aktualizácia systému Windows- možno vypnúť, ak z nejakého dôvodu neaktualizujete operačný systém.
Toto je základný zoznam, zakázanie služieb, ktoré výrazne zvýšia bezpečnosť počítača a trochu ho zaťažia. A tu je sľúbený materiál, ktorý je potrebné preštudovať pre kompetentnejšie používanie počítača.
Najlepšie bezplatné antivírusy:
Bezplatný antivírus Avast
AVG Antivirus Free
Kaspersky zadarmo
Nikdy nevypínajte služby, o ktorých si nie ste istí. V prvom rade sa to týka ochranných mechanizmov antivírusových programov a firewallov (hoci dobre nakonfigurované ochranné nástroje vám nedovolia sa tak ľahko deaktivovať). Nezabudnite si zapísať, aké služby ste zmenili, aby ste v prípade zistenia problémov mohli všetko znova zapnúť.
Na výkonných počítačoch nemusí byť nárast výkonu ani badateľný, no staršie pracovné stroje určite pocítia trochu uvoľnenej pamäte RAM a vyťaženého procesora.
Postup na deaktiváciu nepotrebných služieb je užitočný pre netbooky a počítače s obmedzenými výpočtovými zdrojmi alebo vybavené pomalými pevnými diskami. Podrobnosti o tom, ktoré služby v systéme Windows 7 je možné bezpečne zakázať a ktoré je lepšie nechať nedotknuté, ako povoliť potrebné komponenty, nájdete v našom článku.
Ako otvoriť správu služieb (komponentov) v systéme Windows 7?
Používateľ môže použiť dva spôsoby.
Cez Štart
Kliknite na „Štart“ a potom na „Spustiť“. V zobrazenom okne zadajte riadok services.msc.
Do riadku zadajte services.msc
Táto metóda je najpohodlnejšia, pretože sú uvedené informácie o službe, čo objasňuje jej hodnotu pre systém.
Potom prejdite na „Služby“
 Tu sú všetky služby nainštalované v počítači
Tu sú všetky služby nainštalované v počítači Rovnaké okno je možné otvoriť z panela nástrojov kliknutím na nástroj Nástroje na správu a výberom položky Služby.
 Ak chcete otvoriť služby, musíte kliknúť na príslušný riadok v zozname
Ak chcete otvoriť služby, musíte kliknúť na príslušný riadok v zozname Ak chcete službu zakázať, musíte na ňu dvakrát kliknúť a v okne, ktoré sa otvorí, zmeňte možnosť „Typ spustenia“ na „Zakázané“. Potom kliknite na "Stop" a "OK".
Win+R
Po stlačení "Win" + R zadajte do riadku msconfig.exe a kliknite na "OK".
 Zadajte msconfig.exe
Zadajte msconfig.exe V zobrazenom okne otvorte kartu „Služby“.
 Po kliknutí na záložku „Služby“ sa otvorí zoznam všetkých dostupných aplikácií na pozadí
Po kliknutí na záložku „Služby“ sa otvorí zoznam všetkých dostupných aplikácií na pozadí Ak chcete aplikáciu zastaviť, musíte zrušiť začiarknutie políčka oproti a kliknúť na „Použiť“. V tom istom riadku sa zobrazí dátum vypnutia.
 Ak chcete službu zakázať, musíte zrušiť začiarknutie políčka a potvrdiť výber.
Ak chcete službu zakázať, musíte zrušiť začiarknutie políčka a potvrdiť výber. Po kliknutí na „OK“ sa zobrazí ďalšie okno, kde je potrebné zvoliť, kedy reštartovať počítač, aby sa zmeny prejavili.
 Aby sa zmeny prejavili, musí byť počítač reštartovaný.
Aby sa zmeny prejavili, musí byť počítač reštartovaný. Video: podrobné pokyny na zakázanie služieb na optimalizáciu
Aké služby je možné deaktivovať bez poškodenia systému?
Väčšina aplikácií na pozadí poskytuje stabilitu systému. Preto je nevyhnutné skontrolovať ich názov a funkciu.
Až na niekoľko výnimiek môžu všetky počítače bežať bez nasledujúcich služieb:
- vzdialený register. Umožňuje ostatným používateľom zmeniť register systému, takže ho musíte vypnúť aspoň z bezpečnostných dôvodov.
- Fax. Ak nie je k tomuto zariadeniu žiadne pripojenie, službu je možné deaktivovať.
- Služba hlásenia chýb systému Windows. Zodpovedá za protokol chýb a upozornenia na zlyhania alebo zamrznutie programu.
- Zmenený klient sledovania odkazov. Súvisí so súbormi NTFS, ktoré sa prenášajú v rámci počítača alebo siete.
- Vyhľadajte v systéme Windows (Windows Search). Potrebujú ho len tí, ktorí často pristupujú k vyhľadávaniu súborov.
- Parental Control (rodičovská kontrola). Nemá využitie.
- IP pomocnej služby. Na domácom PC nepoužiteľné.
- Správca tlače. Potrebné iba na fungovanie tlačiarne.
- Sekundárne prihlásenie. Umožňuje spúšťať procesy z iného účtu. Z bezpečnostných dôvodov sa odporúča vypnúť.
- Vstupná služba pre Tablet PC. Ak tam nie je pero alebo rukopis, potom služba nie je potrebná.
- Ochranca systému Windows. Ak má váš počítač iný ochranný systém, môžete ho vypnúť.
- Brána firewall systému Windows. To isté ako v odseku vyššie.
- Zásady odstraňovania čipových kariet. Ak sa takéto prvky nepoužívajú, služba nie je potrebná.
- objav SSDP. Používa sa na detekciu zariadení pomocou protokolu SSDP, ako sú napríklad inteligentné domáce spotrebiče. Ak takéto zariadenie neexistuje, službu je možné deaktivovať.
- Adaptívne ovládanie jasu. Ak prenosný počítač nemá svetelný senzor, službu je možné deaktivovať.
- Počítačový prehliadač. Ak neexistuje žiadna lokálna sieť, môžete ju vypnúť.
- Prístup k zariadeniam HID. Patria sem vstupné nástroje, ako je USB myš, webová kamera a skener. Ak sa takéto zariadenie nepoužíva, službu je možné deaktivovať.
- Základné služby TPM. Ak sa čipy TMP a/alebo BitLocker nepoužívajú, možno to vypnúť.
- Server. Ak počítač nie je súčasťou lokálnej siete, môžete ho vypnúť.
- Služba podpory Bluetooth. Ak počítač takéto zariadenie nemá alebo sa nepoužíva, službu je možné deaktivovať.
- Modul podpory NetBIOS. Ak nie je pripojenie k lokálnej sieti, môžete ho vypnúť.
- Služba sťahovania obrázkov systému Windows (WIA). Potrebné pre skener alebo digitálny fotoaparát.
Do ktorých služieb nemožno zasahovať?
Nemali by ste sa dotýkať nasledujúcich aplikácií na pozadí:
- Windows Audio. Jeho vypnutím sa preruší zvuk.
- Windows Driver Foundation. Ovplyvňuje vodičov.
- Plánovač mediálnych tried. Po vypnutí zvuk zmizne.
- Pripoj a hraj. Ak službu zakážete, systém nebude schopný rozpoznať nové zariadenia.
- Superfetch. Identifikuje programy, ktoré používateľ najčastejšie používa, a pridá ich do pamäte RAM (ale nespustí sa). Počítač bude fungovať so zakázanou službou, ale výkon sa zníži. Dá sa vypnúť, ak má počítač menej ako 1 GB pamäte RAM. V opačnom prípade bude účinok negatívny.
- Plánovač úloh. Nedá sa deaktivovať, pretože má veľa úloh. Bez neho si nemôžete prepnúť ani rozloženie klávesnice.
- Vzdialené volanie procedúry (RPC). Ovplyvňuje mnoho ďalších služieb.
- Správca relácií správcu okien na pracovnej ploche.
- Témy. Keď je zakázaný, rozhranie Aero prestane fungovať.
- Inštalátor systému Windows. Umožňuje inštalovať aplikácie.
Ako pridať funkcie systému Windows?
Väčšina používateľov je spokojná so systémom Windows 7 so štandardnou sadou komponentov. Niekedy však musíte povoliť ďalšie aplikácie alebo nástroje. Ak to chcete urobiť, musíte vykonať nasledujúce kroky:
- Štart - Ovládací panel - Programy a funkcie.
 Kliknite na "Programy a funkcie"
Kliknite na "Programy a funkcie" - Kliknite na „Zapnúť alebo vypnúť funkcie systému Windows“.
 Ak chcete prejsť na správu komponentov, musíte kliknúť na „Zapnúť alebo vypnúť funkcie systému Windows“
Ak chcete prejsť na správu komponentov, musíte kliknúť na „Zapnúť alebo vypnúť funkcie systému Windows“ - Zobrazí sa okno s dostupnými komponentmi. Začiarkavacie políčko označuje, že aplikácia je povolená.
 Tu je zoznam všetkých dostupných komponentov. Začiarkavacie políčko označuje, že komponent je povolený.
Tu je zoznam všetkých dostupných komponentov. Začiarkavacie políčko označuje, že komponent je povolený. - Ak chcete pridať komponent, musíte začiarknuť príslušné políčko a kliknúť na tlačidlo "OK". Ak je začiarkavacie políčko zrušené, komponent bude zakázaný. Z disku sa však neodstráni a ak ho chcete povoliť, musíte políčko znova zaškrtnúť.
Video: pokyny krok za krokom na pridávanie komponentov
Funkcia „Zapnúť alebo vypnúť funkcie systému Windows“ nefunguje alebo je zoznam prázdny: čo robiť a aký je dôvod?
Dôvodov môže byť viacero.
Ak niektorý z nainštalovaných programov zmenil hodnotu v registri
Prostredníctvom "Štart" alebo pomocou kombinácie kláves "Win" + R otvorte okno "Spustiť" a zadajte regedit.
 Zadajte regedit
Zadajte regedit Potom prejdite na HKEY_LOCAL_MACHINE - SYSTEM - CurrentControlSet - Control - Windows a nájdite parameter CSDReleaseType. Ak existuje iná hodnota ako 0, musíte ju zmeniť, potom kliknite na tlačidlo "OK" a reštartujte počítač.
 Musíte nájsť parameter CSDReleaseType, zmeniť hodnotu na "0" a kliknúť na "OK"
Musíte nájsť parameter CSDReleaseType, zmeniť hodnotu na "0" a kliknúť na "OK" Prihláste sa pomocou účtu, ktorý nie je správcom
Musíte buď získať práva správcu, alebo sa prihlásiť pomocou účtu správcu.
Ak súbory v priečinku C:\Windows\Servicing\Packages chýbajú alebo sú poškodené.
Na vyriešenie je potrebná aktualizácia. Budete si musieť stiahnuť nástroj System Update Readiness Tool pre Windows 7:
- Pre 32-bitový procesor: https://www.microsoft.com/en-US/download/details.aspx?id=3132.
- Pre 64-bitový procesor: https://www.microsoft.com/en-RU/download/details.aspx?id=20858.
Ak chcete zistiť bitovú hĺbku, musíte kliknúť na "Štart", otvoriť "Ovládací panel" a potom "Systém". Bitová hĺbka je uvedená v položke „Typ systému“.
 Prostredníctvom "Ovládací panel" otvorte "Systém" a nájdite položku "Typ systému", kde je uvedený bit procesora
Prostredníctvom "Ovládací panel" otvorte "Systém" a nájdite položku "Typ systému", kde je uvedený bit procesora Zatvorte všetky programy a spustite súbor. Má príponu .msu. Celý proces bude trvať 10-15 minút.
Po inštalácii zatvorte okno a reštartujte počítač. Potom znova otvorte zoznam komponentov. Ak je okno stále prázdne, musíte chyby opraviť manuálne.
Otvorte C:\Windows\Logs\CBS\CheckSUR.log a pozrite sa na riadky v časti „Kontrola manifestov a katalógov balíkov“. Ak sa vyskytne chyba, na začiatku riadku je (f) a potom kód chyby a cesta. Ale ak je pod týmto riadkom ďalší riadok a (oprava) je vpredu, potom bola táto chyba opravená.
 V tomto textovom dokumente sú uvedené chyby, ktoré mohli alebo nemohli byť opravené
V tomto textovom dokumente sú uvedené chyby, ktoré mohli alebo nemohli byť opravené Riadky označené ružovou farbou označujú chyby, ktoré nebolo možné opraviť. Chyby v tomto príklade sa môžu líšiť od chýb, ktoré nájde používateľ.
Je potrebné zapísať informácie z riadkov, kde sú uvedené neopravené chyby, napríklad na list papiera. Dôležitá je časť, ktorá začína „Package_“.
Teraz musíte manuálne odstrániť príslušné kľúče databázy Registry. Vyvolajte okno "Spustiť" a do riadku zadajte "regedit". V okne, ktoré sa otvorí, prejdite na HKEY_LOCAL_MACHINE\SOFTWARE\Microsoft\Windows\CurrentVersion\ComponentBasedServicing\Packeges\ a nájdite kľúč s chybou. Tento príklad odstraňuje chybu na štvrtom riadku.
Po odstránení poškodeného kľúča by sa mal problém so zoznamom komponentov vyriešiť.
Smart - program na deaktiváciu nepotrebných služieb
Bezplatný softvér, ktorý sa nemusí inštalovať.
 Tu je zoznam všetkých dostupných služieb a v pravom dolnom rohu ovládacieho tlačidla
Tu je zoznam všetkých dostupných služieb a v pravom dolnom rohu ovládacieho tlačidla Umožňuje vám nastaviť jednu zo štyroch konfigurácií nastavení:
- Bezpečné vylepšenia. Najbezpečnejšie, vhodné pre väčšinu používateľov. Nebude to mať vplyv na fungovanie systému, ale výkon sa zvýši.
- Mierne vylepšenia. Vypne takmer polovicu služieb, obmedzí multimediálne možnosti systému. Produktivita je ešte vyššia.
- Pokročilé vylepšenia. Odporúča sa len pre pokročilých používateľov. Zakáže všetky služby okrem tých, ktoré sú potrebné na fungovanie systému.
- zvykom. Aj pre profesionálov. K dispozícii je režim manuálnej konfigurácie služby.
 Ak chcete povoliť zmeny, musíte kliknúť na „Použiť“ a potvrdiť svoje akcie
Ak chcete povoliť zmeny, musíte kliknúť na „Použiť“ a potvrdiť svoje akcie Zakázanie nepoužívaných služieb bude dobrým nástrojom na optimalizáciu (zrýchlenie) počítača s malou pamäťou RAM. A v prípade notebooku to povedie aj k zvýšeniu výdrže batérie.
Používatelia systému Windows sa často stretávajú s problémom veľkej spotreby pamäte RAM na údržbu operačného systému.
Tento problém sa dedí z verzie na verziu a v novom systéme Windows 10 nezmizol.
Aké služby zakázať v systéme Windows 10 a ako to urobiť?
Prečo je aktívnych toľko služieb?
Vývojári systému Windows nemajú žiadny spôsob, ako zistiť, ktoré služby konkrétny používateľ potrebuje, takže štandardne sa celý rad služieb spúšťa pri štarte systému. Našou úlohou pri optimalizácii je identifikovať nepotrebné a deaktivovať ich.
Aké služby je možné zakázať v systéme Windows 10? Napríklad pre používateľov, ktorí nepoužívajú diskovú jednotku a nezapisujú na disk, môžete zakázať službu, ktorá je za to zodpovedná. Používatelia, ktorí nepoužívajú tlačiareň, môžu zakázať tlačovú službu, takže deaktiváciou služieb, ktoré nepotrebujeme, môžeme zlepšiť výkon počítača.
Nájdenie zoznamu služieb
Existuje niekoľko možností na zistenie spustených služieb:
Po akejkoľvek ceste, ktorú prejdete, sa otvorí okno so službami, ktoré sú spustené aj nespustené. Ak prejdete na kartu „Rozšírené“, môžete získať informácie o konkrétnej službe a najmä o tom, za čo je zodpovedná. 
Ako zakázať službu?
Malo by byť zrejmé, že Windows 10 je zložitý systém, v ktorom sú procesy zviazané jeden po druhom, takže bezmyšlienkovité a nerozlišujúce zakázanie služieb môže viesť k nestabilite systému.
Ktoré služby zakázať v systéme Windows 10 by sa mal rozhodnúť každý používateľ sám na základe svojich potrieb.
Ak chcete zakázať vybratú službu, dvakrát kliknite na názov služby a v okne, ktoré sa otvorí, vyberte typ spustenia „Zakázané“. A nezabudnite kliknúť na tlačidlo "Použiť". 
Aké služby je možné deaktivovať?
Nižšie uvádzame zoznam služieb, ktoré je možné deaktivovať bez ovplyvnenia hlavných procesov operačného systému, stačí vybrať tie nepoužívané:
- Služba Dmwappush. Potrebné na smerovanie správ WAP push. Funkcia telemetrie, vypnutie podľa ľubovôle.
- Správca ladenia stroja. Používajú ho profesionálni programátori. Ak nie ste programátor, vypnite ho.
- Služba NVIDIA Stereoscopic 3D Driver Service. Službu grafickej karty NVIDIA je možné zakázať, ak nepoužívate 3D stereo obrazy.
- Služba NVIDIA Streamer. Využíva výkon grafických kariet GeForce® GTX™ na streamovanie hier z počítača do zariadenia SHIELD. Ak nepoužívate technológiu SHIELD a nehráte PC hry na televíznej obrazovke, je vhodné vypnúť.
- Sieťová služba NVIDIA Streamer.
- Superfetch. Zakázať, ak .
- Windows Search. Zodpovedá za vyhľadávanie zabudované do systému. Tie. pomáha nájsť súbory v systéme podľa názvu. Ak vyhľadávanie nepoužívate, vypnite ho.
- Biometrická služba systému Windows. Zber, spracovanie a uchovávanie biometrických údajov.
- POŽARNE DVERE. Ak používate a nie bránu firewall systému Windows, vypnite ju.
- Počítačový prehliadač. Udržiava zoznam počítačov v sieti a na požiadanie ho poskytuje programom. Irelevantné, ak pracujete iba s jedným počítačom v sieti.
- Bezdrôtové nastavenie. Ak sa prístup na internet vykonáva pripojením kábla a nie Wi-Fi, potom už nie je potrebná táto služba.
- Sekundárne prihlásenie r. Zodpovedá za prihlásenie do Windows pomocou viacerých účtov. Ak máte jeden účet, môžete ho zakázať.
- Správca tlače. Zodpovedá za tlač súborov prostredníctvom tlačiarne. V prípade jeho neprítomnosti je vhodné ho deaktivovať.
- Izolácia kľúčov CNG.
- Zdieľanie internetového pripojenia (ICS). Ak napríklad prostredníctvom tohto počítača nezdieľate prístup na internet, nedistribuujte cezň Wi-Fi do iných zariadení.
- pracovné priečinky. Táto služba synchronizuje súbory so serverom pracovných priečinkov, takže ich možno použiť na akomkoľvek zariadení, ktoré má nakonfigurované pracovné priečinky. Zakážte, ak pracujete s jedným počítačom alebo synchronizácia nie je potrebná.
- Server. Ak nepoužívate funkcie zdieľania súborov a tlačiarní, môžete ich vypnúť.
- Sieťová služba Xbox Live.
- Lokalizačná služba. Sleduje polohu systému a spravuje geofence na interakciu s aplikáciami.
- Služba údajov zo senzorov.
- Servis senzorov.
- Služba napaľovania CD. Doba CD upadá do zabudnutia, preto, ak nie je mechanika alebo je potrebné zapisovať informácie na CD, službu deaktivujeme.
- Klientska licenčná služba (ClipSVC). Zakážte, ak nepoužívate aplikácie z Windows Store.
- Služba nahrávania obrázkov. Zodpovedá za sťahovanie obrázkov zo skenera a fotoaparátu. Ak skener nemáte, môžete ho tiež vypnúť.
- Služba smerovača AllJoyn. Presmeruje správy AllJoyn pre miestnych klientov AllJoyn. Je to populárny protokol pre aplikácie, zariadenia a používateľov na komunikáciu cez WiFi a Bluetooth (a iné typy sietí), bez ohľadu na typ zariadenia. Nepoužívať? Zakázať.
- Komunikačná služba (Hyper-V). Mechanizmus výmeny údajov medzi virtuálnym strojom a OS PC. Nie je relevantné, ak nepoužívate virtuálny počítač Hyper-V .
- Služba vypnutia ako hosť (Hyper-V).
- Služba srdcového tepu (Hyper-V).
- Služba relácie virtuálneho počítača Hyper-V.
- Služba synchronizácie času Hyper-V.
- Služba výmeny dát (Hyper-V).
- Služba virtualizácie vzdialenej plochy Hyper-V.
- Služba monitorovania senzorov. Monitorujte rôzne senzory.
- Služba zdieľania portov Net.Tcp. Zabezpečuje odosielanie prichádzajúcich správ adresovaných aplikačnej službe. Služba je predvolene vypnutá. Ak optimalizujete domáci počítač, uistite sa, že je služba zakázaná.
- Služba Enumerator prenosných zariadení. Poskytuje možnosť synchronizácie a automatického prehrávania súborov z prenosných zariadení. Je to tiež nepoužiteľná služba a možno ju deaktivovať.
- Služba podpory Bluetooth. Zakážte, ak nepoužívate Bluetooth.
- Služba asistenta kompatibility programu.
- Služba zaznamenávania chýb systému Windows.
- Služba šifrovania jednotiek BitLocker. Ak nepoužívate šifrovanie disku, vypnite ho.
- Služby, ktoré sa spúšťajú pri inštalácii rôznych programov. Mali by ste venovať pozornosť službám, ktoré sa zobrazujú pri inštalácii rôznych programov. Mnohé z týchto služieb tiež nebudete potrebovať.
- vzdialený register. Umožňuje vzdialeným používateľom meniť nastavenia databázy Registry na tomto počítači.
- Identita aplikácie.
- Fax. Umožňuje vám prijímať a odosielať faxy pomocou zdrojov tohto počítača a sieťových zdrojov.
- Pripojené užívateľské funkcie a telemetria. Vzťahuje sa na telemetriu - zakázať podľa vlastného uváženia.
Program vypnutia
Easy Service Optimizer - Špeciálne voľný program na optimalizáciu možností spustenia pre služby Windows 10. S jeho pomocou bude môcť používateľ zastaviť nepoužívané služby. Program je v ruskom jazyku s jasným rozhraním, takže to môže zistiť aj začiatočník. 
Nástroj ponúka zakázanie služieb systému Windows 10 na optimalizáciu podľa nasledujúcich kritérií:
- Bezpečne.
- Optimálne.
- Extrémne.
Dôležité! Pred použitím programu nezabudnite vytvoriť bod obnovenia systému.
Všetky nastavenia môžete navyše vrátiť do pôvodného stavu kliknutím na tlačidlo „Predvolené“.
Dvojitým kliknutím môžete otvoriť ľubovoľnú službu, zobraziť informácie o nej a zmeniť „Typ spustenia“ a „Typ obnovenia“. 
Záver
Dúfame, že ste zistili, ktoré služby je možné zakázať v systéme Windows 10 pre lepší výkon. Povedzme, že tento zoznam je otvorený. Podľa vlastného uváženia môžete zakázať oveľa viac služieb, ktoré nepoužívate. Tento postup uvoľní niekoľko stoviek megabajtov pamäte RAM vo vašom počítači.
Aké služby ste deaktivovali? Ktoré môžu zostať? A o koľko sa zlepšil výkon OS? Ak máte chvíľu času, podeľte sa o túto informáciu v komentároch s ostatnými používateľmi.
Ako viete, žiadny zo súčasných systémov Windows nie je stopercentne produktívny a ponúka používateľovi obrovské množstvo nepotrebných služieb, procesov a komponentov, ktoré fungujú v Ako zakázať nepotrebné služby Windows 7, skúsme na to prísť. Siedmu verziu operačného systému použijeme iba ako príklad, pretože podobné operácie je možné vykonávať v ôsmej aj desiatej modifikácii.
Ako zakázať nepotrebné služby systému Windows 7: všeobecné pravidlá
V prvom rade musíte jasne pochopiť, že deaktivácia niektorých služieb by sa nemala vykonávať ukončením niektorých procesov v Správcovi úloh, čo prispieva iba k jednorazovému zastaveniu vybraného komponentu, ale výlučne prostredníctvom špeciálnych systémových editorov.
V tomto prípade existuje niekoľko základných spôsobov deaktivácie služieb. Zhruba povedané, možno ich rozdeliť na explicitné a implicitné. Napríklad procesy zobrazené v úvodnej ponuke alebo v strome spustiteľných služieb na pozadí sú viditeľné pre používateľa. Toto sú explicitné procesy. Komponenty ako Hyper-V modul, ktorý vyžaduje aj aktiváciu v BIOSe, používateľ vôbec nepotrebuje, no nevie o tom. Nie sú v strome procesov a deaktiváciu služieb systému Windows 7 a ich používanie je možné vykonať iba pomocou špeciálnych nastavení. Ale o tom neskôr. Zatiaľ ostaňme pri tom, čo všetci vedia.
Aktualizujte inštalačné centrum
"Centrum aktualizácií" je takmer najväčším problémom pre používateľov systémov Windows. Služba funguje tak, ako chce (nie je možné, aby používateľ určil čas, kedy bude vydaná alebo načítaná ďalšia aktualizácia). Preto sa dá zakázať, najmä preto, že všetky hlavné aktualizácie sa týkajú výlučne bezpečnostnej služby systému Windows. A ak má používateľ povolené prijímať aktualizácie pre iné produkty spoločnosti Microsoft, ako je Office, vo všeobecnosti si môžete všimnúť takmer dennú aktualizáciu.

Ale tu je zahrnuté sťahovanie a používanie internetového prenosu. Ak systém funguje normálne aj bez neho, Centrum aktualizácií možno vypnúť. To sa robí celkom jednoducho v nastaveniach obsiahnutých v štandardnom "Ovládacom paneli".
Administrácia
Prístup k správe služieb je v zásade možné získať prostredníctvom správy počítača, ktorú vyvolá príslušný riadok v ponuke vlastností po kliknutí pravým tlačidlom myši na ikonu, kde sú nepotrebné procesy deaktivované pomocou nástroja zabudovaného do systému Windows.
Tu sa vyberie sekcia služieb a zmenia sa požadované možnosti spustenia. Ale neponáhľajte sa radovať. Najprv sa pozrime na teoretické otázky súvisiace s tým, čo by sa malo vypnúť a čo nie.
Sekcia služieb
Do sekcie správy služieb sa rýchlo dostanete zadaním príkazu services.msc v konzole Spustiť správu (Win + R). Väčšina služieb je tu zakázaná.

Tu však musíte byť mimoriadne opatrní. Faktom je, že dokončenie (vypnutie) niektorých procesov môže nepriaznivo ovplyvniť celý systém ako celok. Ale v najjednoduchšom prípade môžete jednoducho zmeniť typ automatického spustenia na manuálne.
Ktoré služby v systéme Windows 7 by mali byť zakázané?
Teraz konkrétne o tých procesoch, ktoré môžu a mali by byť deaktivované. Ich zoznam je uvedený nižšie:
- vzdialený prístup k registrom a vzdialené volania procedúr;
- Analýza offline súborov;
- výmena kľúčov IPSec;
- tlačový systém;
- klient na zaznamenávanie chýb;
- sledovanie meniacich sa odkazov;
- služba Rodičovská kontrola, ktorá prišla k „sedmičke“ z „Visty“;
- virtuálny stroj Hyper-V;
- nepoužívané zariadenia a ich ovládače;
- konzoly na správu video čipov.
Použitie automatického načítania
Všetky spúšťacie aplikácie sú typu programov, ktoré sú načítané so systémom v čase jeho spustenia (toto asi netreba vysvetľovať). Nie všetci používatelia však používajú nastavenia na deaktiváciu nepotrebných služieb.
Služby systému Windows 7 môžete zakázať aj na začiatku sťahovania odtiaľto. Ak to chcete urobiť, použite príkaz msconfig access, ktorý sa zadáva v štandardnom menu Spustiť.

Ďalej sa pozrieme na úvodnú ponuku, kde sú prezentované služby, ktoré je možné zakázať. V zásade nie je nič zlé na tom, že zrušíte zaškrtnutie všetkých procesov. Môžete dokonca deaktivovať grafické karty, ktoré sa spúšťajú spolu so systémom ovládacích konzol. V závislosti od úpravy samotného OS môžete kontrolu prepínania jazykovej lišty ctfmon ponechať iba vtedy, ak je takýto proces na zozname (spravidla tam nie je pri inštalácii „čistej“ verzie Windows 7 namiesto XP alebo Vista).
Deaktivácia komponentov systému
Nie všetky procesy sú však dostupné na deaktiváciu v ponuke Správca úloh alebo zakázanie nepotrebných položiek pri spustení. Niektoré komponenty nájdete len v pokročilých nastaveniach samotného systému.

Po prvé, venujme pozornosť komponentom "železa". Smart karty používa veľa používateľov, ktorí ich majú možnosť pripojiť k moderným terminálom a určiť ich pomocou počítačových alebo mobilných programov.
Niekedy môžu spôsobiť chyby aj kartové terminály bez inštalácie súvisiacich ovládačov. Navyše nie všetky smart karty sú kompatibilné s určitými typmi zariadení alebo operačných systémov. Rovnaký bankový systém bežiaci pod Windows absolútne nerozlišuje, ktorá karta sa používa. Hlavná vec je prečítať informácie na magnetickej čiare. Takúto funkciu Windows 7 neposkytuje, rovnako ako rozpoznávanie odtlačkov prstov, takže o jej deaktivácii nemôže byť ani reči.
Ďalším dôležitým aspektom otázky, ako zakázať nepotrebné služby systému Windows 7, je odstránenie problémov so zaťažením systému deaktiváciou ďalších komponentov.

Ak prejdete do sekcie "Ovládací panel" a vyberiete ponuku Programy a funkcie, je ľahké vidieť, že niektoré služby sú v aktívnom stave (na ich menách sú začiarknuté značky).
V prvom rade by ste mali venovať pozornosť skutočnosti, že služba Print Manager je aktívna v akomkoľvek systéme, dokonca aj nainštalovanom od začiatku a bez prítomnosti pripojenej tlačiarne. Nie je na tom nič prekvapivé, pretože sa spočiatku predpokladá, že používateľ si nejaké dokumenty vytlačí. Toto je nesprávne. A komponent Print Spooler možno zakázať bez akýchkoľvek pochybností.
Nájdete tu aj kopu ďalších nepotrebných vecí, ktoré systémy Windows zapínajú bez upozornenia používateľa. Prinajmenšom väčšinu vyššie uvedených komponentov je možné deaktivovať bez vážneho dopadu na systém.
Ďalšie nastavenia systému BIOS
Okrem vyššie uvedeného je potrebné poznamenať, že nie všetky komponenty spojené s operačným systémom je možné presne deaktivovať pomocou jeho softvérových nástrojov a nastavení.

Takže napríklad môžete zakázať nepotrebné služby systému Windows 7, ako je kamera alebo rovnaký modul Hyper-V, nastavením príslušných parametrov primárneho I / O systému. K parametrom sa dá dostať stlačením príslušného tlačidla alebo klávesových skratiek pri štarte počítača alebo notebooku, ktoré samotný systém ponúka. Zvyčajne je to Del, F12, F2 atď.
Tu je potrebné deaktivovať podporu pre technológiu Hyper Threading, ktorá pre procesory Intel je zodpovedný za vytvorenie a používanie virtuálneho stroja.
Čo by ste však rozhodne nemali robiť, je deaktivovať služby serverov DHCP a klientov DNS, pretože to môže viesť k zlyhaniu komunikácie.

Neodporúča sa ani vypínať službu Superfetch, ktorá je zodpovedná za správny chod aplikácií po prebudení z režimu spánku.. Aj keď ... Ak sa nepoužíva, nie je nič zlé na jej vypnutí v nastaveniach plánu napájania.
Výsledok
Toto nie je úplný zoznam všetkého, čo môže a malo byť zakázané v systéme Windows. Ide o rovnaký geolokačný systém v prehliadačoch, používanie služieb kopírovania objemu na pozadí atď. Ak sa ponoríte hlbšie, väčšina procesov, ktoré v žiadnom prípade nesúvisia so zabezpečením prevádzky operačného systému, môže byť izolovaná bez akéhokoľvek poškodenia.
Minimálne optimalizácia akejkoľvek verzie operačného systému systémy Windows v najjednoduchšom prípade môže použitie nastavení spočívať v zakázaní položiek automatického spúšťania, nepoužívaných komponentov systému Windows, ako aj sieťových služieb, ktoré sú predvolene aktivované, ale nesúvisia s prevádzkou samotného operačného systému.
Zohľadnili sa tu iba tie hlavné, ktoré sa majú deaktivovať na povinnom alebo voliteľnom základe. V skutočnosti pri bližšom skúmaní môžete zakázať všetko okrem jadra systému. A tu nie najviac najlepšia možnosť je použitie optimalizačných programov, pretože v skutočnosti nie sú vždy schopné zasahovať do štruktúry služieb na pozadí operačného systému (jednoducho to neumožňuje). To, čo používateľ vidí, povedzme zvýšenie rýchlosti prístupu na pevný disk alebo zrýchlenie internetu, je len trik navrhnutý tak, aby ukázal používateľovi pomyselnú kvalitu použitej pomôcky, takže je lepšie jednoducho vypnúť nepotrebné služby systému Windows 7 bez toho, aby ste sa uchýlili k tretej -party aplikácie, ktoré, mimochodom, niekedy nič také nevedia robiť, hoci sa tvrdí opak. Použitím všetkých vyššie uvedených metód však môžete dosiahnuť výrazné zlepšenie výkonu akéhokoľvek systému Windows. A samozrejme nie je potrebné deaktivovať úplne všetky komponenty a služby.