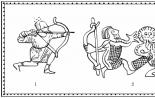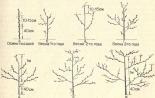Na čo sú služby Windows? Ktoré služby systému Windows je možné zakázať na zrýchlenie systému?
Akákoľvek úloha spustená v systéme Windows, či už ide o program, proces alebo službu, berie zdroje z operačného systému, čím ho spomaľuje.
OS Windows 7 je možné urýchliť pomocou softvérovej optimalizácie, najmä pri použití na slabších počítačoch.
Spustené procesy zaberajú fyzickú pamäť počítača a môžu ovplyvniť fungovanie iných úloh, aj keď nie sú spustené na počítači. Nepotrebné procesy je možné zakázať v Správcovi úloh systému Windows.
Krok 1. Súčasne stlačte klávesy „Ctrl“ + „Shift“ + „Esc“.
Krok 2. V okne, ktoré sa otvorí, prejdite na kartu „Procesy“ a začiarknite políčko „Zobraziť procesy všetkých používateľov“. Stĺpec „Názov obrázka“ zobrazuje názvy procesov a stĺpec „Používateľ“ zobrazuje, v mene koho (systému alebo používateľa) bol spustený.

Zoznam procesov požadovaných operačným systémom:

Poznámka! Môžete sa pokúsiť experimentálne zakázať akékoľvek iné procesy v systéme.
Krok 3. Ak chcete ukončiť (zakázať) proces, kliknite na jeho názov a kliknite na tlačidlo „Ukončiť proces“. V ďalšom okne znova kliknite na „Ukončiť proces“.

Ak dôjde k pokusu o zatvorenie procesu dôležitého pre systém, čoskoro sa spustí znova, alebo systém odmietne prístup k jeho uzavretiu.
Vypnite nepotrebné služby

Uzatváracie procesy nie vždy umožňujú úplne sa ich zbaviť. Zbytočné služby systému Windows, ktoré spúšťajú procesy, je možné deaktivovať pomocou modulu Systémové služby.
Krok 1. Stlačte súčasne klávesy Win a R (Win je naľavo od Alt).

Krok 2. Do okna zadajte „services.msc“ a kliknite na „OK“.

Krok 3. Otvorí sa modul Služby. Kliknite na požadovanú službu a kliknite na „Stop“.

Služba bude zastavená.

Poradte! Neodporúča sa deaktivovať službu, pokiaľ si nie ste istí, že to neovplyvní fungovanie systému teraz alebo v budúcnosti.
Zakázať služby a položky pri spustení
Ak chcete zabrániť spusteniu služieb pri zavádzaní systému Windows, musíte ich odstrániť spolu s nepotrebnými programovými prvkami v konfigurátore systému.
Krok 1. Stlačte Win + R, zadajte „msconfig“ a kliknite na OK.

Krok 2. Kliknite na skratku „Služby“.

Krok 3. Začiarknite políčko pod „Nezobrazovať služby Microsoft“ a kliknite na „Zakázať všetko“. Kliknite na „Použiť“.

Krok 4. Prejdite na kartu „Spustenie“. Kliknite na „Zakázať všetko“ a kliknite na „OK“.

Krok 5. Začiarknite políčko „Už nezobrazovať upozornenie...“ a vyberte príslušnú metódu na ukončenie nastavenia.

Začiarknite políčko „Už nezobrazovať upozornenie...“ a vyberte jednu z možností ukončenia
Poradte! Neodporúča sa deaktivovať prvky, pokiaľ si nie ste istí, že to neovplyvní činnosť programov, ktoré používateľ potrebuje.
Aká položka pri spustení patrí, môžete zistiť zadaním jej názvu do internetového vyhľadávania.

Čistý operačný systém
Windows 7 má sadu čistiacich nástrojov, ktoré vám umožnia zbaviť sa zastaraných a nechcených súborov, ktoré zaberajú miesto na disku a spomaľujú váš počítač.
Krok 1. Otvorte „Počítač“ na pracovnej ploche dvojitým kliknutím na príslušnú ikonu.

Krok 2. Kliknite pravým tlačidlom myši na ikonu systémovej jednotky (zvyčajne C:) a ľavým tlačidlom myši vyberte „Vlastnosti“.

Krok 3. Vyberte kartu Všeobecné a kliknite na položku Čistenie disku. Počkajte, kým systém Windows indexuje disk.

Krok 4. Zobrazí sa zoznam súborov s uvedením ich veľkosti, ktoré je možné vymazať bez poškodenia používateľa a systému. Vyberte požadované položky začiarknutím políčka vedľa nich a kliknutím na „OK“ ich odstráňte.

Krok 5. Tento postup zopakujte pre ďalšie písmená pevného disku počítača.
Poradte! Odporúča sa používať tento produkt pravidelne, aby bol systém v dobrom stave.
Odinštalujte programy pomocou systému Windows
Váš počítač môže obsahovať veľa programov, súborov, priečinkov a doplnkov webového prehliadača, ktoré zaberajú miesto na pevnom disku a spomaľujú operačný systém. Môžu byť odstránené pomocou štandardných nástrojov systému Windows.
Krok 1. Stlačte kombináciu klávesov Win + R, zadajte „appwiz.cpl“ a kliknite na tlačidlo OK.

Krok 2. V okne „Odstrániť alebo zmeniť program“ vyberte myšou požadovaný prvok a kliknite na „Odstrániť/Zmeniť“.

Krok 3. Postupujte podľa pokynov na odinštalovanie.

Odstránenie pomocou špeciálnych programov
Okrem štandardných Nástroje systému Windows, existujú špeciálne programy, ktoré vám umožňujú efektívnejšie odstrániť uvedené prvky.
Takéto programy zahŕňajú:
- CCleaner, ktorý kombinuje mnohé nástroje na čistenie Windows, vr. Čistenie registra a jednoduché rozhranie;
- Advanced System Care, ktorá má vstavané komponenty na vyhľadávanie problémov v OS, odstraňovanie vírusov a spywaru;
- iObit Uninstaller, ktorý skenuje a odstraňuje dáta, priečinky a súbory zanechané programami, ako aj panely webového prehliadača.
Odinštalujte pomocou iObit Uninstaller
Krok 1. Prejdite na webovú stránku: https://ru.iobit.com/advanceduninstaller.php a kliknite na „Stiahnuť“.

Poznámka! Po stiahnutí môžete súbor nájsť otvorením Nastavenia a prejdením na Stiahnuté vo webovom prehliadači.

Krok 2. Spustite inštalačný súbor.

Krok 3. Kliknite na „Inštalovať“.

Krok 4. Po inštalácii a spustení programu prejdite na „Všetky programy“, kliknite na požadovaný program a kliknite na tlačidlo „Odinštalovať“ v spodnej časti okna.

Krok 5. Kliknite na „Odstrániť“.

Krok 6. Po odstránení kliknite na „Výkonné skenovanie“.

Krok 7 Zobrazí sa zoznam zostávajúcich prvkov programu. Kliknite na „Odstrániť“.

Krok 8 Zobrazí sa hlásenie o vyčistení systému od zvyškových súborov. Zatvorte program kliknutím na krížik v hornej časti okna.

Ako identifikovať programy na odstránenie
Ak chcete rýchlo identifikovať nepotrebné programy, adware, spyware, vírusy, panely s nástrojmi a škodlivé aplikácie, existuje špeciálny nástroj s názvom Mám to odstrániť?
Krok 2. Kliknite na tlačidlo „Stiahnuť teraz“.

Krok 3. Spustite inštalačný súbor a kliknite na „Ďalej“.

Krok 4. Umiestnite bodku vedľa „Súhlasím...“ a kliknite na „Ďalej“.



Krok 7 Kliknite na „Inštalovať“.

Krok 8 Kliknutím na „Dokončiť“ dokončite inštaláciu a spustite program.

Zobrazí sa zoznam programov nainštalovaných v počítači. Každý program má indikátor od zeleného (užitočný) po červený (zbytočný, škodlivý), ktorý ukazuje percento používateľov, ktorí sa ho rozhodnú odstrániť.

Krok 9 Kliknite na „Odinštalovať“ vedľa programu, ktorý chcete odinštalovať.

Krok 10 Kliknutím na „Áno“ potvrďte odstránenie programu.


Krok 11 Po odstránení nepotrebných programov kliknutím na krížik zatvorte pomôcku.
Skontrolujte chyby na pevných diskoch
Chyby na diskoch tiež znižujú výkon OS tým, že sťažujú čítanie poškodených dát z nich.
Krok 1. Otvorte „Počítač“ kliknutím myši.

Krok 2. Kliknite pravým tlačidlom myši na systémovú jednotku a ľavým tlačidlom kliknite na „Vlastnosti“.

Krok 3. Prejdite na kartu „Nástroje“ a kliknite na „Skontrolovať teraz...“.

Krok 4. Nechajte zaškrtávacie políčko „Automaticky opraviť chyby...“ a kliknite na „Štart“.

Môže sa zobraziť hlásenie, že systém Windows nemôže skontrolovať disk, pretože ho používa systém. Kliknite na „Naplánovať...“ a reštartujte počítač, aby mohol dokončiť úlohu.

Kliknite na „Skontrolovať plán...“
Defragmentujte pevné disky
Počas prevádzky sa disky „fragmentujú“, pretože Niektoré súbory sú po prepísaní roztrúsené vo fragmentoch po disku.
Výsledkom je, že vyhľadávanie a spúšťanie súborov zaberá stále viac času a disk vyžaduje defragmentáciu.
Krok 1. V okne „Vlastnosti“ pevného disku (pozri kroky 1-2 v predchádzajúcej časti) vyberte kartu „Nástroje“ a kliknite na „Defragmentovať teraz...“.

Krok 2. Kliknutím na (Defragmentovať disk) spustíte proces. Môže to trvať pomerne dlho, počas defragmentácie môžete počítač naďalej používať.

Krok 3. Defragmentujte všetky písmená pevného disku v počítači.
Referencia! V prípade pevných diskov SSD sa defragmentácia nevyžaduje, pretože neovplyvňuje rýchlosť ich prevádzky a znižuje ich zdroje.
Zakázať indexovanie vyhľadávania
Zakázanie indexovania môže zvýšiť rýchlosť operačného systému, ak sa vyhľadávanie v systéme nepoužíva veľmi často a na počítači je nainštalovaných menej ako 2 GB Náhodný vstup do pamäťe.
Krok 1. V okne „Vlastnosti“ pevného disku (pozri vyššie) prejdite na kartu „Všeobecné“. Zrušte začiarknutie políčka „Povoliť indexovanie súborov...“ a kliknite na tlačidlo „OK“.

Krok 2. V zobrazenom okne znova kliknite na „OK“.

Krok 3. Zopakujte tieto kroky pre všetky písmená pevného disku v počítači.
Skontrolujte nastavenia svojho jedálneho lístka
Windows 7 automaticky upraví výkon vášho notebooku v závislosti od toho, či je napájaný zo siete alebo z batérie.
Ak notebook používate iba zapojený do elektrickej siete, môžete zvoliť režim operačného systému s vysokým výkonom. Toto nastavenie by ste mali skontrolovať aj na svojom stolnom počítači.
Krok 1. Stlačte Win+R, zadajte „powercfg.cpl“ a kliknite na OK.

Krok 2. V možnostiach napájania kliknite na vedľa položky „Vysoký výkon“ a nastavte režim.

Zakázať režim Aero
Dodatočný výkon operačného systému možno získať úpravou vizuálnych efektov. Ak Windows 7 beží veľmi pomaly, môžete prepnúť z režimu Aero na jednoduchší vzhľad.
Krok 1. Kliknite pravým tlačidlom myši na prázdnu časť obrazovky počítača a ľavým tlačidlom myši vyberte položku „Personalizácia“.

Krok 2. Zo zoznamu dostupných tém vyberte „Windows 7 Basic“ alebo „Classic“.

Zo zoznamu vyberte dostupnú tému „Windows 7 - zjednodušený štýl“.
Zakázať vizuálne efekty
Vypnutie vizuálnych efektov tiež výrazne zvyšuje rýchlosť operačného systému.
Krok 1. Kliknite pravým tlačidlom myši na ikonu Počítač a vyberte Vlastnosti.

Krok 2. Kliknite na „Rozšírené nastavenia systému“ vľavo.

Krok 3. Kliknite na „Rozšírené“ a v časti „Výkon“ kliknite na „Nastavenia“.

Krok 4. Kliknite na kartu „Vizuálne efekty“, začiarknite políčko vedľa položky „Upraviť pre najlepší výkon“ a kliknite na „OK“.

Referencia! Ak sa používateľovi nepáči vzhľad operačného systému, v časti „Vizuálne efekty“ si môžete vybrať inú možnosť, ktorá je vhodná v konkrétnom prípade.
Použite ReadyBoost
Technológia ReadyBoost je jednou z najmenej známych Funkcie systému Windows, ktorý umožňuje použiť USB disky (až 8 ks) na umiestnenie dočasných súborov OS na ne, čím sa uvoľní pamäť počítača.
Krok 1. Pripojte jednotku USB k počítaču a po otvorení automatického prehrávania vyberte možnosť „Zrýchliť môj systém“.


Krok 2. Kliknite na kartu „ReadyBoost“, začiarknite políčko vedľa položky „Vyhradiť toto zariadenie pre ReadyBoost…“ a kliknite na „OK“.

Tým sa vymaže obsah jednotky USB a nakonfiguruje sa na ukladanie súborov vyrovnávacej pamäte systému Windows.
ReadyBoost vám umožňuje zrýchliť spúšťanie a vypínanie systému Windows 7 a otvárať viac aplikácií na slabších počítačoch. Nevýhodou tejto funkcie je, že USB port je zaneprázdnený.
Metódy optimalizácie uvedené v článku vám umožňujú zvýšiť efektivitu používania systému Windows 7 na rôznych počítačoch.
Video – Aké procesy je možné zakázať v systéme Windows 7 pre lepší výkon
Ahojte návštevníci stránky helpnet. Nie je žiadnym tajomstvom, že operačný systém vyhradí značnú časť zdrojov vášho počítača pre svoje potreby. Dnes hovoríme o službách Windows, z ktorých značná časť beží márne. Napríklad v systéme Windows Vista je ich 122, z ktorých asi 25-35 nie je potrebných. Našťastie, „sedem“ môže toto číslo len závidieť. Vo všeobecnosti, ako ste už pochopili, dnes budeme hovoriť o tom, ako vyhodiť nepotrebný balast.
Nižšie je uvedený zoznam služieb, ktoré je vhodné zakázať v systéme Windows 7 a odporúčam ich zakázať, pretože vo väčšine prípadov nie sú potrebné a jednoducho žuvajú systémové prostriedky, a tiež vám poviem, ako to urobiť. Poďme začať.
Služby na vypnutie:
Windows CardSpace
Windows Search (načíta váš HDD)
Offline súbory
Network Access Protection Agent
Adaptívne ovládanie jasu
Zálohovanie systému Windows
Doplnková služba IP
Sekundárne prihlásenie
Zoskupovanie účastníkov siete
Automatický správca pripojenia vzdialeného prístupu
Správca tlače (ak nie sú k dispozícii žiadne tlačiarne)
Remote Access Connection Manager (ak nie je VPN)
Network Member Identity Manager
Protokoly výkonu a výstrahy
Windows Defender (ak máte antivírus, pokojne ho vypnite)
Bezpečné úložisko
Nastavenie servera vzdialenej pracovnej plochy
Zásady odstránenia karty Smart Card
Poskytovateľ tieňovej kópie softvéru (Microsoft)
Poslucháč domácej skupiny
Zberateľ udalostí systému Windows
Prihlásenie do siete
Vstupná služba pre Tablet PC
Služba Windows Image Upload Service (WIA) (ak nemáte skener alebo fotoaparát)
Služba plánovača Windows Media Center
Smart karta
Tieňová kópia zväzku
Jednotka diagnostického systému
Diagnostický servisný uzol
Fax
Hostiteľ knižnice počítadla výkonu
Centrum zabezpečenia
Windows Update (aby sa zabránilo opusteniu kľúča Windows)
Tu sú služby, ktoré boli testované a test ukázal, že OS môže fungovať aj bez nich.
Pre tých, ktorí si cenia službu obnovenia systému, dôrazne odporúčam nevypínať:
Tieňová kópia zväzku
Poskytovateľ tieňovej kópie softvéru (Microsoft).
V opačnom prípade nebude obnovenie a vytváranie kontrolných bodov fungovať.
Ako zakázať služby na optimalizáciu systému:
Štart – Ovládací panel – Nástroje na správu – Služby.
alebo:
Štart - do vyhľadávacieho panela napíšte „Služby“
Nájdite službu v zozname a dvakrát na ňu kliknite ľavým tlačidlom myši. Ak je spustený, kliknite na tlačidlo „Stop“ a potom vyberte „Typ spustenia“ – „Zakázané“. Mimochodom, tipy si môžete prečítať aj tam vedľa ponuky správy služieb. Robíme to so všetkými službami v zozname vyššie.
Drobné optimalizácie, ako je táto, môžu ušetriť cenné zdroje. Koniec koncov, služby ich konzumujú tiež, niektoré dosť silne. A nehovorte, že Windows 7 je už rýchly – pre mňa výkonu nikdy nie je dosť. Skúste to, choďte do toho! Všetko vo vašich rukách.
Tento článok som sa rozhodol napísať po začatí hľadania adekvátnych materiálov o aké služby je možné vypnúť v systéme Windows 10 pre rýchlejšiu prevádzku operačný systém. Na internete, ako vždy, existuje veľa rôznych názorov. Preštudoval som ich, zhrnul a pokúsil sa vyvodiť všeobecné závery. Neporadím, ktoré služby sa dajú definitívne znefunkčniť. Veľa v tejto veci závisí od jednotlivých parametrov počítača, potrieb a vkusu používateľov. Osobne som na svojom slabom netbooku s Windows 10 zakázal všetky služby uvedené nižšie - inak zostalo šialené spomalenie (viac o všetkých opatreniach na pretaktovanie netbooku som písal v článku Optimalizácia a zrýchlenie systému Windows 10 na slabom počítači). Na stolnom počítači som sa radšej ničoho nedotýkal a nechal som všetky nastavenia v predvolenom nastavení. Sami sa musíte rozhodnúť, či sa oplatí úplne zakázať niektoré štandardne spustené služby.
Niektorí odporúčajú vytvoriť bod obnovenia systému pred experimentovaním so zakázaním služieb. Osobne som to neurobil. Už len preto, že to pre mňa nie je ťažké, ak je to zrazu potrebné, čistá inštalácia Windows 10.
Vo všeobecnosti bez extrémnej potreby V systéme Windows 10 je lepšie nezakázať žiadne služby . To sa dá podľa mňa len vtedy, keď sú problémy s nízkym výkonom počítača a naozaj ho treba aspoň trochu pretaktovať.
Dovoľte mi v krátkosti pripomenúť, ako sa dostať k týmto istým službám: kliknite PRAVÝM tlačidlom myši na ponuku Štart, vyberte položku “ Počítačový manažment", v stĺpci vľavo dvojitým kliknutím otvorte položku " Služby a aplikácie", potom" Služby" Služba je zakázaná po dvojitom kliknutí na ňu: v položke v okne, ktoré sa otvorí, vyberte „ Typ spustenia: Zakázané».
Na mojom šialene slabom netbooku som celkom bezbolestne vypol nasledujúce služby:
- Služba NVIDIA Stereoscopic 3D Driver Service- táto služba je určená pre grafické karty NVidia (možno ju nebudete mať, ak používate inú grafickú kartu). Ak nepoužívate 3D stereo obrazy, potom je možné túto službu vypnúť.
- Windows Search- s pomocou tejto služby v systéme Windows 10 a starších verziách počnúc „sedem“ funguje vyhľadávanie v obsahu počítača. Predstavuje ho schopnosť nájsť potrebné súbory, priečinky a programy pomocou lupy v ovládacom paneli a je tiež implementovaný ako vyhľadávací panel v ľubovoľnom priečinku. V skutočnosti indexovanie obsahu vášho počítača môže plytvať pomerne veľkým množstvom cenných zdrojov, takže ak táto funkcia nie je pre vás kritická a chcete zrýchliť operačný systém, skúste túto vyhľadávaciu službu zakázať.
- Offline súbory- služba, ktorá umožňuje autonómne pracovať so súbormi dostupnými vo vnútornej (lokálnej) sieti. Ak tomu dobre rozumiem, môžete ho bezpečne vypnúť, ak počítač nie je pripojený k inej sieti ako k internetu.
- Biometrická služba systému Windows- slúži na spracovanie a uchovávanie biometrických údajov. Podľa môjho názoru je tu všetko jasné: ak nepoužívame prihlasovanie pomocou odtlačkov prstov alebo iné biometrické metódy, môžeme to ľahko vypnúť.
- Počítačový prehliadač- slúži na vytvorenie zoznamu počítačov v sieti a jeho poskytnutie programom na požiadanie. Opäť platí, že táto služba je potrebná iba v lokálnej sieti.
- Brána firewall systému Windows- chráni váš počítač pred neoprávneným prístupom z internetu. Ak máte nainštalovaný iný firewall (napríklad Comodo), pokojne ho vypnite. V iných prípadoch je lepšie sa ho nedotýkať.
- Doplnková služba IP- podporuje sieťový protokol IPv6. Nie je to potrebné veľmi často, ale je potrebné pozrieť sa konkrétne na každý prípad individuálne. Ak po vypnutí internet naďalej funguje normálne, nepotrebujete ho.
- Sekundárne prihlásenie- poskytuje prihlásenie do systému Windows z viacerých účtov. Ak existuje iba jeden, môžete ho bezpečne vypnúť.
- Zoskupovanie účastníkov siete- organizuje interakciu viacerých používateľov v sieti typu peer-to-peer. Jednoducho povedané, je potrebný, ak máte lokálnu sieť alebo domácu skupinu. Vypnite ho, ak tam žiadny nie je.
- Správca tlače- služba, ktorá umožňuje zaraďovať tlačové úlohy do frontu a poskytuje interakciu s tlačiarňou. Ak neexistujú žiadne tlačiarne, môžete to vypnúť.
- Správca pripojenia vzdialeného prístupu- po odstránení tejto služby sa prehliadač pri práci so stránkami s aktualizačnými prvkami nepokúsi pripojiť k internetu. Ako som pochopil, je lepšie nezakázať .
- Network Member Identity Manager- slúži na identifikáciu účastníkov lokálnej siete. Ak nepoužívate domácu skupinu, vypnite ju.
- Protokoly výkonu a výstrahy- táto služba, ako už názov napovedá, zbiera údaje o výkone počítača. Môžete to vypnúť.
- CNG kľúčová izolácia- potrebné pre kryptografické procesy, pomáha bezpečne ukladať privátne kľúče používateľa zo spustených procesov. Stále zisťujem, čo to je a s čím sa to jedáva.
- Smerovanie a vzdialený prístup- poskytuje smerovanie pre organizácie v lokálnych a globálnych sieťach. Ak neexistuje lokálna sieť, vypnite ju.
- Kľúčové moduly IPsec- pre internetovú výmenu kľúčov a IP protokol s autentifikáciou. Ako som pochopil, môžete ho bezbolestne vypnúť.
- Nastavenie servera vzdialenej pracovnej plochy- Zodpovedá za nastavenie a údržbu služieb vzdialenej pracovnej plochy a relácií vzdialeného prístupu. Ak neexistuje lokálna sieť, vypnite ju.
- Detekcia SSDP- umožňuje detekciu zariadení UPnP v domácej sieti. Nevyhnutnosť tohto domu spochybňujú mnohí odborníci. Radšej to vypnite.
- Zásady odstránenia karty Smart Card- ak ich nepoužívate (smart karty), vypnite ich.
- Poskytovateľ tieňovej kópie softvéru (Microsoft)- možno vypnúť, ak neplánujete používať funkciu obnovenia systému.
- Poslucháč domácej skupiny- ak nepoužívate domácu skupinu, je lepšie ju vypnúť.
- Pracovné priečinky- používa sa na synchronizáciu priečinkov na rôznych zariadeniach. Vďaka tomu ich možno použiť na akomkoľvek počítači, kde je táto služba povolená. Môžete to vypnúť.
- Zberateľ udalostí systému Windows- umožňuje zbierať udalosti z iných počítačov. Vypnite to.
- Server- Ak sa nepoužíva funkcia prístupu k zdieľaným súborom a tlačiarňam, potom je možné túto službu deaktivovať.
- Online služba Xbox Live- poskytuje prístup k službám Xbox Live. Ak neviete, čo to je, vypnite to.
- Prihlásenie do siete- Poskytuje end-to-end autentifikáciu. Doma netreba.
- Vstupná služba pre Tablet PC- Umožňuje vstup perom a ručné písanie na tabletoch. Vypnite ho na bežných počítačoch.
- Služba geografickej polohy- sleduje súradnice počítača. Môžete to vypnúť.
- Služba údajov zo senzorov- spracováva a ukladá informácie prijaté zo senzorov nainštalovaných na PC.
- Servis senzorov- spravuje senzory na PC. Nerozumiete, o čom hovoríme? Vypnite to.
- Služba Windows Image Upload (WIA).- možno vypnúť, ak neplánujete k počítaču pripojiť skener alebo fotoaparát.
- Služba klientskej licencie- Zabezpečuje správne fungovanie obchodu Windows 10. Ak ho nepoužívate, vypnite ho.
- AllJoyn Router Service- Pokiaľ som pochopil, môžete to vypnúť, ale neposkytnem záruku.
- Služba Microsoft Windows SMS Router Service- preposiela správy podľa vopred vytvorených pravidiel. Zisťujem to.
- Služba zdieľania portov Net.Tcp- poskytuje možnosť zdieľať TCP porty pomocou protokolu Net.Tcp. Ak sa počítač nepoužíva ako server, môžete ho bezpečne vypnúť.
- Služba Enumerator prenosných zariadení- je zodpovedný za možnosť synchronizácie a automatického prehrávania súborov z prenosných zariadení. Málo používaný, dá sa vypnúť.
- podpora Bluetooth- tu je všetko zrejmé. Ak ho nepoužívate, vypnite ho.
- Služba asistenta kompatibility programu- Monitoruje problémy s kompatibilitou programov. Takéto situácie (nekompatibilita) sa vyskytujú pomerne zriedkavo a aj keď k nim dôjde, táto služba len zriedka dokáže pomôcť. Poďme to vypnúť.
- Služba zaznamenávania chýb systému Windows- v prípade akýchkoľvek porúch odošle údaje o chybe spoločnosti Microsoft, aby ich spoločnosť mohla opraviť. Je celkom možné to vypnúť.
- Služba šifrovania jednotiek BitLocker- umožňuje šifrovanie diskov. Túto funkciu domáci používatelia využívajú veľmi zriedka. Môžete ho vypnúť, ak nerozumiete, prečo je vôbec potrebný, alebo ho jednoducho nepoužívate.
- Smart karta- poskytuje prístup k čítačkám čipových kariet. Ak žiadne nie sú, musíte ho vypnúť.
- Tieňová kópia zväzku- vytvorenie záložnej kópie obsahu vášho pevného disku (napríklad predchádzajúce verzie textových súborov). Ak neplánujete použiť obnovu zmazaných súborov, vypnite ju. Oplatí sa to urobiť aj preto, že služba spotrebúva veľa cenných zdrojov a obnovuje sa veľmi pomaly.
- Vzdialený register- používa sa na zmenu nastavení registra vzdialeným používateľom. Na domácom počítači by ste ho mali vypnúť.
- Identita aplikácie- Pomáha AppLocker identifikovať blokované aplikácie. Môžete ho zakázať, ak sa AppLocker nepoužíva alebo ani neviete, o aký druh beštie ide.
- Jednotka diagnostického systému- stačí vypnúť túto nepotrebnú vec.
- Diagnostický servisný uzol- podobne ako v predchádzajúcom odseku.
- Fax- Zodpovedá za prevádzku faxu. Ak ho nemáte, pokojne ho vypnite.
- Hostiteľ knižnice počítadla výkonu- Stále som na to neprišiel. Veľa ľudí píše, že sa dá bezbolestne vypnúť.
- Centrum zabezpečenia je služba, ktorá sleduje zmeny nastavení a bezpečnostných nastavení Windows 10. Sleduje najmä antivírusový softvér a firewall. Ak sú vypnuté alebo nefungujú správne, toto centrum poskytne používateľovi zodpovedajúcu správu. Môžete ho aj vypnúť.
- aktualizácia systému Windows- dobre, tu je všetko jasné bez komentára: služba je zodpovedná za aktualizáciu operačného systému Windows 10. Či ju zakáže alebo nie, musí sa rozhodnúť každý sám.
Môžete tiež vypnúť všetky služby spojené s vizualizáciou hardvéru Hyper-V- sú navrhnuté tak, aby fungovali na virtuálnych strojoch a potrebujú ich len niektorí. Kdekoľvek v názve služby uvidíte zmienku Hyper-V, môžete ju vypnúť.
Niektoré služby na operačnej sále systém Windows 10 sa zobrazí, keď používateľ nainštaluje rôzne programy. Mnohé z nich môžu byť aj zbytočné. Ale tu je všetko opäť veľmi individuálne.
Ako optimalizovať a zvýšiť bezpečnosť vášho počítača! Alebo aké služby je potrebné vypnúť v systéme Windows 7, 8?
Väčšina služieb sú systémové programy, súčasť operačného systému, bez ktorých by nemohol fungovať. Medzi nimi sú však zraniteľné služby, ktoré väčšina používateľov počítačov nepotrebuje. Čo znamená zraniteľný? A faktom je, že s ich pomocou môžu vírusy, keď sa dostanú do počítača, robiť, čo chcú.
"No a čo ten antivírusový program!"- ty hovoríš. Žiadny antivírus nedokáže ochrániť váš počítač na 100%! Tu a tam sa môžete stretnúť s výkrikmi ako: "Mám najnovšie (Avast, Nod32, Aug, Norton, Kaspersky, Doctor Web a tak ďalej...), ale chytil som vírus a teraz mi nič nefunguje.".
Nemôžete si len nainštalovať antivírus a myslieť si, že ste úplne chránení zo všetkých strán.
, nie, to sa nestane. Musíte sa tiež postarať o nastavenie počítača na bezpečnú prevádzku vypnutím nevyužité služby. Okrem bezpečnosti môže tento postup zvýšiť rýchlosť vášho počítača, pretože každá služba je program, ktorý zaberá časť systémových prostriedkov. (Mimochodom, už som písal o tom, ako zrýchliť rýchlosť počítača).Napríklad v systéme Windows je štandardne povolená faxová služba, ale len málo ľudí používa faxy už dlho, toto je minulé storočie, ale napriek tomu takmer pre všetkých používateľov táto služba funguje každú sekundu a spotrebúva, aj keď nevýznamne, počítačové zdroje. Je pravda, že ak si uvedomíte, že mám asi tucet takýchto služieb, spolu už vytvárajú značné zaťaženie počítača. A bezpečnosť je kvôli nim veľmi slabá.
Ako príklad vám dám inú službu, len nie tak neškodnú, volá sa "Vzdialený register", s jeho pomocou môže vírus, ktorý sa dostane do vášho počítača, na diaľku zmeniť váš systémový register, inými slovami, útočník dostane kľúč od všetkých dverí. (O tom, ako takéto služby zakázať, si povieme nižšie.) Je prekvapujúce, prečo sú takéto služby v systéme Windows štandardne povolené a prečo samotné antivírusové programy takéto služby nezakazujú, pretože pre bežných používateľov je služba vzdialenej registra zbytočná. Tí, ktorí to možno sami potrebujú, si to vedia zapnúť, keby niečo, ale pre bežných používateľov to urobili iba na príťaž.
Ako deaktivovať nepotrebné a nebezpečné služby?
1) Ak chcete zakázať nepotrebné a najmä nebezpečné služby v systéme Windows 7, musíte prejsť do časti „správa“. Ak to chcete urobiť, stlačte tlačidlo "okná" a potom nájdite v pravom stĺpci "počítač" a kliknite naň pravým tlačidlom myši. V ponuke, ktorá sa otvorí, kliknite na "ovládanie".
* V systéme Windows 8 sa to robí podobným spôsobom, ale iba prostredníctvom skratky „Počítač“ na pracovnej ploche.
2) Pred nami sa otvoril program "ovládanie počítača". Tu nás zaujíma posledná časť "Služby a aplikácie", po otvorení podsekcie prejdite na "služby".
3) Takto vlastne vyzerá zoznam všetkých služieb na našom počítači. Pre pohodlie môžete okno rozšíriť na celú obrazovku a tiež prejsť na "štandard" režim.
4) Zoznam služieb, ktoré je možné bezpečne vypnúť, bude v nasledujúcom odseku, teraz vám ukážem, ako ho vypnúť a odstrániť z automatického spustenia zbytočné služby. Niektoré služby úplne zakážeme a niektoré sa prepnú do manuálneho režimu, viď. Začnime so službou, ktorá je nám už známa - „Vzdialený register“.
Dvakrát klikneme ľavým tlačidlom myši na službu, ktorú chceme zakázať, v tomto príklade zakážem službu „Vzdialený register“. Toto okno sa otvorí. Tu by sme mali preložiť pozíciu "Typ spustenia" na "Zakázané". Potom kliknite na tlačidlo nižšie "zastaviť". To je všetko, služba je zakázaná a odstránená z automatického spustenia.
Pozor!: Než prejdeme k ďalšiemu bodu, chcem vám ešte raz pripomenúť, že by ste nikdy nemali zakazovať všetky služby za sebou, bez väčšiny týchto služieb nemôžu okná normálne fungovať, takže pred vypnutím nezabudnite skontrolovať názov v v okne hlavičky, akú službu deaktivujete, a tiež prísne dodržiavajte nasledujúci zoznam!
Zoznam služieb v systéme Windows 7, ktoré by mali byť zakázané
Zoznam služieb v systéme Windows 7, ktoré sú vo väčšine prípadov zbytočné a predstavujú len príležitosť, aby zákerný malvér napáchal zlo vo vašom počítači!:
Vzdialený register- Určite to vypneme!
- ručne.
Počítačový prehliadač— Preložte manuálne, ak nemáte lokálnu sieť.
Sekundárne prihlásenie— vypnúť alebo prepnúť na manuál.
Automatický správca pripojenia vzdialeného prístupu— Zakázať alebo manuálne
Koordinátor distribuovaných transakcií— Zakázať
Modul podpory NetBIOS- Zakázať
Nastavenie servera vzdialenej pracovnej plochy— Zakázať
Služba Windows Image Upload (WIA).— Ak máte k počítaču pripojený skener alebo digitálny fotoaparát, potom sa ničoho nedotýkame, ak nie, potom ho vypneme.
podpora Bluetooth— Ak nepoužívate bluetooth, vypnite ho.
- vypnúť
- Aj to vypíname
Smartcard- vypnúť
Fax— ak ho nepoužívame, tiež ho vypneme.
Zoznam služieb v systéme Windows 8, ktoré by mali byť zakázané
Windows 7 je vyriešený, teraz pre tých, ktorí majú verziu 8. Služby tu budú približne rovnaké. Už som hovoril o tom, ako vstúpiť do sekcie „Správa“, ako aj o tom, ako zakázať služby.
ktmrm pre koordinátora distribuovaných transakcií- ručne.
Počítačový prehliadač- Ak nemáte lokálnu sieť, prepnite do manuálneho režimu.
Biometrická služba systému Windows— Ak na prihlásenie do systému nepoužívate odtlačok prsta alebo sken sietnice atď., vypnite ho.
Sekundárne prihlásenie- vypnúť alebo prepnúť na manuál.
Správca tlače— Ak tlačiareň nepoužívate, vypnite ju
Zásady odstránenia čipovej karty— Ak ich nepoužívate alebo ani neviete, čo to je, vypnite ich.
Služba Windows Defender— Ak už máte nainštalovaný iný antivírus, vypnite ho.
podpora Bluetooth- Ak nepoužívate bluetooth, vypnite ho.
servis diaľkové ovládanie Windows- Vypneme to, pretože nikto okrem vás by to nemal ovládať.
Služba vzdialenej pracovnej plochy- Vypni to.
Smartcard- vypnúť
Fax- ak ho nepoužívame, tiež ho vypneme.
Vzdialený register- V predvolenom nastavení je táto služba v systéme Windows 8 zakázaná, ale pre každý prípad skontrolujte, či je vypnutá.
To je všetko, po vykonaných krokoch sa bezpečnosť počítača zvýšila, pretože väčšina škodlivých programov používa tieto služby, bez nich budú vírusy bezmocné. Toto však nie je konečné nastavenie pre optimálnu ochranu počítača.
Postup popísaný v tomto článku nebude fungovať správne bez ďalšej optimalizácie zabezpečenia. Existuje niekoľko ďalších dotykov, na ktoré sa pozrieme v ďalšom článku, takže si ich nenechajte ujsť.