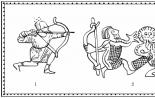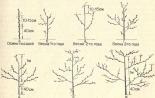Msconfig zakáže nepotrebné služby. Zakázaním nepoužívaných služieb urýchlite Windows
Tento článok som sa rozhodol napísať po začatí hľadania adekvátnych materiálov o aké služby je možné vypnúť v systéme Windows 10 pre rýchlejšiu prevádzku operačný systém. Na internete, ako vždy, existuje veľa rôznych názorov. Preštudoval som ich, zhrnul a pokúsil sa vyvodiť všeobecné závery. Neporadím, ktoré služby sa dajú definitívne znefunkčniť. Veľa v tejto veci závisí od jednotlivých parametrov počítača, potrieb a vkusu používateľov. Osobne som na svojom slabom netbooku s Windows 10 zakázal všetky služby uvedené nižšie - inak zostalo šialené spomalenie (viac o všetkých opatreniach na pretaktovanie netbooku som písal v článku Optimalizácia a zrýchlenie systému Windows 10 na slabom počítači). Na stolnom počítači som sa radšej ničoho nedotýkal a nechal som všetky nastavenia v predvolenom nastavení. Sami sa musíte rozhodnúť, či sa oplatí úplne zakázať niektoré štandardne spustené služby.
Niektorí odporúčajú vytvoriť bod obnovenia systému pred experimentovaním so zakázaním služieb. Osobne som to neurobil. Už len preto, že to pre mňa nie je ťažké, ak je to zrazu potrebné, čistá inštalácia systému Windows 10.
Vo všeobecnosti bez extrémnej potreby V systéme Windows 10 je lepšie nezakázať žiadne služby . To sa dá podľa mňa len vtedy, keď sú problémy s nízkym výkonom počítača a naozaj ho treba aspoň trochu pretaktovať.
Dovoľte mi v krátkosti pripomenúť, ako sa dostať k týmto istým službám: kliknite PRAVÝM tlačidlom myši na ponuku Štart, vyberte položku “ Počítačový manažment", v stĺpci vľavo dvojitým kliknutím otvorte položku " Služby a aplikácie", potom" Služby" Služba je zakázaná po dvojitom kliknutí na ňu: v položke v okne, ktoré sa otvorí, vyberte „ Typ spustenia: Zakázané».
Na mojom šialene slabom netbooku som celkom bezbolestne vypol nasledujúce služby:
- Služba NVIDIA Stereoscopic 3D Driver Service- táto služba je určená pre grafické karty NVidia (možno ju nebudete mať, ak používate inú grafickú kartu). Ak nepoužívate 3D stereo obrazy, potom je možné túto službu vypnúť.
- Windows Search- s pomocou tejto služby v systéme Windows 10 a starších verziách počnúc „sedem“ funguje vyhľadávanie v obsahu počítača. Predstavuje ho schopnosť nájsť potrebné súbory, priečinky a programy pomocou lupy v ovládacom paneli a je tiež implementovaný ako vyhľadávací panel v ľubovoľnom priečinku. V skutočnosti indexovanie obsahu vášho počítača môže plytvať pomerne veľkým množstvom cenných zdrojov, takže ak táto funkcia nie je pre vás kritická a chcete zrýchliť operačný systém, skúste túto vyhľadávaciu službu zakázať.
- Offline súbory- služba, ktorá umožňuje autonómne pracovať so súbormi dostupnými vo vnútornej (lokálnej) sieti. Ak tomu dobre rozumiem, môžete ho bezpečne vypnúť, ak počítač nie je pripojený k inej sieti ako k internetu.
- Biometrická služba systému Windows- slúži na spracovanie a uchovávanie biometrických údajov. Podľa môjho názoru je tu všetko jasné: ak nepoužívame prihlasovanie pomocou odtlačkov prstov alebo iné biometrické metódy, môžeme to ľahko vypnúť.
- Počítačový prehliadač- slúži na vytvorenie zoznamu počítačov v sieti a jeho poskytnutie programom na požiadanie. Opäť platí, že táto služba je potrebná iba v lokálnej sieti.
- Brána firewall systému Windows- chráni váš počítač pred neoprávneným prístupom z internetu. Ak máte nainštalovaný iný firewall (napríklad Comodo), pokojne ho vypnite. V iných prípadoch je lepšie sa ho nedotýkať.
- Doplnková služba IP- podporuje sieťový protokol IPv6. Nie je to potrebné veľmi často, ale je potrebné pozrieť sa konkrétne na každý prípad individuálne. Ak po vypnutí internet naďalej funguje normálne, nepotrebujete ho.
- Sekundárne prihlásenie- poskytuje prihlásenie do systému Windows z viacerých účtov. Ak existuje iba jeden, môžete ho bezpečne vypnúť.
- Zoskupovanie účastníkov siete- organizuje interakciu viacerých používateľov v sieti typu peer-to-peer. Jednoducho povedané, je potrebný, ak máte lokálnu sieť alebo domácu skupinu. Vypnite ho, ak tam žiadny nie je.
- Správca tlače- služba, ktorá umožňuje zaraďovať tlačové úlohy do frontu a poskytuje interakciu s tlačiarňou. Ak neexistujú žiadne tlačiarne, môžete to vypnúť.
- Správca pripojenia vzdialeného prístupu- po odstránení tejto služby sa prehliadač pri práci so stránkami s aktualizačnými prvkami nepokúsi pripojiť k internetu. Ako som pochopil, je lepšie nezakázať .
- Network Member Identity Manager- slúži na identifikáciu účastníkov lokálnej siete. Ak nepoužívate domácu skupinu, vypnite ju.
- Protokoly výkonu a výstrahy- táto služba, ako už názov napovedá, zbiera údaje o výkone počítača. Môžete to vypnúť.
- CNG kľúčová izolácia- potrebné pre kryptografické procesy, pomáha bezpečne ukladať privátne kľúče používateľa zo spustených procesov. Stále zisťujem, čo to je a s čím sa to jedáva.
- Smerovanie a vzdialený prístup- poskytuje smerovanie pre organizácie v lokálnych a globálnych sieťach. Ak neexistuje lokálna sieť, vypnite ju.
- Kľúčové moduly IPsec- pre internetovú výmenu kľúčov a IP protokol s autentifikáciou. Ako som pochopil, môžete ho bezbolestne vypnúť.
- Nastavenie servera vzdialenej pracovnej plochy- Zodpovedá za nastavenie a údržbu služieb vzdialenej pracovnej plochy a relácií vzdialeného prístupu. Ak neexistuje lokálna sieť, vypnite ju.
- Detekcia SSDP- umožňuje detekciu zariadení UPnP v domácej sieti. Nevyhnutnosť tohto domu spochybňujú mnohí odborníci. Radšej to vypnite.
- Zásady odstránenia karty Smart Card- ak ich nepoužívate (smart karty), vypnite ich.
- Poskytovateľ tieňovej kópie softvéru (Microsoft)- možno vypnúť, ak neplánujete používať funkciu obnovenia systému.
- Poslucháč domácej skupiny- ak nepoužívate domácu skupinu, je lepšie ju vypnúť.
- Pracovné priečinky- používa sa na synchronizáciu priečinkov na rôznych zariadeniach. Vďaka tomu ich možno použiť na akomkoľvek počítači, kde je táto služba povolená. Môžete to vypnúť.
- Zberateľ udalostí systému Windows- umožňuje zbierať udalosti z iných počítačov. Vypnite to.
- Server- Ak sa nepoužíva funkcia prístupu k zdieľaným súborom a tlačiarňam, potom je možné túto službu deaktivovať.
- Online služba Xbox Live- poskytuje prístup k službám Xbox Live. Ak neviete, čo to je, vypnite to.
- Prihlásenie do siete- Poskytuje end-to-end autentifikáciu. Doma netreba.
- Vstupná služba pre Tablet PC- Umožňuje vstup perom a ručné písanie na tabletoch. Vypnite ho na bežných počítačoch.
- Služba geografickej polohy- sleduje súradnice počítača. Môžete to vypnúť.
- Služba údajov zo senzorov- spracováva a ukladá informácie prijaté zo senzorov nainštalovaných na PC.
- Servis senzorov- spravuje senzory na PC. Nerozumiete, o čom hovoríme? Vypnite to.
- Služba Windows Image Upload (WIA).- možno vypnúť, ak neplánujete k počítaču pripojiť skener alebo fotoaparát.
- Služba klientskej licencie- Zabezpečuje správne fungovanie obchodu Windows 10. Ak ho nepoužívate, vypnite ho.
- AllJoyn Router Service- Pokiaľ som pochopil, môžete to vypnúť, ale neposkytnem záruku.
- Služba Microsoft Windows SMS Router Service- preposiela správy podľa vopred vytvorených pravidiel. Zisťujem to.
- Služba zdieľania portov Net.Tcp- poskytuje možnosť zdieľať TCP porty pomocou protokolu Net.Tcp. Ak sa počítač nepoužíva ako server, môžete ho bezpečne vypnúť.
- Služba Enumerator prenosných zariadení- je zodpovedný za možnosť synchronizácie a automatického prehrávania súborov z prenosných zariadení. Málo používaný, dá sa vypnúť.
- podpora Bluetooth- tu je všetko zrejmé. Ak ho nepoužívate, vypnite ho.
- Služba asistenta kompatibility programu- Monitoruje problémy s kompatibilitou programov. Takéto situácie (nekompatibilita) sa vyskytujú pomerne zriedkavo a aj keď k nim dôjde, táto služba len zriedka dokáže pomôcť. Poďme to vypnúť.
- Služba zaznamenávania chýb systému Windows- v prípade akýchkoľvek porúch odošle údaje o chybe spoločnosti Microsoft, aby ich spoločnosť mohla opraviť. Je celkom možné to vypnúť.
- Služba šifrovania jednotiek BitLocker- umožňuje šifrovanie diskov. Túto funkciu domáci používatelia využívajú veľmi zriedka. Môžete ho vypnúť, ak nerozumiete, prečo je vôbec potrebný, alebo ho jednoducho nepoužívate.
- Smart karta- poskytuje prístup k čítačkám čipových kariet. Ak žiadne nie sú, musíte ho vypnúť.
- Tieňová kópia zväzku- vytvorenie záložnej kópie obsahu vášho pevného disku (napríklad predchádzajúce verzie textových súborov). Ak neplánujete použiť obnovu zmazaných súborov, vypnite ju. Oplatí sa to urobiť aj preto, že služba spotrebúva veľa cenných zdrojov a obnovuje sa veľmi pomaly.
- Vzdialený register- používa sa na zmenu nastavení registra vzdialeným používateľom. Na domácom počítači by ste ho mali vypnúť.
- Identita aplikácie- Pomáha AppLocker identifikovať blokované aplikácie. Môžete ho zakázať, ak sa AppLocker nepoužíva alebo ani neviete, o aký druh beštie ide.
- Jednotka diagnostického systému- stačí vypnúť túto nepotrebnú vec.
- Diagnostický servisný uzol- podobne ako v predchádzajúcom odseku.
- Fax- Zodpovedá za prevádzku faxu. Ak ho nemáte, pokojne ho vypnite.
- Hostiteľ knižnice počítadla výkonu- Stále som na to neprišiel. Veľa ľudí píše, že sa dá bezbolestne vypnúť.
- Centrum zabezpečenia je služba, ktorá sleduje zmeny nastavení a bezpečnostných nastavení Windows 10. Sleduje najmä antivírusový softvér a firewall. Ak sú vypnuté alebo nefungujú správne, toto centrum poskytne používateľovi zodpovedajúcu správu. Môžete ho aj vypnúť.
- aktualizácia systému Windows- dobre, tu je všetko jasné bez komentára: služba je zodpovedná za aktualizáciu operačného systému Windows 10. Či ju zakáže alebo nie, musí sa rozhodnúť každý sám.
Môžete tiež vypnúť všetky služby spojené s vizualizáciou hardvéru Hyper-V- sú navrhnuté tak, aby fungovali na virtuálnych strojoch a potrebujú ich len niektorí. Kdekoľvek v názve služby uvidíte zmienku Hyper-V, môžete ju vypnúť.
Niektoré služby v operačnom systéme Windows 10 sa objavia, keď používateľ nainštaluje rôzne programy. Mnohé z nich môžu byť aj zbytočné. Ale tu je všetko opäť veľmi individuálne.
To, čím boli operačné systémy Windows vždy známe, je ich bohatá funkčnosť, čo znamená značné výdavky počítačových zdrojov na funkcie, ktoré možno nikdy nepoužijete. Tento článok sa zameria na služby, pretože niektoré z nich nielenže spotrebúvajú zdroje, ale sú aj výborným zadným vrátkom pre vírusy.
Aby sme boli presnejší, pozrieme sa na: aké služby sú a prečo sú potrebné, ako povoliť a zakázať služby v systéme Windows 7, ktoré služby systému Windows je možné zakázať atď. Začnime po poriadku.
2 Ako zakázať služby v systéme Windows 7?
To sa robí úplne jednoducho. Bez ohľadu na verziu systému Windows prejdite na správu počítača a vyberte služby.
Pred vami sa zobrazí zoznam aplikácií.

Mimochodom, v pokročilom režime môžete vidieť, za čo je každá aplikácia zodpovedná a či je povolená alebo nie. Ak to chcete urobiť, kliknite na niektorú zo služieb ľavým tlačidlom myši.

Ak chcete zakázať a nakonfigurovať spustenie služby, musíte prejsť do jej vlastností.


Ako spustiť službu Windows? Rovnakým spôsobom ho spustíme vo vlastnostiach aplikácie. Ak potrebujete, aby fungoval stále, vyberte automatické spustenie služieb systému Windows. Ak to občas potrebujete, vyberte typ spustenia - ručne.
Ak sa služba Windows nespustí, problém hľadáme buď v nastaveniach aplikácie, ak je s nastaveniami všetko v poriadku, najčastejšie ju poškodili vírusy. Odporúčam nainštalovať. Problém spúšťania niektorých aplikácií je témou na celé články, takže ako bude problém naliehavejší, budú vychádzať články s postupným riešením. Aby ste nepremeškali - .
2.1 Ktoré služby systému Windows je možné zakázať?
Prejdime k najzaujímavejšej časti. Zoznam služieb, ktoré zakážem:
- Offline súbory
- Network Access Protection Agent
- Počítačový prehliadač
- Doplnková služba IP
- Sekundárne prihlásenie
- Zoskupovanie účastníkov siete
- Správca automatického vzdialeného pripojenia
- Správca tlače (iba ak nepoužívate tlačiareň)
- Správca pripojenia vzdialeného prístupu (ak sa nepoužíva - VPN)
- Network Member Identity Manager
- Protokoly výkonu a výstrahy
- Nastavenie servera vzdialenej pracovnej plochy
- Zásady odstránenia karty Smart Card
- Poslucháč domácej skupiny
- Zberateľ udalostí systému Windows
- Prihlásenie do siete
- Vstupná služba pre Tablet PC
- Služba Windows Image Upload (WIA).
- Služba plánovača Windows Media Center
- Smart karta
- Jednotka diagnostického systému
- Diagnostický servisný uzol
- Fax (ak sa nepoužíva)
- Hostiteľ knižnice počítadla výkonu
- Centrum zabezpečenia
- aktualizácia systému Windows
Zakázať môžete aj ďalšie nepotrebné služby Windows 7. Pred vypnutím ale odporúčam prečítať si, čo táto aplikácia znamená a až potom ju zakázať.
2.2 Ako odstrániť službu Windows?
Ak chcete odstrániť nie potrebné služby prejdite na vlastnosti aplikácie pomocou algoritmu opísaného vyššie. Zastavte službu, ak je spustená, a skopírujte jej názov.

sc delete „Update Jump Flip“ (zadajte skopírovaný názov služby v úvodzovkách)
Ak sa názov aplikácie skladá z jedného slova, zadajte rovnaký príkaz iba bez úvodzoviek, napríklad:
sc odstrániť SysMain

Dôležité: Pri odstraňovaní služby buďte opatrní, pretože tento proces nie je reverzibilný. Pred odinštalovaním si nezabudnite prečítať funkcie a účel aplikácie.
To je všetko, po vypnutí nepotrebných služieb systému Windows sa uvoľnia systémové prostriedky počítača zbytočná práca. Aby bol efekt optimalizácie systému Windows viditeľnejší, odporúčame vám prečítať si predchádzajúce články:
Pozrime sa na jednoduché tipy na zrýchlenie systému Windows 7. Obrovské množstvo prostriedkov sa vynakladá na animáciu a priehľadnosť ponúk, prehrávanie dodatočných zvukov pre reakciu používateľa a iné ozdoby. Ak teda používate počítač na prácu, môžete túto „krásu“ bezpečne vypnúť a na oplátku získať určité zvýšenie výkonu a tiež uvoľniť nejaké . V článku sa pozrieme na ďalšie služby, ktoré ich vypnutím zvýšia výkon
- Zakázať tému Aero v systéme Windows 7
Kliknite pravým tlačidlom myši na pracovnú plochu a vyberte položku Prispôsobiť, vyberte kartu Farba okna.
Zrušte začiarknutie políčka „Povoliť priehľadnosť“ a kliknite na tlačidlo „Otvoriť vlastnosti klasického vzhľadu pre ďalšie možnosti farieb“.
Tu môžete konfigurovať vzhľad prispôsobiť klasickú tému. - Vypnutie animovaných motívov skutočne zrýchli váš počítač. Môžete to skontrolovať tak, že sa pozriete na množstvo voľnej pamäte v správcovi úloh so zapnutou a vypnutou témou Aero.
Ak si stále ceníte okná v štýle Aero, môžete zvýšiť výkon počítača tým, že opustíte Aero, ale deaktivujete efekty animácie. Ak to chcete urobiť, prejdite na „Vlastnosti“ v časti „Tento počítač“ - „Rozšírené nastavenia systému“ - karta „Rozšírené“ - Výkon - „Nastavenia“. Zrušte začiarknutie všetkých políčok okrem posledných dvoch položiek a „posúvanie pri rozširovaní zoznamov“, tieto parametre žiadnym spôsobom neovplyvňujú výkon.
Výkon systému neznižuje len rozhranie, ale aj služby, z ktorých mnohé jednoducho nepotrebujete. - Zakázať funkciu vyhľadávania indexovania v systéme Windows 7
Kliknite pravým tlačidlom myši na Tento počítač na pracovnej ploche a vyberte položku Spravovať.
Kliknite na tlačidlo Služby a aplikácie v časti Správa počítača.
Kliknite na „Služby“.
Hľadáme „Windows Search“ - „Search“ (Indexovanie obsahu, vlastnosti ukladania do vyrovnávacej pamäte a výsledky vyhľadávania súborov, e-mailov a iného obsahu.).
Kliknite pravým tlačidlom myši na tento riadok zo zoznamu a vyberte "Vlastnosti" - "Typ spustenia" - "Zakázať" - "OK" - Ak chcete urýchliť systém Windows 7, vypnite nepotrebné služby.
Niektoré služby systému Windows 7 nepoužívate denne a plytváte zdrojmi. Napríklad služba Print Spooler sa vyžaduje iba pri používaní tlačiarne. Ak nemáte tlačiareň, je z toho len jedna škoda. Prejdite na „Spravovať môj počítač“ a vypnite služby, ktoré nepoužívate. - Zakázať kontrolu používateľských účtov funkcia user ac (UAC) v systéme Windows 7
V ovládacom paneli otvorte "Používateľské účty" - "Zmeniť nastavenia kontroly používateľských účtov"
Kliknite na položku Spravovať nastavenia komunikácie používateľských účtov.
A teraz už len potiahnite posúvač na "Nikdy neupozorňovať v nasledujúcich prípadoch:".
Kliknite na "OK" a reštartujte počítač.
Funkcia Kontrola používateľských účtov (UAC) v systéme Windows 7 je veľmi nepríjemná, hoci vývojári tvrdia, že pomáha chrániť váš počítač pred vírusmi a neoprávneným prístupom. Ale v skutočnosti len dráždi tým, že vyžaduje neustále potvrdenia (odporúča sa len skúseným používateľom). - Pomocou ReadyBoost- technológia, ktorá umožňuje použitie externej jednotky USB Flash na ukladanie súborov často používaných v pamäti RAM. Hlavnou výhodou tohto prístupu je oveľa menšie oneskorenie pri náhodnom prístupe k informáciám ako pri odkladacom súbore umiestnenom na pevnom disku. Odporúča sa používať pri spúšťaní veľkých aplikácií, ako je Adobe Photoshop, 3Dmax atď., a to iba v prípade, že máte „rýchly“ flash disk.
Ak chcete túto možnosť aktivovať, musíte pripojiť jednotku Flash k počítaču, prejdite na „Tento počítač“ - kliknite pravým tlačidlom myši na ikonu jednotky USB Flash - prejdite na kartu ReadyBoost - začiarknite políčko „Použiť toto zariadenie“. Môžete nakonfigurovať, koľko miesta na jednotke USB sa použije ako pamäť RAM. - Vypnite nepoužívané súčasti systému Windows 7
Otvorte Programy a súčasti v ovládacom paneli.
Kliknite na tlačidlo „Zapnúť alebo vypnúť funkcie systému Windows“ na ľavej table.
Teraz zrušte začiarknutie všetkých programov, ktoré nepoužívate v systéme Windows 7, a reštartujte systém, aby sa zmeny prejavili. - Zakázanie bočného panela systému Windows 7
Kliknite pravým tlačidlom myši na bočný panel a vyberte položku Vlastnosti.
Vo vlastnostiach okna zrušte začiarknutie políčka „Spustiť bočný panel pri spustení systému Windows“ - Zmena plánu napájania.
Pre maximálny výkon dvakrát kliknite na "Možnosti napájania" v ovládacom paneli.
Kliknutím na šípku nadol zobrazujúcu „Zobraziť ďalšie plány“ zobrazíte „Vysoký výkon“. Teraz už zostáva len aktivovať možnosť „!Vysoký výkon“. Ak chcete, môžete ďalej konfigurovať správu napájania. - Zakázať funkciu ukážky
V ovládacom paneli vyberte "Možnosti priečinka" - prejdite na kartu "Zobraziť" - začiarknite políčko "Vždy zobrazovať ikony, nie miniatúry". Tým sa urýchli otváranie priečinkov. - Vypnite šetrič obrazovky a tapetu
Na zobrazenie tapety a šetriča obrazovky potrebuje systém pamäť. Vypnutím týchto funkcií teda môžeme ušetriť niekoľko megabajtov pamäte.
Kliknite pravým tlačidlom myši na pracovnú plochu a vyberte položku Prispôsobiť.
Kliknite na odkaz „Šetrič obrazovky“, z rozbaľovacej ponuky vyberte možnosť „Žiadne“ a kliknite na „Použiť“ a potom na „OK“.
Teraz kliknite na „pozadie pracovnej plochy“ a z rozbaľovacej ponuky vyberte možnosť „Plné farby“. - Odstránenie nepotrebných programov od spustenia.
Spustite pomôcku "MSCONFIG" ( WIN+R, v okne, ktoré sa otvorí, napíšte MSCONFIG), otvoria sa systémové nastavenia. Teraz prejdite na kartu "Spustenie". Zrušte začiarknutie položiek, ktoré nepotrebujete. Toto je naozaj dôležité, ak máte v počítači nainštalované veľa softvéru. Mnoho programov ako ACDSee bude bežať ako služba, na pozadí, ako detektorové zariadenie atď. v spúšťacom systéme. Väčšina používateľov systému Windows ich skutočne nepotrebuje. Zabránenie spusteniu takýchto programov počas štartovania systému ušetrí niekoľko sekúnd pri zapnutí počítača a urýchli jeho fungovanie v budúcnosti. - Vypnite nechcené systémové zvuky v systéme Windows 7.
Napíšte Mmsys.cpl do Štart vo vyhľadávacom paneli a kliknite. Prejdite na kartu „Zvuky“. Teraz z rozbaľovacej ponuky „Schémy zvuku:“ vyberte „Žiadne zvuky“ > kliknite na tlačidlo „Použiť“ > „OK“. - Zakázať prihlasovacie heslo
Zakázať prihlasovacie heslo používateľa, jeho kontrola tiež zaberie systémový čas
V operačnom systéme Windows beží veľa služieb, no nie všetky sú obzvlášť potrebné a používanie nepotrebných služieb je plytvaním systémovými prostriedkami. Preto služby, ktoré nepotrebujeme, alebo jednu službu možno deaktivovať. Ako sa to robí?
Existujú dva spôsoby, ako zobraziť zoznam služieb:
Metóda 1.
Kliknite na " Štart – Ovládací panel – Nástroje na správu – Služby».
Metóda 2.
Kliknite na „Štart“ a do vyhľadávacieho panela zadajte „Služby“ a potom prejdite na výsledok, ktorý potrebujeme:
![]()
Otvorí sa pred nami zoznam služieb. Oproti tým, ktoré práve pracujú, je stav: „Pracuje sa“.
Ak chcete zakázať niektorú zo služieb, kliknite na ňu dvakrát ľavým tlačidlom myši alebo raz pravým tlačidlom myši a z rozbaľovacej ponuky vyberte položku „Vlastnosti“.

Otvorí sa okno: vlastnosti tejto služby. Tu na karte „Všeobecné“ oproti „Typ spustenia“ musíte vybrať „Zakázané“ a kliknúť na „OK“.

Nemusíte však deaktivovať všetky služby. Deaktivované sú iba tie, ktoré momentálne skutočne nepotrebujete. Ak napríklad nepotrebujete bránu Windows Firewall, zakážete službu Windows Firewall.
Majitelia osobných počítačov s obmedzenými výpočtovými zdrojmi sa často snažia zlepšiť výkon operačného systému zakázaním služieb. Vypnutím služieb môže používateľ PC zvýšiť a optimalizovať výkon starého počítača, ale problémy môžu nastať pri deaktivácii služieb, ktoré sú potrebné pre správnu funkciu operačného systému.
Problémy spôsobené deaktiváciou konkrétnej služby môžu byť veľmi odlišné a viesť k rôznym dôsledkom. Ak napríklad zakážeme službu s názvom " Pripoj a hraj“, to povedie k tomu, že k PC nebudete môcť pripojiť nové periférie a komponenty.
Aby sme našim čitateľom pomohli optimalizovať výkon počítača vypnutím nepotrebných služieb, pripravili sme materiál, v ktorom podrobne popíšeme riešenie tohto problému v operačných systémoch Windows 7, 8 a XP.
Optimalizácia výkonu v systéme Windows 7
V operačnom systéme Windows 7 existujú dva spôsoby, ako zakázať služby. Prvá metóda nám umožňuje vyriešiť náš problém prostredníctvom doplnok v ovládacom paneli, druhý - cez konzoly. Ak chcete použiť prvý a druhý spôsob, najprv určíme, ktoré služby môžeme zakázať bez poškodenia systému.
Tu je zoznam služieb, ktoré môžeme zakázať bez poškodenia systému:
- Správca tlače- ak váš počítač nemá funkčnú multifunkčnú tlačiareň alebo atramentovú tlačiareň, pokojne ju vypnite;
- Vstupná služba pre Tablet PC- zodpovedá za podporu dotykových obrazoviek v tabletoch a dotykových monitoroch; ak váš počítač dotykovú obrazovku nemá, pokojne ju deaktivujte;
- Služba vzdialenej pracovnej plochy- umožňuje ostatným používateľom pripojiť sa na diaľku k vašej pracovnej ploche a pracovať na nej; ak vzdialenú plochu nepoužívate, môžete ju vypnúť;
- Počítačový prehliadač- vytvorí zoznam prenosov, ktorý sa odošle do iných počítačov v sieti. Tento zoznam je potrebný na určenie hlavného počítača v sieti. Pre domáceho používateľa to nevadí, takže prehliadač počítača môže byť zakázaný;
- Doplnková služba IP- zodpovedný za novú verziu protokolu IPv6. Keďže naši poskytovatelia vo väčšine prípadov stále používajú starý protokol IPv4, môžeme túto službu zakázať bez následkov;
- Vzdialený register- slúži na vzdialenú úpravu položiek registra. Vo väčšine prípadov túto funkciu domáci používateľ nepotrebuje, takže ju pokojne deaktivujte;
- Terminálové služby- zodpovedný za prístup k vzdialeným terminálovým serverom, ak nepoužívate RDP, potom ho zakážte;
- Defragmentácia disku- vďaka tejto službe operačný systém automaticky defragmentuje disk, ale ak máte nainštalovaný nástroj na defragmentáciu tretej strany, napríklad Defraggler, môžete ho vypnúť;
- Bezpečné úložisko- poskytuje bezpečné ukladanie digitálnych podpisov, súkromných kľúčov a šifrovaných údajov. Ak nepoužívate šifrované informácie, deaktivujte šifrované úložisko;
- Služba šifrovania jednotiek BitLocker- používa sa na šifrovanie lokálnych diskov. Ak nepoužívate šifrovanie disku, vypnite nástroj BitLocker;
- podpora Bluetooth- zabezpečuje činnosť Bluetooth vysielača a prenos dát cez neho. Ak váš počítač nemá vysielač Bluetooth, pokojne ho vypnite.
Ak chcete použiť prvú metódu, musíme prejsť do programu spustiť " Vykonať“ a zadajte do neho príkaz „services.msc“. Program môžete spustiť cez ponuku " Štart"alebo pomocou klávesovej skratky Win + R
Po vykonaní príkazu sa dostaneme k požadovanému doplnku. Chcel by som tiež poznamenať, že tento spôsob otvorenia tohto doplnku funguje na systémoch XP a Windows 8.

Napríklad musíme nájsť a otvoriť tento doplnok " Správca tlače».

Úplne zastaviť" Správca tlače", vyberte typ spustenia" Zakázané» a kliknite na tlačidlo Zastaviť. Po týchto krokoch služba prejde do „ Zastavené».

Ak budete v budúcnosti potrebovať pripojiť tlačiareň k počítaču, ponechajte typ spustenia správcu tlače v „ Manuálne».
Teraz sa pozrime na konzolovú zastávku nepotrebných služieb. Najprv spustíme konzolu ako správca. Ak to chcete urobiť, zadajte do vyhľadávania systému Windows 7 „CMD“ a spustite konzolu ako správca, ako je znázornené na obrázku nižšie.

V spustenej konzole sa tiež pokúsme zastaviť " Správca tlače" Ak to chcete urobiť, zadajte do konzoly príkaz: net stop "spooler" a spustite ho.

Potom sa proces zaraďovania zastaví. Rovnakým spôsobom sa cez konzolu vypínajú aj ostatné procesy.
Z príkladov je zrejmé, že zastavenie nepotrebnej služby je celkom jednoduché, takže túto úlohu zvládne aj začínajúci používateľ PC.
Optimalizácia výkonu v systéme Windows 8
Pre Windows 8 vyzerá vypnutie služieb rovnako ako vo Windows 7, dokonca aj doplnok zostal prakticky nezmenený.

Preto nemá zmysel popisovať podobný proces. Jediný rozdiel medzi Windows 7 a Windows 8 je v počte služieb, ktoré je možné deaktivovať. Okrem služieb opísaných v predchádzajúcom príklade môžete v systéme Windows 8 zakázať aj nasledujúce:
- Zmenený klient sledovania odkazov- táto služba je určená na sledovanie meniteľných parametrov v nainštalovaných programoch. Napríklad úprava adresy skratky, ktorá bola presunutá na iné miesto;
- BranchCache- technológia, ktorá pomáha spoločnostiam urýchliť výmenu dát vo veľkej sieti;
- Hyper-V- môžete zakázať všetky služby v doplnku ovládacieho panela, ak na svojom počítači nepoužívate virtuálne stroje;
- Služba Microsoft iSCSI Initiator Service- poskytuje prístup k počítačom cez protokol iSCSI;
- Rodinná bezpečnosť- pri používaní rodinnej bezpečnosti v ôsmich je lepšie túto službu nevypínať.
Zoznam ukazuje, ktoré služby je možné zakázať v systéme Windows 8 bez poškodenia systému.
Získajte lepší výkon vypnutím nepotrebných služieb v XP
Princíp deaktivácie služieb v systéme Windows XP je rovnaký ako v siedmich a ôsmich. Ak máte skúsenosti so zakázaním služieb systému Windows XP, môžete to ľahko urobiť v systéme Windows 7 a 8. Jediným rozdielom bude doplnok a rozhranie príkazového riadka.

Počet služieb v systéme XP, ktoré možno bezbolestne zastaviť, je tiež výrazne nižší ako v systéme Windows 7 a 8. Nižšie je uvedený zoznam služieb, ktoré môžete zastaviť bez poškodenia systému Windows XP:
- Služba zaznamenávania chýb- umožňuje posielať správu o chybách OS a programov spoločnosti Microsoft cez internet;
- Vzdialený register- popísané v prvom príklade;
- Počítačový prehliadač- popísané v prvom príklade;
- Vyhľadávacia služba SSDP- detekcia sieťových zariadení s protokolmi UpnP; Vypnutie tejto služby nie je pre domáceho používateľa kritické;
- Služba vzdialenej pracovnej plochy- popísané v prvom príklade.
Príklad popisuje iba malú časť služieb, ktoré je možné deaktivovať.
Odporúčame vám, aby ste zbytočne nevypínali služby v systéme Windows XP, pretože tento operačný systém spotrebúva málo počítačových zdrojov. Vypnutím nepotrebných služieb na počítači so systémom Windows XP si len zriedka všimnete výrazné zlepšenie výkonu.
V recenzovanom materiáli sme sa pozreli na hlavné služby, ktorých vypnutie je bezpečné pre fungovanie Windows 7, 8 alebo XP. V doplnku Ovládací panel môžete na vlastné riziko zakázať aj viac nepoužívaných a spustených služieb, z ktorých väčšinu nemožno deaktivovať.
Pri vykonávaní takýchto experimentov buďte opatrní, pretože ovplyvňujú stabilitu a výkon systému.
Pred zakázaním služby, ktorá nie je popísaná v tomto materiáli, je lepšie sa oboznámiť s jej účelom v popise v doplnku Ovládací panel.
Chcel by som tiež poradiť začínajúcim používateľom, ktorí vykonávajú podobné experimenty: vytvorte bod obnovenia systému a vytvorte zálohu dôležité údaje.
Video k téme
Počas spustenia operačného systému sa bez povšimnutia používateľa spúšťajú desiatky malých programov nazývaných služby. Môžu byť zodpovední za rôzne veci: pripojenie k sieti, prepínanie jazykov, podpora Wi-Fi a Bluetooth, práca s tlačiarňami a faxmi atď. V predvolenom nastavení sú všetky služby systému Windows aktivované, aby bola práca s počítačom jednoduchšia. Všetky však spotrebúvajú určité množstvo systémových prostriedkov. Tento článok poskytuje popis toho, ktoré služby možno bezpečne zakázať, aby sa zvýšila rýchlosť Prevádzka systému Windows.
Takáto optimalizácia je obzvlášť dôležitá pre počítače s nízkou spotrebou energie, ktoré trpia nedostatkom Náhodný vstup do pamäťe.
Správna konfigurácia systému a zakázanie nepotrebných služieb môže výrazne zlepšiť výkon akéhokoľvek počítača.
Systém Windows štandardne obsahuje aj tie procesy, ktoré bežný používateľ možno nikdy nebude potrebovať. Patrí medzi ne podpora faxu, správa registra a napríklad sieťové pripojenie za predpokladu, že momentálne máte iba jeden stroj.
Nastavenie a deaktivácia služieb
Na prácu so službami spoločnosť Microsoft vyvinula rozhranie, ku ktorému sa štandardne pristupuje cez ovládací panel:
![]()
Ktoré z nich môžete vypnúť?
Tu je malý zoznam objektov, ktoré sú predvolene aktívne a ktoré je možné zakázať bez negatívnych dôsledkov na fungovanie systému Windows.
Ak nepracujete so vzdialenými pripojeniami a plochami, tu je zoznam objektov, ktoré určite nebudete potrebovať a ktoré možno deaktivovať:
- Vzdialený register.
- Vzdialené plochy.
- Pomocná IP.
- Vzdialený register (je lepšie ho zakázať, aj keď pracujete v sieti).
- Modul NetBios.
- Prehliadač pre osobné počítače.
- Server.
- Poskytovateľ domácej skupiny.
Nasledujúci blok obsahuje prvky na obsluhu určitých zariadení, ktoré možno práve nepoužívate:
- Nastavenie faxu.
- Správca tlače.
- Bluetooth modul.
- Vstup z počítača Tablet PC.
- Smart karty.
A nakoniec služby, ktoré poskytujú prístup k službám, ktoré jednoducho nepotrebujú všetci používatelia systému Windows.
- Témy (ak používate klasické).
- Windows Search (ak nepotrebujete vyhľadávanie v Prieskumníkovi).
- Archivácia.
- Bezpečné úložisko.
- Bitlocker (šifrovanie disku).
- Centrum aktualizácií (ak ste zakázali aktualizácie a opravy systému).
Bezpečnosť
Účelom týchto manipulácií je optimalizácia systému. Nesprávne nastavenia však môžu viesť k nepríjemným následkom. Je lepšie nedotýkať sa mnohých služieb, ktoré sú štandardne spustené, pretože bez nich operačný systém stratí niektoré funkcie, ktoré sú pre vás dôležité.
Prílišná optimalizácia tiež nie je obzvlášť užitočná. Ak je váš počítač schopný „stiahnuť“ všetky procesy na pozadí, ktoré sú štandardne aktívne, takéto nastavenie k ničomu nepovedie.
Operačný systém od Microsoftu je navrhnutý tak, že má oveľa viac služieb, ako bežný používateľ potrebuje. Visia na pozadí a zbytočne zaťažujú váš PC alebo notebook. Toto je obzvlášť viditeľné na nie najvýkonnejších strojoch, keď sa pokúšate spustiť jednu z vašich obľúbených hier. Tento stav nám však nevyhovuje, poďme zistiť, ktoré služby je možné zakázať v systéme Windows 7 pre lepší výkon.
Všetky procesy, ktoré existujú v operačnom systéme, sú rozdelené do 3 hlavných skupín:
- tie, ktorých by sa nikdy nemalo dotýkať (v opačnom prípade sa zníži výkon systému);
- služby, ktoré je možné deaktivovať (v závislosti od potrieb konkrétneho používateľa);
- procesy, ktoré väčšinou nie sú vôbec potrebné.
Po krátkom úvode prejdeme priamo k deaktivácii nepotrebných funkcií. A ktoré z nich konkrétne nepotrebujete, môžete pochopiť zo zoznamu nižšie.
Zakázanie nepotrebných vecí
Začnime teda deaktivovať nepotrebné komponenty. Ak to chcete urobiť, mali by ste spustiť správcu služieb.
Prístupové metódy
Najjednoduchší spôsob, ako otvoriť správcu služieb, je použiť prvú metódu. Ale máte právo vybrať si, ako to urobiť sami. Jednoducho popíšeme každú metódu.
Cez správcu úloh
Najprv využijeme funkcionalitu správcu úloh. Postupujte podľa našich podrobných pokynov:
- Kliknite pravým tlačidlom myši kdekoľvek na paneli úloh a z kontextovej ponuky vyberte položku označenú číslom
- Prejdite na kartu označenú číslom
„1“ a kliknite na tlačidlo umiestnené v pravej dolnej časti správcu úloh.
Potom sa spustí samotný dispečer.
Prejdime k inému spôsobu prístupu k systémovým procesom.
Pomocou pomôcky Spustiť
Správcu služieb v systéme Windows 7 x 32/x 64 Bit je možné nakonfigurovať pomocou univerzálneho nástroja s názvom „Spustiť“. Aby ste to dosiahli, postupujte podľa našej myšlienky:
Stlačte súčasne tlačidlá „Win“ + „R“. V okne, ktoré sa otvorí, zadajte príkaz: „services .msc“ a stlačte „Enter“.
Potom sa okamžite otvorí potrebný súbor nástrojov a bude k dispozícii na úpravu.
Cez ponuku Štart
Aplikáciu, ktorú potrebujeme v systéme Windows 7 akejkoľvek verzie (vrátane maximálnej verzie), môžete spustiť pomocou štandardnej ponuky „Štart“. Ak to chcete urobiť, otvorte ho a do vyhľadávacieho panela zadajte názov objektu, ktorý hľadáme. Potom kliknite na položku, ktorá sa zobrazí vo výsledkoch vyhľadávania.
V ovládacom paneli
Poslednou možnosťou, ktorej sa dotkneme, je spustenie klienta služieb cez ovládací panel.
- Otvorte „Štart“ a v pravej polovici ponuky kliknite na odkaz označený červenou značkou.
- Do vyhľadávacieho panela ovládacieho panela zadajte slovo „Správa“. Potom kliknite na položku označenú „2“.
- Vyberte Služby. Potom sa spustí požadovaný nástroj.
Na spustenie správcu služieb je potrebné veľké množstvo možností, aby ste mohli dosiahnuť svoj cieľ v akejkoľvek verzii systému Windows 7 a rôznych bitových úrovniach systému.
Používame softvér tretích strán
Existujú programy na vypnutie nepotrebných služieb v systéme Windows 7. Nahrádzajú štandardnú funkčnosť. Pozrime sa na jeden z najpohodlnejších nástrojov. Aplikácia sa volá Easy service optimizer, stiahnuť si ju môžete na oficiálna web stránka .
Pozrime sa, ako s programom pracovať:
- Najprv si musíte stiahnuť Easy service optimizer. Potom rozbaľte archív a spustite súbor označený na snímke obrazovky. Program nevyžaduje inštaláciu a okamžite sa otvorí.
- Ak chcete vykonať akékoľvek akcie s vybratým objektom, musíte naň kliknúť pravým tlačidlom myši a vybrať požadovanú položku z kontextovej ponuky.
- Odtiaľ sa tiež môžeme dostať k systémovému nástroju Windows 7. Ak to chcete urobiť, otvorte ponuku označenú číslom
„1“ a kliknite na požadovanú položku v kontextovej ponuke.
Prirodzene, ak je to potrebné, niektorú zo systémových služieb je možné znova povoliť.
Zakázanie nepotrebných vecí
Takže viete, ako sa dostať do správcu služieb v systéme Windows 7, je čas vysvetliť, ako ich zakázať. Ak chcete deaktivovať akúkoľvek službu, musíte ju otvoriť. Môžete to urobiť prostredníctvom kontextového menu (kliknutím pravým tlačidlom myši na názov) alebo jednoducho dvojitým kliknutím na LMB.
V malom okne môžete nastaviť typ spustenia (ak chcete vypnúť, vyberte možnosť „Zakázané“) a zastaviť ho. Pomôže vám s tým tlačidlo označené „2“.
Pozornosť. V niektorých prípadoch môže byť potrebné reštartovať počítač, aby sa zmeny prejavili.
Čo sa dá zakázať
Predtým, ako sa budeme baviť o službách, ktoré je možné zakázať v systéme Windows 10, chceme vám pripomenúť jednu dôležitú vec: Nikdy nevypínajte procesy, ktorých účel nepoznáte! V takom prípade môže dôjsť k vážnemu poškodeniu vášho operačného systému a niekedy môže dôjsť aj k strate osobných údajov. Určite si prečítajte popis. Nápovedy sú aj v samotnom dispečerovi.
Zodpovedá za vyhľadávanie súborov na PC. Môžete ho zakázať iba ako poslednú možnosť, ak na vyhľadávanie údajov v OS používate riešenia tretích strán.
Proces potrebný na vytvorenie záložných kópií operačného systému v prípade obnovy po zlyhaniach.
Počítačový prehliadač
Zodpovedá za pripojenie PC k domácej sieti alebo iným strojom. Ak to neurobíte, pokojne vypnite „Počítačový prehliadač“.
Sekundárne prihlásenie
Používa sa na obsluhu viacerých účtov v systéme Windows 7. Ak máte iba jeden účet. Miestnu službu je možné deaktivovať.
Správca tlače
Všetko je tu jasné už z názvu. Ak nemáte tlačiareň a netlačíte vôbec, túto službu odstránime.
Modul podpory NetBIOS cez TCP/IP
Vyžaduje sa na zdieľanie súborov a tlačiarní. Opäť platí, že ak nie ste pripojení k sieti, bude bežať márne, a preto môžete proces zakázať.
Poskytovateľ domácej skupiny
Opäť sieť, tentoraz práca s domácou skupinou. Nie je pripojený k sieti. Potom ho vypnite.
Server
Lokálna sieť. Ak to nepotrebujete. Pokojne ho vypnite a mierne znížte záťaž vášho PC alebo notebooku.
Nástroje potrebné na prácu s dotykovými obrazovkami a inými podobnými vychytávkami. Prirodzene, ak v systéme žiadne nie sú, interaktívna funkcia môže byť a dokonca by mala byť vypnutá.
Služba Enumerator prenosných zariadení
Funkcia na synchronizáciu súborov medzi Windows Media Library a inými zariadeniami. Je nepravdepodobné, že niekto bude túto službu potrebovať.
Plánovač Windows Media Center
Úplne zbytočná aplikácia a služba, ktorá by mala byť vypnutá.
podpora Bluetooth
Všetko je tu veľmi jasné. Existuje konfigurácia počítača, ktorá obsahuje bezdrôtový adaptér a vy ho používate, potom nemôžete tento proces zakázať.
BitLocker Drive Encryption
Táto sada nástrojov je potrebná na šifrovanie diskov v systéme Windows 7. Ak nepoužívate druhý, službu odstránime.
Vzdialené plochy
Proces bude potrebný iba pre tých, ktorí používajú vzdialený prístup k počítaču.
Smart karta
Úplne zbytočná funkcia, ktorú určite treba deaktivovať.
Témy
Keď sú témy deaktivované, systém Windows sa zobrazí v klasickom zobrazení. Priehľadnosť okien a iné krásne „buchty“ zmizne. Či ich deaktivovať alebo nie, je na každom, ale je to tento proces, ktorý najviac využíva zdroje počítača.
To je všetko. Neodporúčame zakázať ostatné služby v systéme Windows 7. Navyše to neprinesie výrazné zvýšenie výkonu. Samozrejme, existujú aj ďalšie možnosti, ako napríklad SSDP Discovery, Diagnostic Service Host, WWAN AutoConfig, Discovery Provider Host, Changed Link Tracking Client alebo Windows Update. Ich vypnutie však závisí od potrieb každého z nás.
Existujú aj služby, ktoré sa inštalujú spolu s niektorým zariadením. Napríklad bezdrôtové moduly fungujú vďaka AtherosSvc.
Čo sa nedá vypnúť
Ako sme už povedali, dotýkať sa niektorých procesov v systéme je prísne zakázané. Ich úpravou ohrozujete bezpečnosť svojich osobných údajov a zabezpečenie systému. Nižšie je uvedený zoznam tých najkritickejších.
- Inštalátor systému Windows. Nepostrádateľný systémový nástroj, ktorý umožňuje inštaláciu nového softvéru na PC;
- ASLDR;
- mapovač koncových bodov RPC;
- Služba súborov offline;
- BranchCache. Zodpovedný za optimalizáciu sieťových pripojení;
- Windows Audio. Zodpovednosť za reprodukciu zvuku;
- DEP. Časť systému, ktorá chráni OS pred vírusmi;
- vzdialené volanie procedúry. Systém, ktorý je úzko prepojený s ostatnými komponentmi OS. To je dôvod, prečo ho jednoducho nebudete môcť vypnúť;
- Bezpečnosť-SPP;
- diagnostická systémová jednotka;
- Nadácia vodičov. Toolkit zodpovedný za prácu s ovládačmi;
- VaultSvc. Manažér poverení;
- plánovač úloh. Veľmi potrebná funkcia, ktorú nemožno opustiť;
- Pripoj a hraj. Umožňuje rýchlu a jednoduchú inštaláciu nového hardvéru do počítača;
- Superfetch. Zrýchli váš Windows 7. Služba si pamätá programy, ktoré spúšťate najčastejšie, a načíta ich do pamäte na rýchle spustenie.
Vypnutie nepotrebných komponentov, aj keď mierne, zrýchli počítač. Toto je obzvlášť výrazné na počítačoch s 2 GB alebo menej nainštalovanej pamäte RAM.
Poďme si to zhrnúť
V tomto bode možno otázku, ktoré služby v systéme Windows 7 je možné zakázať na zlepšenie výkonu systému, považovať za vyčerpanú. Vysvetlili sme, ako otvoriť potrebné nástroje a čo presne je možné zakázať na optimalizáciu počítača. Teraz si môžete vychutnať svoju obľúbenú hru, napríklad CS GO, s väčším komfortom. Ak máte stále otázky, opýtajte sa ich v komentároch. Budeme sa snažiť pomôcť všetkým.
Video návod
Pre väčšiu prehľadnosť a úplnosť obrazu sme pre našich používateľov nahrali video, v ktorom sme ukázali proces vypnutia nepotrebných služieb v operačnom systéme Windows 7. Dúfame, že vám pomôže zlepšiť výkon vášho počítača alebo notebooku.
4.5 / 5 ( 2 hlasy)
- Prejdite na kartu označenú číslom
Aj na novom počítači, práve dodanom z obchodu, bude niekoľko programov, ktoré používateľ nepotrebuje. Samozrejme, samotný Windows 7 sa snaží načítať hlbšie do RAM, vrátane niektorých nikdy nepoužívaných služieb. Používateľ ešte nestlačil klávesy a jeho počítač už plytvá silou na niečo zbytočné. V našom článku vám podrobne povieme, ako nájsť a zakázať nepotrebné procesy a ako odstrániť nepotrebné programy bez poškodenia počítača.
Odkiaľ máte v počítači nepotrebné programy?
Nepotrebné programy sa do vášho počítača dostanú niekoľkými spôsobmi:
Aj keď máte dostatok miesta na pevnom disku a RAM, mali by ste z bezpečnostných dôvodov odstrániť nepotrebné aplikácie. Mnohí z nich, ktorí sa snažia prispôsobiť svoju prácu záujmom a preferenciám používateľa, zhromažďujú osobné údaje a prenášajú ich na svoje servery. Niekedy sa tento kanál stáva transparentným aj pre škodlivý softvér, ktorý môže narušiť činnosť počítača.
Ktoré programy a procesy v systéme Windows 7 je možné odstrániť a ktoré by ste mali nechať tak?
Hlavným pravidlom pri odstraňovaní nepotrebných programov alebo služieb je: „Vedieť, čo robíte!“ Pred odstránením neznámeho programu by ste mali zistiť, čo robí a odkiaľ pochádza z vášho počítača. To isté platí pre služby Windows 7.
Odstránenie by sa malo uskutočniť podľa zavedeného postupu a nie vymazaním priečinka s programom, pretože inak sa počítač zanesie zvyškami nepotrebných adresárov, nastavení a záložiek prehliadača. Je veľmi užitočné vytvoriť bod obnovenia systému v predvečer „veľkého čistenia“, čo vám umožní vrátiť späť výsledky neúspešnej práce.
Bez strachu z negatívnych dôsledkov môžete zakázať niektoré systémové služby.
Čo môžete vymazať bez ľútosti (tabuľka)
Služby, ktoré nemožno zakázať (tabuľka)
Ako odstrániť nepotrebné programy a služby
Väčšina programov sa dá ľahko odstrániť pomocou štandardu pomocou systému Windows 7, Pre ostatných by sa mali použiť špeciálne aplikácie. Niekedy výrobca zámerne inštaluje nástroje, ktoré používateľ nemôže odstrániť, ako napríklad Disable_Windowsupdate.exe od spoločnosti Samsung. Nepotrebné služby a procesy je tiež možné deaktivovať niekoľkými spôsobmi. Prvým krokom pred serióznym čistením počítača by však malo byť vytvorenie bodu obnovenia systému Windows 7 v prípade nesprávneho odstránenia systémových komponentov.
 Kliknutím pravým tlačidlom myši sa otvorí kontextové menu
Kliknutím pravým tlačidlom myši sa otvorí kontextové menu Ochrana systému vľavo hore
Ochrana systému vľavo hore Nové tlačidlo v spodnej časti karty
Nové tlačidlo v spodnej časti karty Systém sám pridá dátum
Systém sám pridá dátum"Ovládací panel"
 Ovládací panel v pravom stĺpci ponuky
Ovládací panel v pravom stĺpci ponuky Nájdite kartu „Programy a funkcie“.
Nájdite kartu „Programy a funkcie“. Zoznam nainštalovaných programov zaberá strednú časť okna
Zoznam nainštalovaných programov zaberá strednú časť okna Po výbere sa nad zoznamom zobrazia tlačidlá na obrazovke
Po výbere sa nad zoznamom zobrazia tlačidlá na obrazovke Posledná šanca zmeniť názor
Posledná šanca zmeniť názor"Štart"
Do rovnakého okna „Odinštalovať alebo zmeniť program“ so zoznamom aplikácií sa dostanete kliknutím na tlačidlo „Štart“ a zadaním „Odinštalovať program“ do vyhľadávacieho panela. Po výbere riadku ponuky s rovnakým názvom sa dostaneme do požadovaného okna, po ktorom konáme podľa už známeho algoritmu.
 Okamžite nájdite to správne okno
Okamžite nájdite to správne okno Môžete tiež použiť odinštalačný program samotného programu. Ak to chcete urobiť, kliknite na „Štart“ a potom na „Všetky programy“. V zozname, ktorý sa otvorí, vyberte požadovanú aplikáciu (niektoré sú zoskupené do priečinkov) a kliknite na ňu pravým tlačidlom myši.
 Kontextové menu sa otvorí pravým tlačidlom myši
Kontextové menu sa otvorí pravým tlačidlom myši V kontextovej ponuke, ktorá sa otvorí, potrebujeme riadok „Odstrániť“. Stlačíme a zobrazí sa nám vyskakovacie okno „Vymazať skratku“, ktoré nás varuje, že pokračovaním rovnakým spôsobom skratku vymažeme, ale aplikácie sa nedotkneme.
 Vyberte jedinú aktívnu linku
Vyberte jedinú aktívnu linku Vypočujme si rady a prejdite na aktívny riadok „Programy a funkcie“. Tým sa opäť dostaneme do známeho okna „Odinštalovať alebo zmeniť program“.
 Bežiace procesy sú sprevádzané štatistikou
Bežiace procesy sú sprevádzané štatistikou Pre zastavenie služby je možné vyvolať menu pravým tlačidlom myši
Pre zastavenie služby je možné vyvolať menu pravým tlačidlom myši Existuje Detailný popis služby
Existuje Detailný popis služby Proces môžete ukončiť aj pomocou tlačidla na obrazovke.
Proces môžete ukončiť aj pomocou tlačidla na obrazovke.Ukončenie procesu znamená zastavenie konkrétnej relácie služby alebo aplikácie, ale neovplyvňuje jej beh v budúcnosti. Ak chcete zabrániť spusteniu služby systémom počas nasledujúcej relácie, musíte ju zakázať.
Ako zakázať služby pomocou konfigurácie systému
Zoznam služieb je možné upravovať pomocou „Konfigurácia systému“, ktorá sa volá z príkazového riadku.
 Volajte "Konfigurácia systému"
Volajte "Konfigurácia systému" Odstránenie nepotrebných poznámok
Odstránenie nepotrebných poznámok Po vykonaní zmien sa aktivuje tlačidlo "Použiť".
Po vykonaní zmien sa aktivuje tlačidlo "Použiť".Video: ako odstrániť programy v systéme Windows 7
Špecializované programy na čistenie systému
Existuje pomerne veľa malých programov, ktoré sa špecializujú na odstránenie nepotrebných aplikácií. Niektorí sa zameriavajú na čistenie počítača od nepotrebných priečinkov, ktoré si niekedy nevšimnú štandardné nástroje Windows 7, iní vedú „čiernu listinu“ reklám a predinštalovaných aplikácií a hľadajú ich v počítači. Iné vám umožňujú doladiť systémové služby.
PC Decrapifier - čistenie podľa „čiernej listiny“
PC Decrapifier zaujme svojou poctivosťou: oslobodzuje počítač od nepotrebného softvéru, nepožaduje inštaláciu na pevný disk, ale uspokojí sa so spustením z externého média. Aplikácia je bezplatná, pravidelne vychádzajú nové verzie a aktualizuje sa databáza nevyžiadaných programov. Rozhranie je jednoduché a intuitívne. Pred začatím hlavnej fázy práce sa vytvorí bod obnovenia.
 Pri prvom spustení preskočíme sťahovanie aktualizácií
Pri prvom spustení preskočíme sťahovanie aktualizácií Pre nový počítač je algoritmus mierne odlišný
Pre nový počítač je algoritmus mierne odlišný Užitočné opatrenie: Vytvorte bod obnovenia
Užitočné opatrenie: Vytvorte bod obnovenia V predvolenom nastavení sú začiarknuté všetky políčka
V predvolenom nastavení sú začiarknuté všetky políčka Štandardne žiadne známky
Štandardne žiadne známkyNiektoré antivírusové programy nesprávne klasifikujú PC Decrapifier ako nebezpečnú aplikáciu. Nie je to pravda, varovanie možno ignorovať. Vzhľadom na to, že PC Decrapifier nevyžaduje inštaláciu, zaberá málo miesta a je distribuovaný zadarmo, pre istotu ho môžete odstrániť a znova stiahnuť z webovej stránky výrobcu.
program CCleaner
 Môžete nakonfigurovať, čo sa považuje za odpad
Môžete nakonfigurovať, čo sa považuje za odpad Výsledky analýzy sú prezentované veľmi pohodlne
Výsledky analýzy sú prezentované veľmi pohodlne Tlačidlá na pravej strane sa stanú aktívnymi, keď vyberiete aplikáciu
Tlačidlá na pravej strane sa stanú aktívnymi, keď vyberiete aplikáciu Vyčistiť by sa malo aj automatické nabíjanie
Vyčistiť by sa malo aj automatické nabíjanieVýkonné skenovanie a odstránenie nezničiteľných programov pomocou IObit Uninstaller
Ďalšia bezplatná aplikácia, ktorá sa špecializuje na kvalitné odstránenie nepotrebných programov. Starostlivo hľadá všetky stopy práce odstraňovaného balíka a čistí ich. IObit Uninstaller vám umožňuje vytvárať body obnovenia pred každou odinštaláciou, ako aj násilne odstraňovať „odolné“ programy.
 Je lepšie odstrániť pravú značku nižšie
Je lepšie odstrániť pravú značku nižšie Tu je veľa nastavení odstránenia
Tu je veľa nastavení odstránenia Vytvorte bod obnovenia
Vytvorte bod obnovenia Vlastnou možnosťou programu je výkonné skenovanie
Vlastnou možnosťou programu je výkonné skenovanie V predvolenom nastavení sú všetky prvky označené na odstránenie
V predvolenom nastavení sú všetky prvky označené na odstránenieIné programy
- Mám to odstrániť? Alternatíva k PC Decrapifier, ktorý navyše vedie zoznam nepotrebných programov. Má iné rozhranie (hodnotenia sú farebne zvýraznené), ako aj neustále spojenie s hlavnou stránkou. Jednoduchšie, nezabezpečuje spustenie úprav.
- Tenký počítač. Vytvorí širší zoznam na odstránenie vrátane rozšírení prehliadača a doplnkov. „Zabíja“ nepotrebné procesy a programy.
- AdwCleaner. Špecializuje sa na odstraňovanie nežiaducich prvkov z prehliadačov. Vygeneruje správu ako textový súbor.
Výrobcovia a predajcovia softvérové produkty vynaložiť veľa úsilia a peňazí na zabezpečenie toho, aby boli ich aplikácie nainštalované vo vašom počítači. A oveľa menej dbajú na úplné odstránenie svojich balíkov a niekedy sa tomu zámerne bránia. Preto, aby ste zostali pánom svojho hardvéru, musíte ho pravidelne čistiť od nezvaných hostí.
Nepotrebné služby v systéme Windows môžete zakázať v ponuke „Štart“ - „Ovládací panel“ - „Nástroje na správu“ - „Komponenty služieb“ - „Miestne služby“. Jednoduchšia možnosť: stlačte Win+R (Štart->Spustiť), do okna zadajte services.msc a stlačte Enter pre prechod do okna služieb.
Ak z nejakého dôvodu štandardné možnosti systému Windows a správcu služieb nestačia, môžete použiť bezplatný program Easy Service Optimizer od vývojára Sordum. Zobrazuje všetky názvy, popisy služieb a ďalšie potrebné údaje zo systému a umožňuje presne vyhľadávať služby a meniť ich stav.
Prečo deaktivovať služby?
Windows spúšťa veľké množstvo služieb pri štarte systému v domnienke, že ich používateľ môže potrebovať. Nepoužívané služby spotrebúvajú zdroje a spomaľujú váš počítač. Zakázanie nepotrebných služieb môže zlepšiť výkon a znížiť zaťaženie procesora a pamäte.
Je dôležité poznamenať, že pre všetky moderné počítače nemá zakázanie služieb systému Windows za účelom zlepšenia výkonu a výkonu zmysel. Viditeľnú efektivitu je možné vidieť len na starších počítačoch (s 2 GB RAM alebo menej). „Citeľný“ nárast výkonu zároveň znamená zníženie zaťaženia procesora o niekoľko percent a uvoľnenie sto či dvoch megabajtov RAM.
Pred vypnutím služby je vhodné oboznámiť sa s jej funkčnosťou. Windows nemôže fungovať bez mnohých komponentov, preto je dôležité v honbe za výkonom nevypínať tie zbytočné. Mali by ste pamätať na ďalšie spôsoby zrýchlenia počítača: čistenie registra, vymazanie systémových súborov a vyrovnávacej pamäte, použitie CCleaner.
Je dôležité si zapamätať, že zakázaná služba sa spustí po reštarte systému, ak sa nezmenili nastavenia automatického spustenia. A ak boli zmenené, problém sa môže objaviť, keď sa služba vyžaduje, ale nedá sa spustiť. Zakázané služby so zakázaným automatickým spustením sa budú musieť v prípade potreby spustiť manuálne. Toto je problém pre väčšinu používateľov, pretože keď sa problémy objavia o mesiace neskôr, je ťažké si spomenúť, ktoré služby boli deaktivované a za čo boli zodpovedné.
Zakázanie služieb v Správcovi služieb
Vo všetkých verziách systému Windows existuje Správca služieb systému Windows na prácu so službami. Umožňuje vám povoliť/zakázať služby a nastaviť možnosti spustenia. Hoci mnoho služieb v systéme Windows bežní používatelia takmer nepoužívajú a možno ich úplne zakázať, dôrazne sa odporúča, aby ste to nerobili.
Pre zníženie záťaže systému a zvýšenie výkonu/výkonu stačí pre všetky nepoužívané služby nastaviť v nastaveniach automatického spustenia možnosť “Manuálne”. V takom prípade službu systém Windows nebude používať a nebude spotrebovávať zdroje počítača. V tomto prípade bude systém schopný spustiť službu, keď to bude skutočne potrebné.
Existuje niekoľko spôsobov, ako spustiť Správcu služieb systému Windows:
- Kliknite na „Štart“ - „Spustiť“, zadajte services.msc a stlačte Enter.
- Do vyhľadávacieho panela v ponuke Štart zadajte services.msc.
- Otvorte "Štart" - "Ovládací panel" - "Nástroje na správu" - "Služby".
V okne služieb sa zobrazujú všetky služby prítomné v počítači vrátane zakázaných. Stĺpec typu spustenia by mal mať stav „Manuálne“ alebo „Automaticky“. Nie je vhodné umiestňovať služby do úplne deaktivovaného stavu.
Nové verzie operačného systému majú iné nastavenia spustenia: oneskorené spustenie, spustenie spúšťača atď. Neodporúča sa meniť tieto nastavenia bez toho, aby ste rozumeli svojim činnostiam. Stojí za to sa uistiť, že zlepšenie výkonu týmto spôsobom je skutočne účinným opatrením na vyriešenie problému s výkonom.
Windows 10
Nový operačný systém Windows 10 má obrovské množstvo služieb, ktoré si používateľ môže zakázať. Optimalizácia výkonu prostredníctvom takýchto akcií je pochybná. Je lepšie porovnať rozdiel vo výkone ihneď po reštarte počítača - zmeny v prevádzke služieb sa prejavia a iné bežiace procesy nezmenia obraz.
Rozdiel vo výkone môžete porovnať pomocou Správcu úloh alebo pomôcok tretích strán s podobnou funkcionalitou. Najprv musíte vyčistiť systém a/alebo register od nepotrebných súborov, odstrániť všetky nepotrebné programy z ich nastavení automatického spustenia. Nižšie je uvedený zoznam služieb pre Windows 10 a predchádzajúce verzie OS (Windows 8 (8.1), 7, Vista, XP), ktorých zakázanie (ich uvedenie do manuálneho režimu) by nemalo mať negatívne dôsledky na fungovanie systému.
- Služba diagnostického sledovania A Služba diagnostickej politiky— Služba System Diagnostic Tracking Service a Diagnostic Policy Service.
- Správca stiahnutých máp— správca máp pre prácu so stiahnutým obsahom. Dá sa zakázať, ak na počítači nepoužívate aplikáciu Mapy.
- — vypnutie klienta zmenených pripojení je možné len vtedy, ak počítač nie je pripojený k žiadnej zo sietí.
- podpora Bluetooth— ak sa modul Bluetooth nepoužíva.
- Prepojené používateľské skúsenosti a telemetria— Telemetria a funkčnosť pre pripojených používateľov.
- Služba smerovača AllJoyn— rámec AllJoyn zabezpečuje interakciu zariadení, používateľov a aplikácií cez Wi-Fi a Bluetooth.
- IP pomocník— službu je možné zakázať, ak sa nepoužíva pripojenie IPv6.
- Služba Dmwappush— služba smerovania správ push. Služba smeruje správy push cez WAP sieť a prevažná väčšina používateľov ju nevyžaduje. Zakázanie tejto služby je jedným zo spôsobov, ako zastaviť zhromažďovanie všetkých druhov údajov z vášho zariadenia so systémom Windows 10 a ich odosielanie spoločnosti Microsoft.
- Zaraďovač tlače— Print Spooler možno vypnúť, ak počítač nie je pripojený k tlačiarni alebo sa tlačiareň nepoužíva.
- - Služba Program Compatibility Assistant, ktorá vám umožňuje spúšťať staré hry a aplikácie v režime kompatibility. Aby sme boli spravodliví, táto funkcia sa vyžaduje len zriedka a pre skutočne starý softvér.
- Vzdialený register- vzdialený register, ktorý je možné pre veľkú väčšinu používateľov navždy vypnúť ako nepotrebný.
- Centrum zabezpečenia A Sekundárne prihlásenie- „bezpečnostné centrum“ a „sekundárne prihlásenie“. Vypnutie oboch služieb by malo byť pre systém bezpečné a nemalo by prekážať používateľovi.
- Dotknite sa služby Panel klávesnice a rukopisu— Dotyková klávesnica a služba podpory rukopisu. Ak sa takáto funkcia nepoužíva a nie je plánovaná, môžete ju úplne zakázať.
- Akvizícia obrazu systému Windows- Služba sťahovania obrázkov systému Windows alebo WIA. Dá sa vypnúť, ak systém nepoužíva skener.
- BitLocker— služba šifrovania disku.
- Hyper-V- Služby Hyper-V je možné zakázať, iba ak sa nepoužívajú virtuálne počítače Hyper-V. Zoznam služieb je nasledovný: služba srdcového tepu, služba výmeny údajov, služba vypnutia hosťa, služba synchronizácie času, služba relácie virtuálneho stroja, služba virtualizácie vzdialenej pracovnej plochy. Vedľa názvu služby by mala byť predpona Hyper-V - pomocou vyhľadávania na stránke môžete nájsť a zakázať všetky služby.
- Online služba Xbox Live— má zmysel ho zakázať, ak chýba niektorá z konzol Xbox.
- Superfetch— možno zakázať, iba ak sa používajú jednotky SSD.
V mnohých článkoch sa tiež odporúča vypnúť službu Windows Defender, službu Windows Search, službu hlásenia chýb systému Windows a zdieľanie internetového pripojenia (ICS). Neodporúča sa to z viacerých dôvodov, najmä pri poslednej uvedenej službe – slúži na distribúciu Wi-Fi z notebooku a podobných obľúbených funkcií.
Windows 8/8.1
Windows 8/8.1 má menej služieb, ktoré možno bezpečne zakázať bez poškodenia systému. Zoznam obsahuje zriedka používané služby, ktorých vypnutie neovplyvní výkon systému. Vždy by ste mali skontrolovať, či sa konkrétna funkcia používa na konkrétnom počítači.
- Služba diagnostickej politiky— službu diagnostickej politiky možno na akomkoľvek počítači bez problémov zakázať, no niekedy sa vyskytnú chyby ako „Službu sa na tomto počítači so systémom Windows nepodarilo spustiť“.
- Počítačový prehliadač- Počítačové prehliadače. Službu je možné deaktivovať, ak počítač nie je pripojený k žiadnej sieti.
- BranchCache— Technológia na ukladanie sieťovej prevádzky prenášanej cez kanály WAN. Väčšina používateľov môže túto službu vypnúť bez akýchkoľvek negatívnych následkov.
- Klient na sledovanie distribuovaných odkazov— Na internete môžete nájsť množstvo rád, ktoré odporúčajú vypnúť klienta „Changed Relationship Tracking Client“. Stane sa tak bez následkov len pre počítač, ktorý nie je pripojený k sieti, preto sa ho aj tak neodporúča vypínať.
- Rodinná bezpečnosť— funkciu možno úplne deaktivovať, ak ju neplánujete používať.
- Hyper-V- Ak sa nepoužívajú virtuálne počítače Hyper-V, všetky súvisiace služby možno deaktivovať. Všetky majú v názve Hyper-V, takže nájsť ich nebude ťažké. Presná sada služieb sa môže v systéme Windows 8/8.1 líšiť, takže najlepšou voľbou je vyhľadávanie podľa stránky/služieb.
- IP pomocník- Služba IP Assisted Service môže byť zakázaná, ak zariadenie nepoužíva pripojenie IPv6.
- Biometrická služba systému Windows- ďalší komponent, bez ktorého sa pri každodennej práci zaobídete.
- Služba asistenta kompatibility programu- Služba Program Compatibility Assistant je potrebná na spustenie staršieho softvéru v režime kompatibility. Ak to nie je potrebné, neustále spustený „asistent kompatibility“ sa dá prepnúť do manuálneho režimu.
- Zaraďovač tlače- V systéme Windows 8/8.1 je správca tlače zodpovedný za prácu s tlačiarňami, takže ho možno vypnúť, ak chýbajú.
- — Službu enumerátora prenosných zariadení možno zakázať, ak k počítaču nie sú pripojené externé zariadenia. Výhoda takejto akcie je pochybná, pretože spotreba zdrojov PC z takejto funkcie je minimálna.
- Vzdialený register A Sekundárne prihlásenie— Vzdialený register a sekundárne prihlásenie. Oba komponenty je možné prepnúť do manuálneho režimu, keď sa nepoužívajú.
- Server— službu so samovysvetľujúcim názvom „Server“ možno vypnúť, ak sa systém nepoužíva ako server.
- - Služba zaznamenávania chýb systému Windows, zodpovedná za ukladanie protokolov a odosielanie správ o chybách.
- Windows Image Acquisition, WIA- Službu sťahovania obrázkov vyžaduje systém Windows 8/8.1, aby skener fungoval. Ak nie je k dispozícii žiadny skener, WIA možno prepnúť do manuálneho režimu alebo vypnúť.
Služby Windows Search(funkcia vyhľadávania v systéme) a Centrum zabezpečenia(Centrum zabezpečenia) sa neodporúča deaktivovať. Funkčnosť prvého sa vyžaduje pravidelne a Centrum zabezpečenia vykonáva skutočne dôležité ochranné funkcie, najmä ak v počítači nie je nainštalovaný antivírus.
Windows 7
V systéme Windows 7 existuje viac ako tucet služieb, ktoré možno bezpečne zakázať (prepnúť do manuálneho režimu) s cieľom optimalizovať a zvýšiť výkon. Nižšie je uvedený zoznam služieb, ktoré je možné bezpečne zakázať, s poznámkami, ktoré vám pomôžu rozhodnúť sa pre spôsob automatického spustenia, ktorý si vyberiete.
- Klient na sledovanie distribuovaných odkazov A Počítačový prehliadač- Klienta na sledovanie zmenených pripojení a prehliadača počítačom je možné prepnúť do manuálneho režimu, ak počítač nie je pripojený k žiadnej sieti.
- Správca relácií správcu okien na pracovnej ploche- Správca relácií správcu okien na ploche. Služba s takýmto komplexným názvom je potrebná len na zabezpečenie fungovania tém Aero. Ak sa nepoužívajú motívy Aero, komponent je možné spustiť manuálne.
- Služba diagnostickej politiky— diagnostická služba (služba diagnostickej politiky).
- Vzdialený register— Odporúča sa vypnúť vzdialený register vo všetkých verziách systému Windows, ak sa nepoužíva jeho funkcia. Okrem mierneho zníženia záťaže má vypnutie registra často pozitívny vplyv na bezpečnosť.
- Zaraďovač tlače— správca tlače, potrebný na fungovanie tlačiarne.
- IP pomocník- Pomocná služba IP pre pripojenie IPv6.
- Server— ak počítač nie je pripojený k lokálnej sieti a nepoužíva sa ako server.
- Súbory offline— služba, ktorá ukladá údaje do vyrovnávacej pamäte a umožňuje vám pokračovať v práci s dokumentmi z verejnej domény (siete), keď sa odpojíte od servera a prejdete do režimu offline. Vypnutie tejto služby by nemalo zasahovať do zážitku priemerného používateľa.
- Služba Enumerator prenosných zariadení— služba enumerátora prenosných zariadení sa používa na serverových verziách systému Windows na prácu so vzdialenými zariadeniami.
- Vstupná služba počítača Tablet PC— Vstupná služba pre Tablet PC.
- Témy— službu „Témy“ je možné vypnúť, ak sa témy nepoužívajú (aplikuje sa štandardný dizajn Windows 7).
- Služba hlásenia chýb systému Windows- služba, ktorá zaznamenáva chyby a odosiela o nich správy spoločnosti Microsoft.
- Spúšťač služieb Windows Media Center— komponent je zodpovedný za spustenie aplikácie Windows Media Center.
- BitLocker— službu šifrovania disku BitLocker určite nepotrebujú tí, ktorí ani nevedia, čo to je.
- Bluetooth— Služba podpory Bluetooth, ak v počítači nie je modul Bluetooth alebo sa nepoužíva.
Programy, ktoré si používateľ nainštaluje do počítača s Win7, môžu tiež inštalovať a spúšťať svoje vlastné služby. Príklady takýchto programov zahŕňajú počítačový softvér alebo antivírusový softvér. Používateľ by sa mal rozhodnúť, či takéto služby zakáže nezávisle. Štandardne sa neodporúča vypínať funkciu vyhľadávania Windows Search, bezpečnostné služby a firewall.
Ak chcete ďalej optimalizovať výkon systému, mali by ste venovať pozornosť ďalšej časti o systéme Windows Vista. Tento zoznam služieb je úplnejší a funkcie a názvy sú takmer totožné s Windows 7.
Windows Vista
O Windows Vista sa v posledných rokoch písalo málo, keďže táto verzia OS sa používa pomerne zriedka. Tu je najúplnejší zoznam služieb systému Windows Vista, stručný popis ich funkčnosti a odporúčané nastavenia automatického spustenia.
Vista má veľa nepoužívaných komponentov, ktoré môžete bezpečne zakázať (alebo dať do manuálneho režimu) z dôvodu optimalizácie a výkonu. Ak služba nie je uvedená nižšie, jej typ spustenia by mal byť nastavený na " Automaticky«.
Služby, ktorých nastavenia automatického spustenia je možné nastaviť manuálne:
- Microsoft .NET Framework NGEN v2.0.50727- jeden z najdôležitejších rámcov potrebných pre fungovanie systému Windows. Nedá sa úplne vypnúť – začiatok môžete nastaviť na „ manuálne«.
- Windows CardSpace— komponent na prácu s digitálnymi identifikátormi.
- Kvalitný zážitok z Windows Audio Video je služba pre vysokokvalitné streamovanie zvuku a videa.
- Windows Driver Foundation - Rámec ovládačov v používateľskom režime— rámec pre riadenie hostiteľských procesov ovládača.
- Network Access Protection Agent— funkcionalita agenta je potrebná na ochranu prístupu k sieti (NAP) na klientskych počítačoch, bežní používatelia ju prakticky nevyužívajú.
- Výkonový adaptér WMI— služba funguje iba vtedy, keď je aktivovaný komponent Performance Data Helper.
- Zálohovanie systému Windows- zabezpečuje chod archivácie a obnovy Windows, používa sa pri vytváraní bodov obnovenia - záložných kópií stavu systému.
- Brána firewall systému Windows— Ochranný systém spoločnosti Microsoft je možné na počítačoch so systémom Windows Vista úplne vypnúť alebo prepnúť do režimu manuálneho spustenia. Toto by sa však malo robiť iba vtedy, ak má počítač ochranu, ktorá má podobné schopnosti alebo lepšiu (platené antivírusy atď.). V opačnom prípade sa dôrazne neodporúča vypnúť vstavaný firewall.
- Zoskupovanie účastníkov siete— množstvo skupinových služieb potrebných na fungovanie sietí typu peer-to-peer.
- Správca automatického vzdialeného pripojenia— dispečer je potrebný na automatické vytvorenie pripojenia k vzdialenej sieti. Používa sa, keď akýkoľvek softvér pristupuje k vzdialenému DNS pomocou adresy alebo názvu NetBIOS.
- Network Member Identity Manager— umožňuje identifikovať používateľov v rámci siete typu peer-to-peer.
- Protokoly výkonu a výstrahy— služba zhromažďuje plánované údaje o výkone a výstrahy z miestnych a vzdialených počítačov, potom sa informácie zaprotokolujú alebo sa zobrazí upozornenie. Zakázanie služby bude mať za následok, že sa nebudú zhromažďovať ani zaznamenávať žiadne informácie o výkone. Taktiež sa nespustia všetky služby, ktoré sú od toho priamo závislé alebo využívajú prijaté dáta.
- Vyrovnávacia pamäť písiem Windows Presentation Foundation 3.0.0.0— aplikácia na optimalizáciu práce s písmami ich ukladaním do vyrovnávacej pamäte. Môžete to zakázať, ale zníži to výkon aplikácií Windows Presentation Foundation (WPF).
- Konfigurácia terminálových služieb— konfigurácia terminálov (TSCS) a vzdialený prístup, podpora prebiehajúcich relácií.
- Detekcia SSDP- potrebné na pripojenie a interakciu so zariadeniami a programami, ktoré používajú protokol zisťovania SSDP.
- Okamžité pripojenia systému Windows— keď je služba zastavená, Windows Immediate Connection Configuration Recorder, ktorý vydáva sieťové identity pre predplatiteľov, prestane fungovať.
Okrem tých, ktoré sú uvedené, v režime manuálne Do systému Windows Vista je možné preniesť nasledujúce služby:
- Hlásenia o problémoch a ich riešeniach (podpora funkčnosti prvku v Ovládacom paneli).
- Základné služby TPM.
- Extensible Authentication Protocol EAP.
- Poskytovateľ tieňovej kópie softvéru (Microsoft).
- protokol PNRP.
- Replikácia DFS.
- Server na objednávanie streamov.
- Zberateľ udalostí systému Windows.
- Sieťové pripojenia.
- Systémová aplikácia COM+.
- Služba automatickej konfigurácie WLAN.
- Služba Windows Image Upload (WIA).
- Služba Microsoft iSCSI Initiator Service.
- Služba modulov archivácie na úrovni blokov.
- Služba profilu používateľa ( manuálne- ak je používateľ na počítači jeden, inak - automaticky).
- Služba zdieľania siete Windows Media Player.
- Služba upozornení na softvérové licencie.
- Témy (ak sa používa štandardný dizajn).
- telefonovanie.
- Topológ spojovacej vrstvy.
- Objemová tieňová kópia.
- Diagnostický servisný uzol.
- Jednotka diagnostického systému.
- Univerzálny uzol zariadenia PNP.
- Inštalátor modulov systému Windows.
- Inštalátor systému Windows.
- Farba systém Windows(WCS) (Windows Color System) – jeho vypnutie môže spôsobiť nesprávne zobrazenie niektorých farieb na obrazovke.
- Function Discovery Provider Host - hostiteľ poskytovateľa funkcie zisťovania.
Ak chcete zmeniť nastavenia, musíte mať práva správcu. Nasledujúce služby môžu byť plne zakázať:
- Fax— meno hovorí samo za seba; možno vypnúť, keď nepoužívate fax.
- Spravujte certifikáty a zdravotný kľúč- Spravuje certifikát X.509 a spravuje kľúče pre agenta Network Access Protection. Uistite sa, že technológie a programy, ktoré používate, nepoužívajú certifikát X.509.
- Vzdialený register- umožňuje zmeniť register na jednom PC z iného pomocou vzdialeného prístupu.
- Správa aplikácií— práca s programami nainštalovanými prostredníctvom skupinovej politiky: inštalácia a odstránenie, zostavenie zoznamov.
- Smart karta- Vyžaduje sa na riadenie prístupu k čítačkám čipových kariet.
- Služba brány aplikačnej vrstvy- Umožňuje vám podporovať protokoly tretích strán pri používaní zdieľania internetového pripojenia.
- WS-Management- služba diaľkové ovládanie Windows, ktorý pri svojej práci používa protokol WS-Management.
- Služba publikovania názvu počítača PNRP
- Služba Windows Media Center Receiver Service— komponenty pre prijímač, ktoré vám umožňujú prijímať a sledovať TV a FM vysielanie v zabudovanom prehrávači Windows Media Center.
- Služba plánovača Windows Media Center— plánovač je potrebný na spustenie a zastavenie nahrávania televíznych programov v aplikácii Windows Media Center.
- Služba zdieľania portov Net.Tcp- umožňuje viacerým používateľom zdieľať porty TCP pomocou protokolu Net.Tcp.
- Služba Enumerator prenosných zariadení- Aplikuje nastavenia skupinovej politiky na vymeniteľné úložné zariadenia a nastavuje prístupové práva pre programy a súbory.
- Služba Windows Time— spravuje a synchronizuje dátum a čas na všetkých počítačoch, klientoch a serveroch v sieti. Môžete ho vypnúť, ale nemá to takmer žiadny zmysel, pretože spotreba energie je minimálna.
- Služba Windows Media Center Extender- umožňuje mediálnej konzole s rovnakým názvom nájsť systém Windows Vista a pripojiť sa k počítaču.
- Vstupná služba pre Tablet PC— vyžaduje sa pre grafické tablety a vstup perom.
- Základná filtračná služba (BFE)- BFE používa filtrovanie užívateľského režimu na správu bezpečnosti IP a politiky brány firewall. Ak váš počítač nemá antivírus alebo alternatívne spoľahlivé bezpečnostné produkty, zakázanie základného filtrovania môže výrazne znížiť bezpečnosť vášho počítača. Pre PC bez antivírusu by mal byť stav BFE „Automaticky“.
- Rodičovská kontrola— ak sa nepoužívajú štandardné funkcie rodičovskej kontroly systému Windows.
- Publikovanie zdrojov na objavovanie funkcií— zverejňuje základné informácie o počítači a jeho funkciách. Ak je publikovanie prostriedkov zakázané, ostatné zariadenia v sieti nebudú môcť tento počítač objaviť.
- Zásady odstránenia karty Smart Card— umožňuje zmeniť nastavenia čipových kariet tak, aby sa pri vybratí karty zablokovala pracovná plocha.
- Presmerovač portov používateľského režimu terminálových služieb- ak nepoužívate vzdialenú plochu.
- Zdieľanie internetového pripojenia (ICS)- ak sa nepoužíva zdieľanie internetu a miestne služby.
- Spúšťač služieb Windows Media Center— spustí plánovač a prijímač pre centrum médií; môžete ho vypnúť, ak nie je potrebné centrum médií.
- Prístup k zariadeniam HID— poskytuje univerzálny prístup k zariadeniam ľudského rozhrania.
Ani tieto zoznamy nie sú vyčerpávajúce, keďže mnohé programy sú schopné vytvárať služby. Mali by ste starostlivo skontrolovať služby, ktoré sa spúšťajú automaticky, odstrániť zastarané a nepoužívané programy z počítača alebo im zakázať automatické spúšťanie.
Windows XP
V systéme Windows XP môžete vypnúť relatívne malý počet služieb, pretože funkčnosť operačného systému ešte nebola taká nafúknutá. Windows XP je morálne a technicky zastaraný, ale naďalej sa používa na slabých počítačoch, takže dodatočná optimalizácia môže byť užitočná.
- Upozornenie— zasielanie upozornení.
- Klient na sledovanie distribuovaných odkazov- Klient na sledovanie zmenených pripojení môže byť vypnutý, ak počítač nie je pripojený k sieti.
- Počítačový prehliadač- Počítačový prehliadač by mal byť zakázaný iba pri práci offline.
- Zdieľanie internetu (ICS)— Zdieľanie internetového pripojenia, ak nepotrebujete distribúciu internetu.
- Internetový firewall (ICF)— deaktivácia brány firewall pre internetové pripojenie zníži ochranu systému; do manuálneho režimu by sa mala prepnúť iba vtedy, ak je k dispozícii alternatívna ochrana (antivírusový softvér).
- Vzdialený register— vzdialený register možno natrvalo deaktivovať.
- Messenger/služba správ- vstavaná služba správ Windows.
- Server— ak počítač nie je pripojený k lokálnej sieti a nie je serverom.
- Sekundárne prihlásenie- sekundárne prihlásenie, ak jeden počítač s Windows XP používa viacero používateľov.
- Obnovenie systému alebo „Služba obnovenia systému“, keď je vypnutá, nevytvorí body obnovy, z ktorých je možné obnoviť údaje v prípade poškodenia alebo vírusov.
- Bezdrôtová nulová konfigurácia— ak sa nepoužíva modul bezdrôtovej komunikácie cez Wi-Fi.
- Modul podpory NetBIOS cez TCP/IP— funkčnosť TCP/IP NetBIOS Helper už bola popísaná vyššie, môžete ju bez obáv deaktivovať.
Vypnutím významnej časti funkčnosti systému Windows sa výrazne zvýši výkon slabého počítača. Zároveň by ste mali pamätať na možné negatívne dôsledky: zlyhania v prevádzke programov a samotného systému, strata významnej časti funkcií. Môžu sa objaviť chyby a chyby, ktorých príčiny bude ťažké určiť.