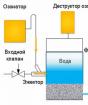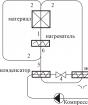Ako vytvoriť zavádzaciu jednotku USB Flash alebo disk z obrazu ISO. Vytvorte inštalačný disk systému Windows s užitočnými funkciami Vytvorte zavádzací disk z nainštalovaného systému Windows
Vytvorte zavádzací disk pomocou UltraISO
Najprv si musíte stiahnuť z internetu a nainštalovať program UltraISO. Program je platený, ale už napadnuté verzie sú zverejnené na väčšine internetových zdrojov (napríklad na webovej stránke rutracker.org). Môžete si tam stiahnuť aj obraz systému Windows, ak ste tak ešte neurobili. Okrem toho budete potrebovať prázdny disk CD alebo DVD, ktorý si môžete kúpiť v každom obchode s počítačmi alebo na trhu 🙂 Tento proces je neuveriteľne jednoduchý! Vložte prázdny disk do jednotky počítača, prejdite do priečinka s už stiahnutým obrázkom systému Windows. Kliknite pravým tlačidlom myši na obrázok, umiestnite kurzor myši na nápis „UltraISO“, v zobrazenej ponuke posuňte šípku myši doprava a vyberte možnosť „Napáliť na disk ...“.
vytvorenie zavádzacieho disku pomocou UltraISO
Uvidíte okno "Napáliť disk", tam stačí kliknúť na tlačidlo "Napáliť" a čakať. Po dokončení nahrávania vám jednotka poskytne hotový zavádzací disk.

Vytvorenie zavádzacieho disku pomocou Nero
Ak chcete vytvoriť zavádzací disk týmto spôsobom, musíte mať v počítači nainštalovanú akúkoľvek verziu obľúbeného programu Nero. Rovnako ako v predchádzajúcej metóde musíte mať prázdny disk CD alebo DVD a obraz systému Windows. Spustite Nero Burning Rom (Štart->Programy->Nero->Nero Burning Rom). Mali by ste mať okno Nový projekt. Vľavo vyberte zo zoznamu možnosť „DVD-ROM (boot)“, potom napravo od riadku „súbor s obrázkom“ kliknite na tlačidlo „prehľadávať“ a zadajte cestu k obrázku systému Windows.

Kliknite na tlačidlo "Nový" a potom v okne, ktoré sa zobrazí v hornej časti, vyberte položku "Záznam". Odporúča sa zaškrtnúť políčko vedľa nápisu „Dokončiť disk“. Vložte prázdny disk do jednotky, ak ste tak ešte neurobili, a kliknite na tlačidlo "Napáliť".

Počkajte, kým sa nezapíše zavádzací disk. Všetko 😉 Článok o inštalácii Windows XP a o inštalácii Windows 7.
S pozdravom Alexander Molchanov
Inštalácia systému Windows je nevyhnutnou udalosťou pre každý osobný počítač. Najpopulárnejším operačným systémom od spoločnosti Microsoft je Windows 7. Táto verzia má jednoduché rozhranie a podporu takmer všetkých zariadení a programov.
Inštalácia systému Windows sa spravidla uskutočňuje buď z disku DVD alebo z jednotky USB flash. Jednotka Flash poskytuje možnosť inštalácie na počítačoch, ktoré nemajú jednotku DVD. Ak však používateľ naformátuje jednotku flash skôr alebo neskôr, disk DVD bude s najväčšou pravdepodobnosťou vždy uložený, čo vám umožní kedykoľvek preinštalovať operačný systém.
Čo je spúšťací disk
Zavádzací disk je médium, ktoré obsahuje zavádzacie súbory operačného systému. Jednoducho povedané, ide o disk alebo USB disk s inštalátorom systému Windows. Zavádzací disk vám umožňuje nainštalovať OS bez toho, aby ste mali na samotnom pevnom disku operačný systém. To znamená, že aj v najkritickejších situáciách môžete preinštalovať systém Windows.
Čo potrebujete na vytvorenie zavádzacieho disku
Na vytvorenie zavádzacieho disku budete potrebovať:
- Obraz systému Windows. Pre uľahčenie nahrávania sa odporúča stiahnuť obrázky operačného systému vo formáte ISO. V súčasnosti existuje veľké množstvo rôznych zostáv systému Windows 7. Dôrazne sa odporúča sťahovať obrázky čo najbližšie k licencovanej kópii systému Windows. Táto možnosť poskytuje najvyššiu stabilitu operačného systému. Obraz systému Windows si môžete stiahnuť z mnohých sledovačov torrentov.
- DVD disk. Je možné použiť DVD-R aj DVD-RW.
- softvér na nahrávanie obrázkov. V súčasnosti existuje veľa rôznych programov, ktoré poskytujú možnosť napáliť obrázky systému Windows 7 na disky, ako aj na jednotky flash. Medzi programami sú aplikácie poskytované priamo spoločnosťou Microsoft a vývojármi tretích strán.
Metódy napaľovania diskov
Metódy zápisu zavádzacích obrazov na disk sa líšia iba v použitom programe. Princíp činnosti vo väčšine programov zostáva rovnaký: program zapisuje súbory a vytvára zavádzací súbor, ktorý vám umožní spustiť inštaláciu systému Windows aj bez operačného systému v počítači.
Video: Ako vytvoriť inštalačný spúšťací disk systému Windows 7
Napálenie obrazu ISO na DVD
Existuje mnoho programov, pomocou ktorých je možné napáliť zavádzací disk, my sa pozrieme len na niektoré z nich. Ako vytvoriť zavádzací disk systému Windows 7 pomocou Nero? Ako vytvoriť z obrazu ISO v Nero?
Ak chcete napáliť disk, musíte vykonať nasledujúce operácie:

Ako vytvoriť zavádzací disk pomocou Ultraiso pre Windows 7?
Ak chcete vytvoriť zavádzací disk systému Windows 7 pomocou programu UltraISO, musíte vykonať nasledujúce operácie:

Vytvorenie disku kopírovaním
Používateľ má okrem zápisu inštalačných súborov operačného systému na disk aj možnosť vytvárať záložné kópie aktuálneho operačného systému s možnosťou ďalšej obnovy. Odporúča sa vykonať zálohu ihneď po inštalácii systému Windows a všetkých ovládačov. Existuje veľa programov na vytváranie záloh, jedným z najpopulárnejších je Acronis.
Ako vytvoriť zavádzací disk systému Windows 7 pomocou Acronis?
Acronis dokáže vytvoriť záložné kópie vášho aktuálneho operačného systému na neskoršie obnovenie. Ak chcete obnoviť zálohu, musíte tiež vytvoriť zavádzací disk Acronis, ktorý sa spustí bez operačného systému Windows v prípade, že sa systém zastaví. Záložnú kópiu systému si môžete uložiť na pevný disk aj na flash disk.
Vytvorenie zavádzacieho disku Acronis

Vytvorte zálohu
Ak chcete vytvoriť záložnú kópiu disku z aktuálneho operačného systému na ďalšiu obnovu, musíte vykonať nasledujúce kroky:

Obnovenie systému Windows zo zálohy
Obnovu z predtým vytvorenej zálohy vášho disku z operačného systému je možné vykonať dvoma spôsobmi: z prostredia Windows alebo zo zavádzacieho média, ktoré ste vytvorili v predchádzajúcom odseku. Obnova zo zavádzacieho média sa vykoná, ak sa váš operačný systém nespustí.
Ak chcete obnoviť kópiu oblasti pevného disku z počítača (zo systému Windows), postupujte takto:
- otvorte Acronis True Image;
- vyberte sekciu "Moje zálohy";
- kliknite na tlačidlo "Obnoviť" vedľa vašej kópie;
- v ďalšom okne vyberte, čo chcete obnoviť;
- Kliknutím na „Obnoviť teraz“ spustíte spustenie. Po reštarte sa začne proces obnovy.
Ak chcete obnoviť kópiu oblasti pevného disku zo zavádzacieho média, postupujte takto:

Ako vytvoriť zavádzací disk systému Windows 7 pomocou nástrojov Daemon Tools
Ak chcete vytvoriť zavádzací disk pomocou nástrojov Daemon Tools, postupujte takto:

Vytvorte inštalačný disk pomocou alternatívnych programov
Okrem navrhovaných programov existuje aj oficiálna aplikácia na napaľovanie inštalačných súborov Windows 7 od spoločnosti Microsoft - Windows 7 USB / DVD Download Tool.
DAk chcete vytvoriť zavádzací disk pomocou tohto programu, musíte:

V súčasnosti existuje veľa rôznych programov, ktoré vám umožňujú vytvoriť zavádzací disk alebo zavádzaciu jednotku USB flash pre systém Windows 7. Pomocou týchto pokynov môžete vytvoriť niekoľko rôznych možností pre zavádzacie médium s inštalačnými súbormi operačného systému.
Najdôležitejším bodom je výber samotného obrazu operačného systému. Dôrazne odporúčame, aby ste nesťahovali rôzne zostavy, ktoré obsahujú sadu programov. Kópie systému Windows čo najbližšie k licencovanej verzii poskytnú počas prevádzky najvyššiu úroveň stability.
2 hlasyDobrý deň, milí čitatelia môjho blogu. Pamätám si časy, keď sme si stiahli všetky programy, hry a iný softvér z internetu, potom vložili disk a spustili proces inštalácie. Potom sme sa dozvedeli, že môžete vytvoriť virtuálnu jednotku. Prekvapivo, všetky tieto zručnosti sú dnes užitočné.
Poviem vám o jednoduchých spôsoboch napálenia zavádzacieho disku z obrazu ISO pomocou štyroch najpopulárnejších programov.
Existujú rôzne prípady, napríklad potreba preinštalovať Windows alebo uložiť dôležité programy elektronicky. Zručnosť nemôžete nazvať zbytočnou.
Stále si myslím, že pre každého začiatočníka je veľmi dôležité porozumieť terminológii, preto by som chcel najskôr trochu porozprávať o tom, čomu vlastne dnes musíme čeliť, čo je ISO a prečo je lepšie s ním pracovať. Počítačová gramotnosť ešte nikdy nikomu neuškodila.

Takže túto situáciu pravdepodobne poznáte. Vložíte CD do mechaniky alebo zasuniete USB flash disk do USB portu, hneď potom sa automaticky otvorí inštalačné okno. Tento proces sa nazýva multibooting.
Na spustenie tejto operácie potrebujeme externé zariadenie alebo virtuálnu jednotku. O tomto procese som už na svojom blogu písal a prácu opísal v tom najlepšom, podľa mňa, .
Programy ako Ultraiso, Nero, Alcohol či Daemon Tools dokážu vyvolať ilúziu, že sa vo vašom počítači nachádza CD a dnes si o nich opäť povieme.
Každý program potrebuje obrázok, súbor ISO. Používateľom to ušetrí veľa problémov. Nemusíte hľadať žiadne súbory, zbierať ich z rôznych častí počítača a sťahovať ich ručne. Môžete si vytvoriť svoje vlastné zavádzacie disky z ľubovoľnej sady dokumentov pre hru alebo program. Zhruba povedané, jeden archív.

O tomto procese som vo svojom blogu ešte nepísal a ak máte záujem, prihláste sa na odber noviniek a o vydaní novej publikácie sa dozviete ako prvý. Medzitým si môžete stiahnuť hotové obrázky z internetu.
2.DaemonTools
Veľmi sa mi páči program Daemon Tools, s jeho pomocou vždy pracujem s obrázkami. Môžete ísť na oficiálnu webovú stránku www.daemon-tools.cc/rus a stiahnite si bezplatnú skúšobnú verziu. Vie, ako prelomiť ochranu proti zápisu, ak potrebujete skopírovať hotový disk. Vytvára až 36 ďalších jednotiek, upravuje a konvertuje.

Ak chcete zapisovať obrázky na flash disk, potom budete potrebovať program Ultra. Ak máte dostatok CD / DVD, môžete si vystačiť s verziou PRO.
Úplne bezplatný program Lite nemá ďalšie funkcie a nemôže napaľovať obrázky, ale iba ich emuluje na virtuálnom disku.
Osobne používam verziu Ultra a mimochodom veľmi skoro pochopíte jej výhodu. Aby som bol úprimný, ani ma to nenapadlo.

Na hornom paneli otvorte „Nástroje“ a vyberte „Napáliť na disk“. Do jednotky najskôr vložte prázdny disk CD alebo DVD.

Bohužiaľ to teraz nemám, ale urobil som to tisíckrát a viem, že stačí kliknúť na „Štart“ a piť čaj, kým sa sťahovanie nedokončí. Trvá to najmenej tri až päť minút.

Ak chcete vytvoriť zavádzací disk na jednotke USB Flash, potom na rovnakom mieste v časti „Nástroje“ vyberte možnosť „Vytvoriť zavádzacie USB“.
Stiahnite si zavádzací obraz disku Windows 7 - inštalačný torrent na počítači zadarmo a bez registrácie je možný z našej webovej stránky. Tu každý nájde inštalačný disk Windows 7 SP1 v ruštine na akýkoľvek účel a konfiguráciu vášho počítača alebo notebooku. Obraz disku Windows 7 je zvyčajne vo formáte ISO, vďaka čomu si môžete sami vytvoriť zavádzací disk systému Windows 7 pre ďalšiu inštaláciu systému Windows 7 pomocou akéhokoľvek programu, ktorý pracuje s obrázkami, odporúčame program Rufus alebo program UltraISO.
Pred stiahnutím systémového disku Windows7 od spoločnosti Microsoft sa musíte rozhodnúť o cieľoch a možnostiach. To priamo ovplyvňuje výber pri sťahovaní distribučnej súpravy zo systému Windows 7.
Ak je vaším cieľom hrať hry, pristupovať k webovým stránkam a sociálnym sieťam, počúvať hudbu a pozerať filmy, pracovať z domu na zábavné účely a zoznámiť sa s týmto OC a nechcete sa skutočne vŕtať v tom, ako aktivovať systém Windows pre zadarmo neskôr 7, a ako správne nainštalovať potrebné ovládače na váš windows 7. Navyše nechcete nič nadbytočné a plnú funkčnosť, odporúčame stiahnuť si originálny windows 7 maximálny obraz disku s aktivátorom a inštalátorom ovládačov zabudovaným do pracovnej plochy, z odkaz nižšie. Pre optimálny výkon systému na vašom PC, ak máte 4 GB alebo viac pamäte RAM, stiahnite si 64-bitový disk Windows 7, ak máte 1 GB - 3 GB, stiahnite si 32-bitovú verziu disku s Windows 7.
Stiahnite si torrent disku s maximálnym ISO obrazom systému Windows 7 x64
Stiahnite si torrent disku s Windows 7 32bit maximálnym obrazom ISO
Ak si predsa len potrebujete nainštalovať win7 na domáce a zábavné účely s bezplatnou aktiváciou a chcete mať kompletnú sadu verzií radu windows 7 na jednom disku alebo jednej flashke s možnosťou inštalácie už nainštalovanej s Office 2016, programy, aktualizácie, s nainštalovanými systémovými pomôckami hier. Odporúčame stiahnuť túto zostavu diskov Windows 7 sp1 x86 x64 13v1. Bezpečnostné aktualizácie má už 17.07.2017, navyše má možnosť výberu dvoch jazykov rozhrania, ruštiny a angličtiny.
V prípade, že potrebujete operačný systém win 7 na prácu v podniku, evidenciu legálneho podnikania, prácu s peniazmi a zvýšenie bezpečnosti alebo na iné komerčné účely, odporúčame zakúpiť si licenčný kľúč pre windows 7 na oficiálnej stránke Vývojári spoločnosti Microsoft a stiahnite si iba čistý oficiálny, originálny obraz systému Windows7, aby ste sa vyhli pokutám a sankciám od spoločnosti Microsoft.
Z bezpečnostných dôvodov odporúčame inštalovať ovládače iba stiahnuté z oficiálnych stránok výrobcov základnej dosky, grafickej karty atď. vášho notebooku alebo počítača. Odporúčame tiež sťahovať všetky programy iba z oficiálnych stránok vývojárov. Ak máte čo riskovať, informácie, spisy, účty atď., potom nie je veľká ostražitosť.
Pozor! V niektorých zostavách sú predvolené nastavenia prehliadača Chrome už nastavené, úvodná stránka vedie do vyhľadávača go.mail.ru. Každý má možnosť zmeniť vyhľadávač na akýkoľvek iný.
Ak spoločnosť Microsoft opustí operačný systém, majitelia verzií OEM a Recovery čelia vážnemu problému: tieto obmedzené možnosti spravidla nie sú vybavené nástrojmi na obnovenie, ktoré ponúka plnohodnotný systém Windows 7 v časti Možnosti obnovenia systému. Namiesto toho predajcovia počítačov vytvoria skrytú oblasť obnovy, z ktorej môžete obnoviť výrobné nastavenia. Tým však nielenže prídete o všetky svoje dáta, ale budete musieť svoj počítač znova vyčistiť od predinštalovaných skúšobných verzií softvéru. Oveľa pohodlnejšie by bolo mať po ruke plnohodnotný Windows spolu s núdzovým systémom, ktorý umožňuje napríklad obnoviť boot sektor na HDD bez externých utilít.
So súborom ISO pripraveným spoločnosťou Microsoft a programami vybranými odborníkmi na CHIP môžete úplne zadarmo a legálne zostaviť zavádzací disk Windows 7, ktorý bude zaručene poskytovať všetky funkcie. Upozorňujeme, že na vytvorenie takéhoto disku DVD budete potrebovať platný licenčný kľúč. Po spustení vás tento disk vyzve na výber niektorej zo známych edícií systému Windows 7 na inštaláciu. Ak bol váš počítač dodaný s OEM verziou Home Extended, môžete si ju iba nainštalovať. Máte však právo nainštalovať akúkoľvek inú verziu bez kľúča a používať ju 30 dní. Prostredie Windows PE, pripravené na použitie ešte pred samotnou inštaláciou systému, nie je také vyberavé: pomocou vášho disku môžete obnoviť partíciu Windows 7 na počítači vášho priateľa.
Čo robiť, ak sa systém Windows nespustí
Ak chcete spustiť zastavený operačný systém, spustite príslušný počítač pomocou vytvoreného inštalačného disku a vyberte Možnosti obnovenia systému. Tu sa vám ponúkne výber rôznych nástrojov na resuscitáciu dát, ako napríklad „Oprava spustenia“ alebo návrat do predchádzajúceho stavu („Obnovenie systému“). Všetky možnosti z tejto ponuky úplne chýbajú vo väčšine verzií OEM a Recovery.
Ak chcete preinštalovať systém Windows, využite túto príležitosť a rozlúčte sa s teraz už nepotrebnou oblasťou Recovery a získajte tým 10 GB miesta na disku.
Samozrejme, mali by ste mať po ruke vopred pripravený inštalačný disk Windows. Jeho vytvorenie nie je až také náročné – v tomto návode si popíšeme celý proces krok za krokom.
Spustenie a príprava z webu: Obrazový súbor systému Windows
Inštalačný disk bude založený na súbore ISO stiahnutom z webovej lokality spoločnosti Microsoft. K dispozícii vám budú všetky verzie „sedmičky“.
1 STIAHNUŤ WINDOWS ZDARMA Aby ste sa zoznámili s produktmi spoločnosti Microsoft, na stránke answer.microsoft.com/ru-ru nájdete odkazy na bezplatné stiahnutie obrázkov rôznych verzií systému Windows 7. Do vyhľadávacieho poľa služby zadajte kľúčové slová „Obrázok systému Windows 7“ . V získaných výsledkoch nájdete informácie o tom, kde si môžete stiahnuť rôzne verzie OS. Okrem toho, oficiálne obrázky systému a v rôznych vydaniach - od "Home Extended" po "Maximum", môžete získať kliknutím na krátky odkaz b23[.]ru/p9kf. Jedinou nevýhodou je, že sú tu prezentované iba anglické verzie. Lokalizačný súbor si môžete stiahnuť samostatne. Môžete si stiahnuť akúkoľvek verziu OS, pretože súbor install.wim potrebný pre náš inštalačný disk vám umožní nainštalovať akúkoľvek verziu, ak urobíte malé zmeny (pozri krok 4). Pri výbere súboru na stiahnutie venujte pozornosť jazyku a bitovej hĺbke (32 alebo 64 bitov). Z bezpečnostných dôvodov dôrazne odporúčame stiahnuť si verziu so vstavaným balíkom Service Pack (Service Pack 1).

2 VYTVORTE PRACOVNÝ PRIESTOR Teraz musíme vytvoriť dva adresáre. Prvý (stačí ho nazvať „Win7“) potom uloží inštalačné súbory Windows, druhý je potrebný pre utilitu príkazového riadku – dism.exe. Druhý priečinok pomenujte „mount“. Aby boli ďalšie kroky procesu rýchle a jednoduché, musíte mať aspoň 10 GB voľného miesta na pevnom disku. Odporúčame, aby ste ako správca vykonali nasledujúce kroky, aby vás správy služby UAC neobťažovali.

3 ROZBALTE OKNÁ Nainštalujte program 7-Zip a pomocou neho rozbaľte stiahnutý súbor s obrázkom Windows 7 do priečinka Win7. Ak to chcete urobiť, jednoducho vyberte z kontextového menu "7-Zip | Zip". Extrahovať súbory“ a potom v poli „Rozbaliť do ...“ zadajte tento priečinok.

Poznámka. Pri kontrole sme sa najskôr pokúsili rozbaliť 64-bitovú verziu Home Premium bez servisného balíka (X15-65741.iso). 7-Zipu sa nepáčila prítomnosť súboru UDF a odmietol spustiť. Druhý pokus so súborom X17-58997.iso (Home Premium s balíkom Service Pack 1) bol úspešný. Preto vám môžeme bezpečne odporučiť, aby ste použili túto konkrétnu verziu.
4 ODSTRÁŇTE KONFIGURAČNÝ SÚBOR Majitelia Windowsu 7 Ultimate teraz musia otvoriť priečinok Win7\sources v Prieskumníkovi a odstrániť z neho súbor ei.cfg. Vďaka tomu bude tento systém dostupný aj na výber v sprievodcovi inštaláciou. Ak máte inú verziu, môžete tento krok preskočiť. Tento súbor by ste sa tiež mali zbaviť, ak plánujete neskôr inovovať na inú verziu systému Windows. Potom nemusíte postupovať podľa kroku 7 („Zadanie kľúča a aktivácia“), aby ste mohli zadať novozískaný kľúč. Konfiguračný súbor by sa mal tiež odstrániť pre tých, ktorí sa chystajú pomôcť tým, ktorí sú oboznámení s ladením systému Windows.

Vytvorenie multiinštalačného súboru
Nástroj príkazového riadka načíta inštalačný súbor systému Windows a môžete si vytvoriť disk, ktorý vyhovuje vašim potrebám.
5 PREČÍTAJTE SI INDEX Spoločnosť Microsoft umiestnila všetky údaje potrebné na inštaláciu systému Windows do súboru install.wim. Môžete ho otvoriť a upraviť pomocou nástroja príkazového riadka dism.exe, ale musíte poznať index svojej verzie systému Windows. Ak to chcete zistiť, spustite príkazový riadok ako správca a zadajte príkaz:
dism /get-wiminfo /wimfile:X:\win7\sources\install.wim
Tu namiesto parametra „X:\“ zadajte písmeno jednotky, na ktorej sa nachádza priečinok Win7. Označte si číslo verzie systému Windows, ktorú chcete používať – napríklad pre možnosť „Home Premium“ je to „2“.

6 MONTÁŽ INŠTALAČNÉHO SÚBORU Ak chcete upraviť súbor install.wim, musí byť pripojený (namontovaný) k systému. Zadajte príkaz:
dism /mount-wim /wimfile:X:\win7\sources\install.wim /index:2 /mountdir:X:\mount
Ak chcete vybrať inú verziu systému, za parametrom "index:" zadajte príslušnú hodnotu. Pomôcka dism.exe, ktorá je súčasťou systému Windows, potom rozbalí súbor install.wim, čo môže chvíľu trvať. Na našom testovacom stroji proces trval asi desať minút.

7 ZADAJTE PRODUKTOVÝ KĽÚČ Aby disk pri inštalácii automaticky označil licenčný kľúč, spustite program Magical Jelly Bean Keyfinder a použite ho na načítanie kľúča verzie systému Windows, ktorú ste nainštalovali.
Pozor! Tento program označuje licenčný kľúč ako "CD Key". Do príkazového riadku zadajte riadok:
dism /image:X:\mount /set-productkey:licenčný kľúč
Nahraďte parameter „licenčný kľúč“ kódom Product Key načítaným aplikáciou Keyfinder. Upozorňujeme, že v prípade podnikovej verzie môže jej získanie zlyhať - potom program zobrazí znaky "B".

Poznámka. Ak plánujete inováciu na inú verziu systému Windows 7 neskôr, alebo ak plánujete pomôcť priateľovi opraviť operačný systém, tento krok preskočte.
8 ULOŽTE ZMENY Nakoniec zapíšte upravený súbor install.wim do priečinka \mount. A na to budete musieť znova použiť okno príkazového riadku. Spustite ho ako správca a zadajte:
dism /unmount-wim /mountdir:X:\mount /commit
Okrem toho príkaz "unmount" odpojí (odpojí) inštalačný súbor od systému. Potom môžete bezpečne začať napaľovať obraz na médium DVD.

Napaľovanie DVD: Správny formát
Zdá sa, že obraz inštalačného disku systému Windows je pripravený a stačí vložiť „prázdne“ DVD, spustiť nástroj na napaľovanie, vybrať požadovaný obrázok a spustiť postup napaľovania. Bohužiaľ, nie všetko je také jednoduché - najprv musíte vykonať konfiguráciu.
9 AKTIVUJTE SÚBOROVÝ SYSTÉM UDF Na napálenie disku odporúčame použiť bezplatný nástroj ImgBurn. Dá sa stiahnuť z oficiálnej webovej stránky imgburn.com. Nezabudnite tiež rozbaliť lokalizačný súbor do príslušného priečinka programu. Do mechaniky vložte prázdne DVD, spustite ImgBurn a v nastaveniach vyberte ruský jazyk. Potom kliknite na veľké tlačidlo „Napáliť súbory/priečinky na disk“. Na karte "Možnosti" v riadku "Systém súborov" nastavte "UDF" alebo "ISO 9660 + UDF". Druhá možnosť je vhodná pre tých, ktorí chcú vytvoriť inštalačný disk v zastaranom systéme Windows, napríklad XP. Počas nášho testu fungovali obe možnosti bez problémov. Začiarknite tiež políčka „Zahrnúť skryté súbory“ a „Zahrnúť systémové súbory“.

10 PONECHAJTE ŠTRUKTÚRU Aby sa pri napaľovaní inštalačného disku zohľadnili všetky úrovne priečinkov, musíte sa uistiť, že na karte "Rozšírené - Obmedzenia" v časti "Dĺžka názvu priečinka / súboru" je možnosť "Úroveň X: 219 znakov" je vybratý. Ako parameter "Množina znakov" zadajte "DOS". Okrem toho začiarknite políčka vedľa položiek „Viac ako 8 úrovní vnorenia priečinkov“, „Neobmedzovať veľkosť súboru“ a „Nepripájať k súborom číslo verzie „;1“.

11 POSKYTUJEME DVD S SCHOPNOSŤOU SAMONAKLADANIA F Na karte "Boot Disk" začiarknite políčko "Make image bootable". Kliknite na ikonu vedľa riadku "Boot Image", prejdite do priečinka Win7\boot a vyberte v ňom súbor etfsboot.com. Obsahuje boot sektor pre DVD médium a po spustení inštalačného disku Windows ho automaticky vyhľadá.

Poznámka. Na nových základných doskách EFI a počítačoch Apple zvyčajne Boot Manager (setupldr.bin) nenájde súbor etfsboot.com. Táto chyba je opravená možnosťou „Nepridávať číslo verzie „;1“ do súborov“ vybratou v kroku 10. Práve kvôli tejto funkcii sme si vybrali ImgBurn na napálenie nášho disku.
12 SPÁLITE INŠTALAČNÝ DISK Uistite sa, že v riadku „Načítať. segment" je hexadecimálna hodnota "07C0". Ak nie, zadajte túto možnosť. Zvýšte počet načítaných sektorov na osem a potom otvorte adresár Win7 v programe Windows Prieskumník. Vyberte všetky súbory a priečinky v ňom a pomocou myši ich presuňte do poľa „Zdroj“ programu ImgBurn. Na zápis údajov na disk zostáva iba kliknúť na príslušnú ikonu. Pred odstránením priečinkov \mount a Win7, ktoré ste vytvorili, sa uistite, že náš úplne nový inštalačný disk funguje. Ak to chcete urobiť, v systéme BIOS vyberte jednotku DVD ako „Prvé zavádzacie zariadenie“ a reštartujte počítač. Ak bolo všetko úspešné, na monitore sa zobrazí dialógové okno Nastavenie systému Windows. Teraz, ak systém zlyhá, môžete ho obnoviť výberom položky "Možnosti obnovenia systému".

-
 Škrtiaca klapka s prevodovkou: čo to je, ako to funguje Oceľová uzávierka s prevodovkou
Škrtiaca klapka s prevodovkou: čo to je, ako to funguje Oceľová uzávierka s prevodovkou
-
 Regulačné ventily Miniatúrny vysokotlakový regulačný ventil s elektrickým pohonom
Regulačné ventily Miniatúrny vysokotlakový regulačný ventil s elektrickým pohonom
-
 Plytko zakopaný pásový základ pre domček pre domácich majstrov
Plytko zakopaný pásový základ pre domček pre domácich majstrov
-
 Efektívne spôsoby hydroizolácie základov rôznych typov Aký materiál je lepšie použiť na hydroizoláciu základov
Efektívne spôsoby hydroizolácie základov rôznych typov Aký materiál je lepšie použiť na hydroizoláciu základov