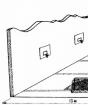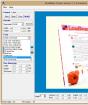Ako zmeniť názov účtu Windows. Zmena používateľského mena v systéme Windows
Po inštalácii nejakej zostavy Windows 10 pre „ľavákov“ si používateľ často všimne, že jej vlastníkom je nejaký „správca“. Tento fakt nemusí mnohým ľuďom vyhovovať. Na to nemusíte byť perfekcionista. To prirodzene vyvoláva otázku, ako zmeniť používateľské meno v systéme Windows 10. Dá sa to urobiť niekoľkými spôsobmi. Líšia sa stupňom náročnosti. Proces zmeny lokálneho konta je však úplne odlišný od premenovania konta Microsoft. Tu sa budú diskutovať o všetkých možnostiach.
Používanie "Ovládací panel"
Pre mnohých je to pravdepodobne najjednoduchšia a najzrozumiteľnejšia metóda. , ktorý vám umožní plne ovládať prevádzku vášho počítača. Nájdete v ňom rôzne nastavenia. Vrátane nastavení pre užívateľské profily OS. Proces je jednoduchý a intuitívny. Tu nemusíte mať žiadne špecifické zručnosti.
Týmto sa dokončí proces premenovania. Teraz sa zobrazí presne ten text, ktorý používateľ potreboval.
Používame "netplwiz"
Táto metóda sa mnohým bude zdať jednoduchšia ako predchádzajúca, pretože je potrebné vykonať menej krokov. Používa sa nástroj na správu systémových účtov. Ako zmeniť používateľské meno v systéme Windows 10 pomocou tohto komponentu? Veľmi jednoduché.

Takto sa zmení názov používateľského profilu v systéme Windows 10 pomocou systémovej súčasti „netplwiz“. Teraz prejdime k iným metódam.
Pomocou príkazového riadku
Táto metóda je vhodná pre pokročilých používateľov, ktorí jasne rozumejú tomu, čo robia. S touto možnosťou budú spokojní najmä tí, ktorí sa často a dlho zaoberali operačnými systémami ako Linux a sú zvyknutí pracovať s terminálom. Ako zmeniť používateľské meno v systéme Windows 10 pomocou príkazového riadku? Začnime analyzovať metódu.

Používanie prostredia PowerShell
Ďalšia alternatíva pre tých, ktorí nemôžu žiť bez terminálu. PowerShell je alter ego linuxového terminálu v systéme Windows 10. Komponent má pomerne bohatú funkčnosť. Pomocou PowerShell môžete inštalovať programy a aplikácie, odstraňovať balíky, meniť svoje používateľské meno a robiť mnoho ďalších vecí. Ako zmeniť názov účtu Windows 10 pomocou tohto zaujímavého komponentu? Veľmi jednoduché.

Po tomto všetkom by ste mali reštartovať počítač. Názov účtu sa zmení. Táto metóda je dobrá, pretože vyžaduje minimálny počet akcií zo strany používateľa. PowerShell však často odstrašuje priemerných používateľov. Preto je taký nepopulárny.
Pomocou komponentu „Miestni používatelia a skupiny“.
Okamžite stojí za zmienku, že táto metóda nie je vhodná pre majiteľov Home Edition. Tento komponent jednoducho nie je dostupný pre toto vydanie. Šťastní majitelia verzie Professional (a všetci ostatní) to však môžu vyskúšať. Ako teda zmeníte svoje používateľské meno správcu v systéme Windows 10 pomocou miestnych používateľov a skupín?

Premenujte svoje konto Microsoft
Hlavným problémom je, že tento účet Windows 10 nie je lokálny. Proces registrácie prebieha na serveroch spoločnosti Microsoft. Tam sú uložené všetky údaje. Môžete však zmeniť názov účtu (rovnako ako prezývku).

Týmto sa dokončí proces premenovania. Teraz sa môžete odhlásiť zo svojho profilu a znova sa prihlásiť. Keby niečo. Týmto spôsobom budú zohľadnené zmeny.
Zmena názvu účtu v systéme Windows 10 nie je až taký veľký problém. Týka sa to lokálnych účtov aj účtov uložených na serveri spoločnosti Microsoft. Zmeniť profil "desiatky" je nemožné len vo verzii "Home". Ale to sú vlastnosti konkrétneho vydania. Nedá sa s tým nič robiť. A pre ostatné verzie sú vyššie uvedené pokyny celkom vhodné.
pozdravujem! Dnešný článok je zo série „To by mal vedieť každý majiteľ Apple smartfónu“. Dokonca by som povedal, že jednoducho musím. prečo? Pretože vedieť, ako správne zmeniť svoje Apple ID alebo iCloud účet na vašom iPhone, môže byť pre vás užitočné takmer vždy. A aj keď to teraz nepotrebuješ, raz to budeš potrebovať... Ver mi málo osobná skúsenosť. Verte mi, verte mi, nebude to bolieť! :)
Vo všeobecnosti platí, že používateľ zatiaľ na túto operáciu ani nepomyslí. Koniec koncov, smartphone funguje? Tvorba! Vyskytli sa nejaké problémy? Zjavne nie! Prečo sa potom vôbec zaoberať nejakými nastaveniami? Nič však netrvá večne a môže sa stať množstvo vecí. Ktoré? Príkladov je dosť.
- Predaj zariadenia.
- Nákup nového alebo nie nového modulu gadget.
- Niekto zistil vaše Apple ID, heslo, iCloud - istý spôsob, ako sa chrániť, úplne zmeniť svoj účet.
- Začnite svoj iPhone život od začiatku :)
Vo všeobecnosti je jasné, že je to správne. Poďme sa teda naučiť, ako sa úplne odhlásiť z účtov Apple ID a iCloud prepojených s iPhone a prihlásiť sa s novými údajmi. Vpred! :)
Dôležité! Je potrebné pochopiť, že pre tých ľudí, ktorí z nejakého dôvodu nepoznajú (nepamätajú si) heslo a prihlasovacie meno identifikátora, táto metóda nebude fungovať, mali by tak urobiť.
Ako zmeniť iCloud na iPhone
Keďže iCloud je dôležitejší účet (tu je funkcia Find My iPhone atď.), začnime ním. Stručne bod po bode:
- Otvorte Nastavenia.
- Hľadáme položku ponuky iCloud a ideme do nej.
- Prejdite na spodok obrazovky a pozrite sa na riadok „Exit“.

- Kliknite a uvidíte prvé upozornenie: „Ak sa odhlásite zo svojho účtu, z tohto iPhone sa odstránia všetky fotografie z Photo Stream a z iCloud Drive uložené v iCloude.“ Čo to znamená? To znamená, že keď zmeníte svoj účet iCloud, vyššie uvedené údaje, ktoré sú s ním spojené, budú z vášho iPhone odstránené. Netreba sa obávať, zostanú v samotnom „cloude“ a sú dostupné z webovej stránky www.icloud.com. S týmto súhlasíme.

- Objaví sa druhé upozornenie: „Všetky poznámky iCloud budú z iPhone odstránené.“ Relevantné pre tých, ktorí používali aplikáciu poznámky s cloudovým úložiskom, počítačom atď. Opäť musíte pochopiť, že nie sú úplne odstránené; prístup k nim zostane cez stránku.

- Ďalšou otázkou je „Čo chcete robiť s kalendármi, údajmi Safari, kontaktmi a pripomienkami?“ Rozhodol som sa nechať iPhone na tomto. Ak sa niečo stane, môžete ich neskôr sami vymazať.

- Sme požiadaní o zadanie hesla iCloud - urobíme to. To je všetko, odhlásili sme sa z tohto iPhone.

- Zadávame nové údaje - iCloud je zmenený.

2 spôsoby, ako zmeniť Apple ID
Teraz môžete na svojom iPhone zmeniť druhý identifikátor – Apple ID. Tu sú dva spôsoby:
- V prípade, že ste sa už odhlásili z iCloudu (ako to urobiť je napísané vyššie), potom môžete jednoducho a potom to bude úplne nové a čisté „ako z továrne“. Prirodzene, nezostanú na ňom žiadne informácie! Potom jednoducho zadajte svoj účet Apple ID a priamo ho uveďte.
- Alebo zmeňte Apple ID cez ponuku. Pohodlné je, že v tomto prípade zostanú všetky hry, aplikácie, hudba, zvonenia atď. stiahnuté pomocou predchádzajúceho účtu.
Ako to spraviť?

Ako vidíte, všetky manipulácie sa vyskytujú výlučne v nastaveniach a nezaberú veľa času.
Napriek tomu, že som sa snažil čo najpodrobnejšie opísať proces výmeny účtov na iPhone, môže sa stať, že niečo zostane nejasné. Možno? Určite! Preto sa nehanbite a napíšte svoje otázky do komentárov - pokúsim sa odpovedať všetkým.
P.S.S. Dobre, bez „lajkov“ sa zaobídete – robím si srandu :) Aj keď, úprimne povedané, veľmi by ma potešila takáto aktivita od vás. Ďakujem!
Účty sú extrémne užitočná funkcia ak jeden počítač používa viacero ľudí. Najmä nové profily s rôznymi úrovňami prístupu budú užitočné, keď deti často používajú PC. Pozrime sa na proces vytvárania a zmeny účtu.
V systéme Windows 7 sú celkovo tri rôzne druhy profilov. Všetky možné funkcie má k dispozícii administrátor, ktorý spravuje aj ďalšie účty. Ostatní používatelia majú pravidelný prístup. Majú zakázané inštalovať alebo odinštalovať softvér, meniť, upravovať súbory alebo nastavenia, prístup im je udelený len po zadaní hesla správcu. Hosť je najobmedzenejšia trieda účtov. Hostia môžu používať iba určité programy a prihlásiť sa do prehliadača. Teraz, keď ste sa zoznámili so všetkými typmi profilov, prejdime k ich vytváraniu a zmene.
Vytvorte si používateľský účet
Ak ste si už vytvorili profil, môžete prejsť priamo k nasledujúcim krokom a pre tých, ktorí momentálne majú iba konto správcu, musíte vykonať nasledujúce kroky:
- Kliknite "Štart" a prejdite na "Ovládací panel".
- Vyberte sekciu " Používateľské účty".
- Kliknite na položku "Spravovať iný účet".
- Tu už bude vytvorený profil hosťa, ale je zakázaný. Môžete to povoliť, ale my vás prevedieme procesom vytvorenia nového účtu. Stlačte tlačidlo "Vytvoriť účet".
- Zadajte názov a nastavte prístup. Jediné, čo musíte urobiť, je kliknúť na "Vytvoriť účet".
- Teraz je najlepšie nastaviť prístupové heslo. Vyberte novovytvorený profil pre zmeny.
- Stlačte tlačidlo "Vytvoriť heslo".
- Zadajte svoje nové heslo, potvrďte ho a v prípade potreby vyberte bezpečnostnú otázku, aby ste ho resetovali.








Tým je vytvorenie profilu dokončené. V prípade potreby môžete kedykoľvek pridať niekoľko nových účtov s rôznymi úrovňami prístupu. Teraz prejdime k zmene profilov.
Zmena používateľského účtu
Zmena je veľmi rýchla a jednoduchá. Ak to chcete urobiť, stačí vykonať niekoľko krokov:

Odstránenie používateľského účtu
Okrem vytvárania a zmeny profilov je dostupná aj deaktivácia profilov. Všetky akcie musí vykonať správca a samotný proces odstránenia nezaberie veľa času. Postupujte takto:

Okrem toho existujú 4 ďalšie možnosti vymazania účtu zo systému. Viac sa o nich dozviete v našom článku.
V tomto článku sme sa pozreli na základné princípy vytvárania, zmeny a deaktivácie profilu v systéme Windows 7. Nie je na tom nič zložité, stačí postupovať podľa jednoduchých a zrozumiteľných pokynov. Nezabudnite, že všetky akcie sa musia vykonávať z profilu správcu.
Načítava sa systém Windows predvedie osobný pozdrav. Nastavuje sa počas inštalácie OS a je to názov účtu. Toto je náš identifikátor, ktorý pomáha operačnému systému uložiť konfiguráciu a potom načítať údaje profilu. Dnes budeme diskutovať o tom, ako zmeniť názov účtu v systéme Windows 10 a prečo je to potrebné.
Účel zmeny názvu účtu
Predtým, ako prídete na to, ako zmeniť používateľské meno v počítači, poďme zistiť, prečo je to vôbec potrebné. Ak počítač používa viac ako jedna osoba, za oddelenie používateľských profilov zodpovedá názov konta Windows. To je dôležité, pokiaľ ide o práva. Administrátor môže zmeniť konfiguráciu, ale bežný používateľ to absolútne nepotrebuje.
Okrem toho je operačný systém Windows navrhnutý tak, aby zachoval konfiguráciu a nastavenia používateľa. Každý z nich má priečinok „Moje dokumenty“ a svoje vlastné skratky na pracovnej ploche.
Názov sa mení v prípadoch, keď sa nepáči alebo je vytvorený v azbuke (alebo inom neštandardnom jazyku). Stále existujú programy, ktoré majú iné kódovanie ako UTF. Keďže priečinok s profilom používateľa sa nazýva jeho menom, dostaneme ruské meno. A takéto programy s tým odmietajú pracovať. Vyskytujú sa chyby.
Zmeňte názov účtu Windows 10
Najprv sa pokúsime urobiť to vstavané pomocou systému Windows. Prostredníctvom vyhľadávania prejdite na ovládací panel.
V režime „Kategórie“ vyberte sekciu správy účtu. 
Prejdite na „Účty“. 
A kliknite na odkaz na zmenu mena. 
Dostanete sa na formulár zmeny. 
Zadajte novú hodnotu a kliknite na Premenovať. 
Skontrolujeme, či bol priečinok v používateľskom profile premenovaný. Otvorte program Explorer a prejdite na jednotku C:\Users (alebo C:\Users). 
Ako vidíte, pri tejto metóde zostáva priečinok nedotknutý.
To znamená, že to vo všeobecnosti nie je úplne správna metóda zmeny. Manuálne premenovanie priečinka v systéme Windows môže spôsobiť problémy, pretože sú k nemu priradené iné nastavenia.
Takže Najlepšia cesta zmena identifikátora znamená vytvorenie nového užívateľa a vymazanie starého. Ak to chcete urobiť, kliknite na tlačidlo Štart a potom na ikonu ponuky hamburger.
Zobrazí sa vám aktuálny účet. Kliknite naň pravým tlačidlom myši a vyberte možnosť Zmeniť nastavenia.
Tu budete potrebovať sekciu "Rodina a iní ľudia". 
Pridať nový účet. 
Ďalší krok môžete preskočiť kliknutím na odkaz nižšie. To všetko sa týka účtu Microsoft, nepotrebujeme ho. Okrem toho má systém Windows zabudovanú schopnosť odosielať parametre vývojárovi. Mnohým sa to nepáči. Možno budete potrebovať informácie o tom, ako odstrániť svoje konto Microsoft. 
V ďalšom kroku oznámte priamo spoločnosti Microsoft svoje odmietnutie vytvoriť konfiguráciu kliknutím na odkaz nižšie. 
Potom zadajte nového používateľa. Nemusíte zadať heslo, alebo ho môžete zadať, ak nechcete, aby bol váš profil dostupný pre iných ľudí. Kliknite ďalej. 
Bol vytvorený nový účet. 
Ďalším krokom je dať mu licenciu. Vyvolajte hlavné menu (Štart) a znova prejdite na aktívneho používateľa. Musíte zmeniť nastavenia. V okne, ktoré sa otvorí, znova prejdite do časti „Rodina a iní ľudia“. Kliknite na používateľa. 
Kliknite na tlačidlo „Zmeniť typ účtu“. 
Vyberte položku Správca a kliknite na tlačidlo OK. 
Ak chcete odstrániť starý profil, prihláste sa pod novým a v tom istom okne kliknite na „Odstrániť“.
Poďme skontrolovať stav priečinka používateľov. Bola premenovaná. 
Ako zmeniť názov počítača v systéme Windows 10
Ak chcete zmeniť názov počítača, musíte prejsť do nastavení. Ak to chcete urobiť, znova vyvolajte hlavnú ponuku a kliknite na ikonu ozubeného kolieska. 
Ďalej prejdite do systému. 
A na samom konci kliknite na odkaz „O systéme“. 
Tu uvidíte tlačidlo „Premenovať tento počítač“. Stlačte tlačidlo. 
Zadajte novú hodnotu a kliknite na „Ďalej“. 
Aby sa to prejavilo, reštartujte počítač.
Mnoho ľudí sa zaujíma o otázku, ako zmeniť názov počítača v systéme Windows 7. Je to jednoduché. Postupujte podľa cesty Ovládací panel – Systém – Zmeniť nastavenia. 
Na karte Názov počítača kliknite na položku Zmeniť a zadajte nové informácie. 

Rovnakým spôsobom môžete ísť za 10.
Dúfame, že vám tieto informácie pomôžu spravovať vaše používateľské účty a konfiguráciu počítača.
Prajem pekný deň!
- Zaujímavý list. Pracujem v malej organizácii, práca zahŕňa jeden počítač, operačný systém Windows 8. Na počítači som si vytvoril bežný účet bez administrátorských práv a pridelil som mu človeka. Ale osoba bez správcovských práv nechce pracovať, hovorí, že pre takmer každú akciu musíte zadať heslo správcu atď. Otázka znie: Ako zmeniť typ účtu v systéme Windows 8, inými slovami, prideliť práva správcu bežnému účtu a čo by to pre mňa mohlo znamenať? Alebo mu možno len povedať heslo pre môj administrátorský účet?
Ako zmeniť typ účtu
Priatelia! Na takomto počítači sa nedá pracovať. Ak by ma najali a postavili pred počítač s normálnymi právami, ale dali by mi heslo správcu počítača, potom by som sa nikoho nepýtal a neurobil by som zo seba správcu. Ak ste niekomu poskytli heslo správcu počítača, musíte tejto osobe úplne dôverovať, pretože táto osoba je už správcom vášho počítača so všetkými z toho vyplývajúcimi dôsledkami. Dokáže inštalovať a odinštalovať programy, čítať vaše dokumenty, poštu atď. Nakoniec môže svojmu účtu jednoducho prideliť administrátorské práva a zmeniť typ účtu na bežný! A aby ste sa dostali k svojmu stolu, budete musieť požiadať svojho zamestnanca o povolenie.Aby ste tomu zabránili, prečítajte si náš krátky článok.
S právami správcu je zmena typu účtu v systéme Windows 8 veľmi jednoduchá.
Bez administrátorských práv, teda práce pod bežným účtom, je to tiež jednoduché, ale musíte poznať heslo účtu správcu počítača. Zvážme všetky možné možnosti. Pracujeme teda pod účtom správcu počítača a chceme zmeniť typ bežného účtu na účet správcu. Možnosti ->
Ovládací panel
->

Napríklad, chceme zmeniť typ účtu Andrey, kliknite naň ľavým tlačidlom myši,

vyberte si Zmena typu účtu.

Označte položku Administrátor a kliknite Zmena účtu. Všetky.


Iba v jednom prípade zmena typu účtu správcu počítača na bežný účet nebude fungovať, aj keď ste správcom počítača. Windows 8 vám nedovolí zmeniť typ účtu správcu na bežný, ak je v systéme iba jeden používateľ s právami správcu. V operačnom systéme musí byť jeden používateľ s právami správcu.
Ak máte bežný účet, chcete zmeňte typ účtu na správcu, potom musíte urobiť všetko rovnako, ale s jedným malým rozdielom. Po kliknutí na Zmeniť typ účtu sa zobrazí okno, v ktorom musíte zadať heslo pre účet správcu počítača.