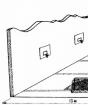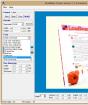Windows 7 hizmetlerini otomatik olarak yapılandırın. Windows'u hızlandırmak için kullanılmayan hizmetleri devre dışı bırakın
Her şeyi sağlamaya çalışıyorum olası seçenekler Geliştiriciler, Windows'u kullanarak onu, bazılarına yalnızca az sayıda kullanıcının ihtiyaç duyduğu birçok hizmetle donattı. Bazıları için bu bileşenler bir yük, bir masraftır. rasgele erişim belleği ve bilgisayar kaynakları. Yazımızda sisteme zarar vermeden hangi hizmetlerin devre dışı bırakılabileceğine dair bilgilerin yanı sıra bileşenlerin nasıl etkinleştirilip devre dışı bırakılacağına ilişkin talimatlar bulacaksınız.
Windows 7'de hizmet (bileşen) yönetimi nasıl açılır
Arama çubuğu aracılığıyla
“Başlat” düğmesine tıklayın, ardından arama çubuğuna services.msc yazın, “Enter” tuşuna basın.
Arama çubuğunu kullanma
Sonuç olarak, hizmetlerin bir listesini, açıklamasını ve mevcut durumunu içeren "Hizmetler" penceresi açılır.
Kurulu hizmetlerin ayrıntılı listesi
Bu pencereyi kullanarak bileşen listesini düzenlemek çok kullanışlıdır, çünkü her hizmet, görevlerini anlamanıza ve ihtiyacı değerlendirmenize olanak tanıyan bir açıklama ile sağlanır.
Açıklamayı görmek için listeden ilgilenilen satırı seçmek için fareyi kullanmanız yeterlidir.
"Kontrol Paneli" aracılığıyla
Aynı sonuca Kontrol Paneli kullanılarak da ulaşılabilir. İlk önce onu açıyoruz.
“Kontrol Paneli”ni açın
“Tüm Kontroller” penceresinde “Yönetim” seçeneğini seçin.
"Yönetim" seçeneğini seçin
Ekranda “Yönetim” penceresi göründükten sonra ana kısmında “Hizmetler” satırını arayın.
Ana pencerede “Hizmetler”i bulun
Farenin sol tuşu ile üzerine çift tıklayarak aynı isimde istenilen pencereyi açıyoruz.
Komut satırından
İhtiyacımız olan bileşenlerin listesine komut satırını kullanarak da erişebilirsiniz. Win tuşlarına (genellikle üzerinde Windows markalı bayrak görüntülenir) ve R'ye aynı anda basarak çağırıyoruz. Ekranda “Çalıştır” penceresi göründükten sonra giriş satırına msconfig komutunu yazın.
“Sistem Yapılandırması”na erişim sağlıyoruz
Ekrandaki “Tamam” düğmesini seçin ve “Hizmetler” sekmesini bulduğumuz “Sistem Yapılandırması” penceresine erişin.
“Hizmetler” sekmesini açın
Hangi bileşenleri güvenle kaldırabilirsiniz?
Onsuz yapabileceğiniz uygulamaları seçerken bilinçli davranmanız, yani amacı veya ihtiyacı çok net olmayan hizmetlere dokunmamanız gerekiyor. Sistem kararlılığını ve veri güvenliğini tehlikeye atacak şekilde gerekli bir şeyi silmek yerine, bellekte işe yaramaz bir şey bırakmak daha iyidir. Şüpheniz varsa bileşen hakkında ek bilgi aramalı ve ardından bir karar vermelisiniz.
Kapatılabilecek hizmetlerin listesi
- Uzak kayıt defteri. Diğer kullanıcıların kayıt defterini düzenlemesine izin verir. Bilgisayarınızın daha fazla güvenliği için bu bileşenin kaldırılması önerilir.
- Faks makinesi. Faks mesajı alma özelliği günümüzde çok nadiren kullanılmaktadır. Bilgisayarı faks olarak kullanmayı planlamıyorsak kapatın.
- Windows Hata Günlüğü Hizmeti. Hatalar, donmalar veya uygulama çökmeleri gibi standart dışı durumların bir kaydını oluşturur. Kapatmak.
- Değiştirilen bağlantıları izlemek için istemci. NTFS dosyalarının aktarımını kaydeder. Ortalama kullanıcıya herhangi bir fayda sağlamaz.
- Windows Arama. Kullanıcı sorgularını işleyerek ve dosyaları indeksleyerek yerleşik aramayı hızlandırır. Bir bilgisayarda yoğun bir şekilde bilgi ararken kullanışlıdır; diğer durumlarda ise neredeyse işe yaramaz.
- Ebeveyn Kontrolü. Çıkarmaktan çekinmeyin; bu, Vista ile uyumluluk amacıyla sisteme takılan bir taslaktır.
- IP Yardımcı Hizmeti. Ev bilgisayarında işe yaramaz.
- Yazdırma Yöneticisi. Hizmet yazdırmayı yönetir. Yazıcı bağlı değilse silin.
- İkincil giriş. Uygulamaları farklı bir hesap kullanarak çalıştırmanıza olanak tanır. Güvenlik nedeniyle kapatmak daha iyidir.
- Tablet PC giriş hizmeti. Yalnızca bilgisayarınızda el yazısı girişi varsa veya elektronik kalem bağlıysa kullanışlıdır.
- Windows Defender'ı. İyi bir üçüncü taraf antivirüs yazılımınız yüklü olmadığı sürece ona dokunmayın. Korumadan özel bir program sorumluysa, onu güvenle kaldırabilirsiniz.
- Windows Güvenlik Duvarı. Windows Defender'a benzer.
- Akıllı kart. Akıllı kart kullanan erişim kontrol cihazlarının kullanılması durumunda hizmet gereklidir. Kural olarak, ev bilgisayarlarında işe yaramaz; devre dışı bırakın.
- SSDP tespiti. Uygun yeteneklere sahip ev aletleri dahil, SSDP protokolü altında çalışan cihazları tespit etmeye yönelik bileşen. Protokol sistemin güvenlik açıklarından biridir, dolayısıyla gerekli değilse güvenlik nedeniyle hizmeti devre dışı bırakmak daha iyidir.
- Uyarlanabilir parlaklık kontrolü. Ortam ışık seviyesine bağlı olarak ekranın parlaklığını değiştirmek gerekiyordu. Yalnızca örneğin bir dizüstü bilgisayarda bir ışık sensörü varsa kullanışlıdır. Diğer durumlarda, onu işe yaramaz olarak devre dışı bırakırız.
- Bilgisayar tarayıcısı. Tek bir bilgisayarı çalıştırırken gereksiz olan bir ağ hizmeti.
- HID cihazlarına erişim. USB bağlantı noktaları aracılığıyla bağlanan giriş cihazlarının çalışmasını sağlar: fare, tarayıcı, web kamerası vb. Hiçbir harici cihaz kullanılmıyorsa bunları kapatabilirsiniz.
- Temel TPM hizmetleri. Bileşen aynı zamanda donanım bileşenlerini kullanan güvenlik sistemlerini de ifade eder. Yalnızca TMP veya BitLocker çiplerine dayalı kontrol cihazları kullanıyorsanız onu bırakmak mantıklıdır.
- İnternet anahtar değişimi ve kimliği doğrulanmış IP protokolü için IPsec anahtar modülleri. Hizmete kullanıcıların büyük çoğunluğu ihtiyaç duymuyor. Veri alışverişinde ek yüksek güvenlik sağlamak için kullanılır. Kapatmak.
- Sunucu. Ağa bağlı olmayan bir bilgisayar için devre dışı bırakılabilen bir ağ hizmeti.
- Çevrimdışı dosyalar. Sunucuda depolanan dosyalarla çevrimdışı olarak çalışmanıza olanak tanıyan bir ağ bileşeni. Tek bir bilgisayar için işe yaramaz, devre dışı bırakın.
- IPSec Politika Aracısı. Ayrıca bir bilgisayarın ağdaki performansını optimize etmek için kullanılan bir hizmet. Hadi kaldıralım.
- Dağıtılmış işlem koordinatörü için KtmRm. İşlemleri ağ üzerinden dağıtmak için kullanılır. Ağ yoksa hizmete gerek yoktur.
- Bluetooth destek hizmeti. Yalnızca uygun adaptör kullanıldığında gereklidir. Orada değilse veya kullanılmıyorsa devre dışı bırakın.
- NetBIOS destek modülü. Ayrıca yerel bir ağ olmadığında işe yaramayan bir ağ hizmeti.
- Windows Görüntü Yükleme (WIA) hizmeti. Dijital kameraların ve tarayıcıların çalışmasını desteklemek için kullanılır. Bu tür cihazlar kullanılmıyorsa devre dışı bırakabilirsiniz.
Gereksiz bileşenlerin kaldırılması
Hangi hizmetin silinmesi gerektiğine karar verdikten sonra, zaten bildiğimiz "Hizmetler" penceresinde ona çift tıklayın. Seçilen uygulamanın o anda etkin olan parametrelerinin bulunduğu tarafta küçük bir pencere görünür.
Seçilen hizmetin parametrelerini değiştirin
"Başlatma türü" seçeneğinin açılır listesinde "Devre Dışı" seçeneğini seçin ve ardından ekrandaki "Durdur" ve "Tamam" düğmelerine basarak mevcut oturumdaki çalışmasını durdurun. RAM’den kaldırılmasına karar verilen tüm uygulamalar için aynı adımları sırayla tekrarlıyoruz.
Sistem Yapılandırma penceresinin Hizmetler sekmesi kullanıldığında değişiklikler biraz farklı yapılır. Kaldırılması gereken uygulamayı seçtikten sonra adının solundaki kutunun işaretini kaldırın, ardından ekrandaki "Uygula" düğmesi etkin hale gelir.
Bir hizmeti silmek için onay kutusunu kaldırın
“Uygula”ya tıkladıktan sonra pencere görünecektir Ek Bilgiler- kapatma tarihi.
Geriye kalan tek şey “Tamam”a tıklamak ve açılan “Sistem Ayarları” penceresinde yapılan değişikliklerin ne zaman uygulanacağına ilişkin seçeneği seçmek. "Yeniden başlatmadan çık" onları bir sonraki çalışma oturumuna kadar geciktirir, "Yeniden Başlat" ise sistemi yeni parametrelerle hemen yeniden başlatır.
Şimdi veya daha sonra yeniden başlat
Video: Performansı artırmak için gereksiz hizmetleri devre dışı bırakın
Hangi hizmetlere dokunmamak en iyisidir?
- Windows Ses. Ses cihazı yönetim hizmeti. Devre dışı bırakıldığında hiçbir yürütülebilir program "ses yayınlayamaz".
- Windows Sürücü Vakfı. Çok gerekli bir bileşen olan sürücülerin çalışmasından sorumludur.
- Multimedya Sınıfı Zamanlayıcı. Ayrıca multimedya görevleri (örneğin ses bileşenleri) için de gerekli bir hizmettir.
- Tak ve oyna. Çok iyi performans gösteriyor faydalı fonksiyon cihazların bilgisayara doğru bağlantısı.
- Program kullanım etkinliğini izleyen ve gerektiğinde daha hızlı başlatılması için bunları önceden RAM'e yükleyen bir optimizasyon hizmeti. Çalışma hızını önemli ölçüde artırır.
- Görev Zamanlayıcısı. Windows 7'de, hizmet devre dışı bırakıldığında klavye düzenini değiştirememek kadar büyük bir fark yaratıyor.
- Uzaktan prosedür çağrısı (RPC). Widows'un diğer birçok hizmetin istikrarlı çalışmasını sağlayan önemli bir bileşeni. Devre dışı bırakılması sistem tarafından yasaktır.
- Masaüstü Pencere Yöneticisi Oturum Yöneticisi. Tescilli Aero arayüzünün çalışmasından sorumludur.
- Temalar. Ayrıca Aero arayüzü için gerekli bir hizmettir.
- Windows Yükleyici. Doğru kurulumlarını sağlayan yeni uygulamaların kurulumuna yönelik bir bileşen.
Hizmet nasıl eklenir?
Kural olarak standart bir set Windows bileşenleri Kullanıcı için 7 yeterlidir. Ancak aynı zamanda ihtiyaçlarınıza göre uygulamalar eklemeniz de mümkündür.
Bunu yapmak için "Denetim Masası" nı açın, ardından açılan parametreler listesinde "Programlar ve Özellikler" aktif öğesini bulun.
“Programlar ve Özellikler”i seçin
Soldaki "Windows bileşenlerini aç veya kapat" sekmesiyle ilgilendiğimiz bir pencere açılacaktır.
Sol tarafta "Windows özelliklerini aç veya kapat"ı seçin
Üzerine tıklayarak “Windows Bileşenleri” penceresini açıyoruz.
Arıyorum gerekli hizmet listede
Geriye sadece ilgilendiğimiz hizmeti listeden bulup solundaki kutuya bir işaret koymak kalıyor. Eklemeye karar verdiğiniz diğer tüm bileşenler için de aynı şey hemen yapılabilir. Düzenlemeyi bitirdikten sonra “Tamam”a tıklayın.
Liste boşsa veya kullanılamıyorsa ne olur?
"Bileşenleri aç veya kapat" açılmıyorsa veya boş bir liste gösteriyorsa, öncelikle olanların nedenini bulmanız ve ardından ortadan kaldırmanız gerekir.
Sebep 1: Kayıt defterindeki değerin değişmesi
Win+R kombinasyonuna basın, ardından Çalıştır penceresinin giriş alanına regedit yazın.
Kayıt defteri düzenleyicisine erişim sağlama
“Kayıt Defteri Düzenleyicisi” penceresinde soldaki genişletilmiş ağacı kullanarak HKEY_LOCAL_MACHINE - SYSTEM - CurrentControlSet - Control - Windows sekmesine gidin. Pencerenin sağ tarafında CSDReleaseType'ı buluyoruz.
CSDReleaseType dizesinin incelenmesi
Bu parametrenin karşısındaki “Değer” sütununda 0 olmalıdır. Aksi takdirde, bunu 0 olarak değiştirmeniz, “Tamam”a tıklamanız ve yeniden başlatmanız gerekir.
Sebep 2: yönetici haklarının eksikliği
Yaptığınız değişiklikler yönetici hakları gerektirir. Dolayısıyla sorunun nedeni bu tür izinlere sahip olmayan bir hesaptan giriş yapmak olabilir.
Bu durumda Windows'ta yönetici olarak tekrar oturum açmalı veya hesabınız için uygun hakları edinmelisiniz.
Sebep 3: Hasar görmüş veya gerekli dosyalar eksik
Bazı nedenlerden dolayı bilgisayar, C:\Windows\Servicing\Packages klasöründe depolanan, görevimiz için gerekli bileşenlere sahip olmayabilir. Bu durumda, Windows 7 için Sistem Güncelleştirme Hazırlık Aracını kullanarak bunları geri yüklemeniz gerekecektir.
Uygulamayı www.microsoft.com web sitesinden indirebilirsiniz ancak kurulu sistemin bit kapasitesini dikkate almanız gerekir.
- 32 bit: https://www.microsoft.com/ru-RU/download/details.aspx?id=3132
- 64 bit: https://www.microsoft.com/ru-RU/download/details.aspx?id=20858
Bilgisayarınızda yüklü olan sistemin bitliğini, “Sistem” sekmesini seçen “Denetim Masası”nı kullanarak kontrol edebilirsiniz.
“Sistem” sekmesini arıyoruz
Açılan pencerenin ana kısmında “Sistem tipi” kısmında ihtiyacımız olan parametre belirtilmektedir.
Bizim durumumuzda sistem türü: 32 bit işletim sistemi
Geliştiricinin web sitesinden istenen dosya (msu uzantılı) seçilip indirildikten sonra, diğer uygulamalar kapatıldıktan sonra çalıştırılmalıdır. Genellikle kurulum 15 dakikadan fazla sürmez, ardından aktif pencereyi kapatıp bilgisayarı yeniden başlatırız.
Sorunun otomatik olarak çözülüp çözülmediğini kontrol etmek için bileşen listesini tekrar açın. Hiçbir şey değişmediyse liste hala boştur, hataları manuel olarak düzeltmeye başlarız.
Bunu yapmak için diskte C:\Windows\Logs\CBS\CheckSUR.log dosyasını bulun ve düzenleyicide açın.
(f) ile çizgileri incelemek
Otomatik modda bulunan hatalar Paket Manifestlerinin ve Kataloglarının Kontrol Edilmesi satırında listelenir. Hepsinin ilk sütununda (f) var, ancak düzeltilenlerden sonra (fix) değerini içeren ek bir satır beliriyor. Büyük olasılıkla bizim sorunumuz böyle bir çizgiye sahip olmayan geri kalanlarla ilgilidir.
Artık hasarlı anahtarları manuel olarak çıkarmanız gerekiyor. Bunu yapmak için, \Packages ile başlayan hata adresini yazın, ardından zaten tanıdık olan Kayıt Defteri Düzenleyicisine gitmek için Win+R ve regedit komutunu kullanın.
Daha sonra HKEY_LOCAL_MACHINE\SOFTWARE\Microsoft\Windows\CurrentVersion\ComponentBasedServicing\Packages sekmesine gidip kaydettiğimiz anahtarı bulup silmeniz gerekiyor. Her şey doğru yapılırsa sorun çözülmelidir.
Gereksiz Windows 7 hizmetlerini devre dışı bırakan özel uygulamalar
Daha hızlı kaldırmanıza yardımcı olacak özel programlar var. gereksiz hizmetler. Örneğin, ücretsiz Smart uygulaması.
Uygulama ayrıca dört hazır konfigürasyondan birini seçmenize de olanak tanır:
- Güvenli Düzenlemeler. En güvenli, çoğu kullanıcı için uygun.
- Orta Düzeyde Düzenlemeler. İsteğe bağlı olarak multimedya hizmetlerini devre dışı bırakarak performansı artırır.
- Gelişmeler Tweak'leri. Yalnızca sistem için hayati önem taşıyan hizmetleri bırakır ve geri kalanları devre dışı bırakır. Deneyimli kullanıcılar için önerilir.
- Gelenek. Uzmanlara yönelik benzer bir konfigürasyon. Manuel servis yapılandırma moduyla donatılmıştır.
Kesinlikle bir geri yükleme noktası oluşturmalısınız. Bunu yapmak için program penceresinin altındaki “Değişiklikleri Uygulamadan Önce Geri Yükleme Noktası Oluştur” onay kutusunu işaretlemeniz yeterlidir.
Dikkatli olsan iyi olur
Seçilen değişiklikleri başlatmak için "Uygula" ekran düğmesine tıklamanız ve ardından seçiminizi tekrar onaylamanız gerekir.
Kullanılmayan uygulamalardan RAM'in boşaltılması neredeyse anında gözle görülür sonuçlar verecektir. Gerekli programlar daha hızlı çalışacak, işlemci üzerindeki yük azalacak ve dizüstü bilgisayarın pili daha yavaş bitecektir. Optimizasyona biraz zaman ayırmaya değer, böylece bilgisayarınızı hızlandırarak ilgiyle geri dönebilirsiniz.
Windows'ta kullanıcının ihtiyaç duyduğundan çok daha fazla sistem hizmeti vardır. Arka planda asılı kalıyorlar, işe yaramaz işler yapıyorlar, sistemi ve bilgisayarın kendisini yüklüyorlar. Ancak sistemi biraz rahatlatmak için tüm gereksiz hizmetler durdurulabilir ve tamamen devre dışı bırakılabilir. Artış küçük olacak ancak çok zayıf bilgisayarlarda kesinlikle farkedilecektir.
Bu işlemler, talep edilmeyen işleri gerçekleştiren hizmetleri etkileyecektir. Başlangıçta makale bunları devre dışı bırakmak için bir yöntem sunacak ve ardından sistemde durdurulması önerilenlerin bir listesini sunacaktır. Aşağıdaki talimatları takip etmek için kullanıcının bir yönetici hesabına sahip olması gerekir. Hesap veya sistemde oldukça ciddi değişiklikler yapmanıza olanak sağlayacak erişim hakları.
Gereksiz hizmetleri durdurun ve devre dışı bırakın

Hangi hizmetlerin devre dışı bırakılacağı
Hiçbir durumda tüm hizmetleri arka arkaya devre dışı bırakmayın! Bu geri dönüşü olmayan bir çöküşe yol açabilir işletim sistemiönemli işlevlerinin kısmen devre dışı bırakılması ve kişisel verilerin kaybı. Özellikler penceresinde her hizmetin açıklamasını okuduğunuzdan emin olun!
- Windows Arama- bilgisayardaki dosyaları aramak için bir hizmet. Bunun için üçüncü taraf programları kullanıyorsanız devre dışı bırakın.
- Windows Yedekleme— önemli dosyaların ve işletim sisteminin yedek kopyalarının oluşturulması. En iyisi değil güvenilir yol aslında yedeklemeler oluşturmak iyi yollar Bu makalenin alt kısmında önerilen materyallere bakın.
- Bilgisayar tarayıcısı- Bilgisayarınız ev ağınıza bağlı değilse veya başka bilgisayarlara bağlı değilse bu hizmet işe yaramaz.
- İkincil giriş- işletim sisteminde yalnızca bir hesap varsa. Dikkat, hizmet tekrar etkinleştirilene kadar diğer hesaplara erişim mümkün olmayacaktır!
- Yazdırma Yöneticisi- yazıcıyı bu bilgisayarda kullanmıyorsanız.
- TCP/IP üzerinden NetBIOS destek modülü— hizmet aynı zamanda cihazın ağ üzerinde çalışmasını da sağlar; çoğu zaman ortalama bir kullanıcı buna ihtiyaç duymaz.
- Ev Grubu Sağlayıcısı- tekrar ağ kurun (bu sefer yalnızca ev grubu). Kullanmadığınızda da kapatıyoruz.
- Sunucu- bu sefer yerel bir ağ. Kullanmıyorsun, kabul et.
- Tablet PC giriş hizmeti- Dokunmatik çevre birimleriyle (ekranlar, grafik tabletler ve diğer giriş aygıtları) hiç çalışmayan cihazlar için tamamen işe yaramaz bir şey.
- Taşınabilir Cihaz Numaralandırma Hizmeti- Taşınabilir aygıtlar ile Windows Media Player kitaplıkları arasında veri senkronizasyonunu kullanmanız pek olası değildir.
- Windows Media Center Zamanlayıcı Hizmeti- tüm hizmetin çalıştığı, çoğunlukla unutulan bir program.
- Bluetooth desteği- eğer bu veri aktarım cihazına sahip değilseniz bu hizmet kaldırılabilir.
- BitLocker Sürücü Şifreleme Hizmeti- bölümler ve taşınabilir cihazlar için yerleşik şifreleme aracını kullanmazsanız kapatılabilir.
- Uzak Masaüstü Hizmetleri- Cihazıyla uzaktan çalışmayanlar için gereksiz bir arka plan işlemi.
- Akıllı kartçoğu ortalama kullanıcının ihtiyaç duymadığı, unutulmuş bir hizmettir.
- Temalar- klasik tarzın takipçisiyseniz ve üçüncü taraf temalarını kullanmıyorsanız.
- Uzak kayıt defteri sistem güvenliğini önemli ölçüde artıran, devre dışı bırakılan uzaktan çalışmaya yönelik başka bir hizmettir.
- Faks- Burada soru yok, değil mi?
- Windows güncelleme- herhangi bir nedenle işletim sistemini güncellemezseniz devre dışı bırakılabilir.
Bu, bilgisayarınızın güvenliğini önemli ölçüde artıracak ve üzerindeki yükün bir kısmını hafifletecek hizmetleri devre dışı bırakan temel bir listedir. Ve işte bilgisayarın daha yetkin kullanımı için kesinlikle incelemeniz gereken söz verilen materyal.
En iyi ücretsiz antivirüsler:
Avast Ücretsiz Antivirüs
AVG Antivirüs Ücretsiz
Kaspersky Ücretsiz
Amacından emin olmadığınız hizmetleri asla devre dışı bırakmayın. Her şeyden önce bu, anti-virüs programlarının ve güvenlik duvarlarının koruyucu mekanizmalarıyla ilgilidir (her ne kadar doğru yapılandırılmış koruma araçları kendilerinin bu kadar kolay devre dışı bırakılmasına izin vermeyecek olsa da). Hangi hizmetlerde değişiklik yaptığınızı yazdığınızdan emin olun, böylece sorunla karşılaşırsanız her şeyi tekrar açabilirsiniz.
Güçlü bilgisayarlarda performans artışı fark edilmeyebilir, ancak eski iş makineleri kesinlikle biraz boş RAM ve yüksüz işlemci hissedecektir.
Gereksiz hizmetleri devre dışı bırakma prosedürü, sınırlı bilgi işlem kaynaklarına sahip veya yavaş sabit sürücülerle donatılmış netbook'lar ve bilgisayarlar için kullanışlıdır. Windows 7'de hangi hizmetleri güvenle devre dışı bırakabileceğiniz, hangilerini kendi haline bırakmanın daha iyi olduğu ve gerekli bileşenlerin nasıl etkinleştirileceği hakkında ayrıntılar için makalemizi okuyun.
Windows 7'de hizmet (bileşen) yönetimi nasıl açılır?
Kullanıcı iki yöntem kullanabilir.
Başlatma Yoluyla
"Başlat"a ve ardından "Çalıştır"a tıklayın. Açılan pencerede services.msc satırını girin.
Satıra services.msc yazın
Bu yöntem en uygun olanıdır çünkü hizmet hakkında bilgi sağlar ve bu da hizmetin sistem için önemini açıkça ortaya koyar.
Daha sonra “Hizmetler”e gidin
 Bilgisayarda yüklü olan tüm hizmetler burada bulunur
Bilgisayarda yüklü olan tüm hizmetler burada bulunur Aynı pencere, “Yönetim” aracına tıklayıp “Hizmetler” seçilerek araç çubuğu kullanılarak açılabilir.
 Hizmetleri açmak için listedeki ilgili satıra tıklamanız gerekir.
Hizmetleri açmak için listedeki ilgili satıra tıklamanız gerekir. Bir hizmeti devre dışı bırakmak için, üzerine çift tıklamanız ve açılan pencerede "Başlangıç türü" seçeneğini "Devre Dışı" olarak değiştirmeniz gerekir. Daha sonra “Durdur” ve “Tamam”a tıklayın.
Kazan+R
“Win” + R tuşlarına bastıktan sonra satıra msconfig.exe yazın ve “Tamam”a tıklayın.
 Satıra msconfig.exe yazın
Satıra msconfig.exe yazın Görünen pencerede “Hizmetler” sekmesini açmanız gerekiyor.
 “Hizmetler” sekmesine tıkladıktan sonra mevcut tüm arka plan uygulamalarının bir listesi açılacaktır.
“Hizmetler” sekmesine tıkladıktan sonra mevcut tüm arka plan uygulamalarının bir listesi açılacaktır. Uygulamayı durdurmak için yanındaki kutunun işaretini kaldırmanız ve “Uygula” düğmesine tıklamanız gerekir. Kapatma tarihi aynı satırda görünecektir.
 Hizmeti devre dışı bırakmak için kutunun işaretini kaldırmanız ve seçiminizi onaylamanız gerekir.
Hizmeti devre dışı bırakmak için kutunun işaretini kaldırmanız ve seçiminizi onaylamanız gerekir. "Tamam"a tıkladıktan sonra, değişikliklerin etkili olması için bilgisayarı ne zaman yeniden başlatacağınızı seçmeniz gereken başka bir pencere açılacaktır.
 Değişikliklerin etkili olması için bilgisayarın yeniden başlatılması gerekir.
Değişikliklerin etkili olması için bilgisayarın yeniden başlatılması gerekir. Video: optimizasyon için hizmetleri devre dışı bırakmaya yönelik adım adım talimatlar
Sisteme zarar vermeden hangi hizmetler devre dışı bırakılabilir?
Çoğu arka plan uygulaması sistem kararlılığını sağlar. Bu nedenle mutlaka isimlerini ve işlevlerini kontrol etmelisiniz.
Bazı istisnalar dışında tüm bilgisayarlar aşağıdaki hizmetler olmadan çalışabilir:
- Uzak kayıt defteri. Diğer kullanıcıların sistem kayıt defterini değiştirmesine izin verir, bu nedenle en azından güvenlik nedeniyle devre dışı bırakmanız gerekir.
- Faks makinesi. Bu cihaza bağlantı yoksa hizmet devre dışı bırakılabilir.
- Windows Hata Günlüğü Hizmeti. Hata günlüğünden ve programların çökmesi veya donması ile ilgili bildirimlerden sorumludur.
- Değiştirilen bağlantıları izlemek için istemci. Bir bilgisayar veya ağ içinde aktarılan NTFS dosyalarıyla ilişkilidir.
- Windows Arama. Yalnızca sık sık dosya arayanların ihtiyacı vardır.
- Ebeveyn Kontrolü. Hiçbir faydası yok.
- IP Yardımcı Hizmeti. Ev bilgisayarında işe yaramaz.
- Yazdırma Yöneticisi. Yalnızca yazıcının çalışması için gereklidir.
- İkincil giriş. İşlemleri farklı bir hesaptan çalıştırmanıza olanak tanır. Güvenlik nedeniyle devre dışı bırakılması tavsiye edilir.
- Tablet PC giriş hizmeti. Kalem veya el yazısı girişi yoksa hizmete gerek yoktur.
- Windows Defender'ı. Bilgisayarınızda başka bir koruma sistemi varsa onu devre dışı bırakabilirsiniz.
- Windows Güvenlik Duvarı. Yukarıdaki paragrafın aynısı.
- Akıllı Kart Kaldırma Politikası. Bu tür unsurlar kullanılmazsa servise ihtiyaç duyulmaz.
- SSDP tespiti. Akıllı ev aletleri gibi SSDP protokolünü kullanan cihazları tespit etmek için kullanılır. Böyle bir ekipman yoksa hizmet devre dışı bırakılabilir.
- Uyarlanabilir parlaklık kontrolü. Dizüstü bilgisayarınızda ışık sensörü yoksa hizmeti devre dışı bırakabilirsiniz.
- Bilgisayar tarayıcısı. Yerel ağ yoksa devre dışı bırakabilirsiniz.
- HID cihazlarına erişim. Bunlara USB fare, web kamerası ve tarayıcı gibi giriş aygıtları dahildir. Bu tür ekipmanların kullanılmaması durumunda hizmet devre dışı bırakılabilir.
- Temel TPM hizmetleri. TMP ve/veya BitLocker yongaları kullanılmıyorsa bunları devre dışı bırakabilirsiniz.
- Sunucu. Bilgisayar yerel ağın bir parçası değilse bağlantısını kesebilirsiniz.
- Bluetooth destek hizmeti. Eğer bilgisayarınızda böyle bir cihaz yoksa veya kullanmıyorsanız hizmeti devre dışı bırakabilirsiniz.
- NetBIOS destek modülü. Yerel ağa bağlantı yoksa devre dışı bırakabilirsiniz.
- Windows Görüntü Yükleme (WIA) hizmeti. Bir tarayıcıyı veya dijital kamerayı çalıştırmak için gereklidir.
Hangi hizmetlere müdahale edilemez?
Aşağıdaki arka plan uygulamalarına kesinlikle dokunulmamalıdır:
- Windows Ses. Bağlantı kesildiğinde ses kaybolacaktır.
- Windows Sürücü Vakfı. Sürücüleri etkiliyor
- Multimedya Sınıfı Zamanlayıcı. Kapatıldığında ses kaybolacaktır.
- Tak ve oyna. Hizmet devre dışı bırakılırsa sistem yeni cihazları tanıyamaz.
- Süper getirme. Kullanıcının en sık kullandığı programları belirler ve bunları RAM'e ekler (ancak başlatmaz). Bilgisayar, hizmet devre dışı bırakıldığında çalışmaya devam edecek ancak performans düşecek. Bilgisayarda 1 GB'tan az RAM varsa devre dışı bırakılabilir. Aksi halde etki olumsuz olacaktır.
- Görev Zamanlayıcısı. Birçok görevi olduğundan devre dışı bırakılamaz. O olmadan klavye düzenini bile değiştiremezsiniz.
- Uzaktan prosedür çağrısı (RPC). Diğer birçok hizmeti etkiler.
- Masaüstü Pencere Yöneticisi Oturum Yöneticisi.
- Temalar. Devre dışı bırakılırsa Aero arayüzü çalışmayı durduracaktır.
- Windows Yükleyici. Uygulamaları yüklemenizi sağlar.
Windows bileşenleri nasıl eklenir?
Çoğu kullanıcı için standart bileşen setine sahip Windows 7 yeterlidir. Ancak bazen ek uygulamaları veya yardımcı programları etkinleştirmeniz gerekir. Bunu yapmak için aşağıdakileri yapmanız gerekir:
- Başlat - Denetim Masası - Programlar ve Özellikler.
 "Programlar ve Özellikler"e tıklayın
"Programlar ve Özellikler"e tıklayın - "Windows özelliklerini aç veya kapat"ı tıklayın.
 Bileşen yönetimine gitmek için “Windows özelliklerini aç veya kapat” seçeneğine tıklamanız gerekir.
Bileşen yönetimine gitmek için “Windows özelliklerini aç veya kapat” seçeneğine tıklamanız gerekir. - Mevcut bileşenlerin bulunduğu bir pencere açılacaktır. Onay kutusu uygulamanın etkinleştirildiğini gösterir.
 İşte mevcut tüm bileşenlerin bir listesi. Onay kutusu bileşenin etkinleştirildiğini gösterir
İşte mevcut tüm bileşenlerin bir listesi. Onay kutusu bileşenin etkinleştirildiğini gösterir - Bir bileşen eklemek için uygun kutuyu işaretlemeniz ve "Tamam"a tıklamanız gerekir. Onay kutusunun işaretini kaldırırsanız bileşen devre dışı bırakılır. Ancak diskten silinmeyecektir ve etkinleştirmek için kutuyu tekrar işaretlemeniz gerekir.
Video: bileşen eklemek için adım adım talimatlar
"Windows özelliklerini aç veya kapat" çalışmıyor veya liste boş: ne yapmalı ve nedeni nedir?
Birkaç nedeni olabilir.
Yüklü programlardan biri kayıt defterindeki değeri değiştirdiyse
"Başlat" aracılığıyla veya "Kazan" + R tuş kombinasyonunu kullanarak "Çalıştır" penceresini açın ve regedit'e girin.
 Satıra regedit girin
Satıra regedit girin Daha sonra HKEY_LOCAL_MACHINE - SYSTEM - CurrentControlSet - Control - Windows'a gidin ve CSDReleaseType parametresini bulun. 0 dışında bir değer varsa, onu değiştirmeniz ve ardından “Tamam” a tıklayıp bilgisayarı yeniden başlatmanız gerekir.
 CSDReleaseType parametresini bulmanız, değeri “0” olarak değiştirmeniz ve “Tamam”a tıklamanız gerekiyor.
CSDReleaseType parametresini bulmanız, değeri “0” olarak değiştirmeniz ve “Tamam”a tıklamanız gerekiyor. Yönetici haklarına sahip olmayan bir hesapla giriş yapın
Yönetici haklarına sahip olmanız veya bir yönetici hesabıyla oturum açmanız gerekir.
C:\Windows\Servicing\Packages klasöründeki dosyalar eksik veya hasarlıysa.
Bunu düzeltmek için bir güncelleme gerekecektir. Windows 7 için Sistem Güncelleme Hazırlık Aracını indirmeniz gerekecek:
- 32 bit işlemci için: https://www.microsoft.com/ru-RU/download/details.aspx?id=3132.
- 64 bit işlemci için: https://www.microsoft.com/ru-RU/download/details.aspx?id=20858.
Bit derinliğini bulmak için "Başlat"a tıklamanız, "Denetim Masası"nı ve ardından "Sistem"i açmanız gerekir. Bit kapasitesi “Sistem tipi” bölümünde belirtilmiştir.
 "Kontrol Paneli" aracılığıyla "Sistem" i açın ve işlemci bit kapasitesinin belirtildiği "Sistem Türü" öğesini bulun
"Kontrol Paneli" aracılığıyla "Sistem" i açın ve işlemci bit kapasitesinin belirtildiği "Sistem Türü" öğesini bulun Tüm programları kapatın ve dosyayı çalıştırın. .msu uzantısına sahiptir. Tüm süreç 10-15 dakika sürecektir.
Kurulumdan sonra pencereyi kapatın ve bilgisayarı yeniden başlatın. Ardından bileşen listesini tekrar açın. Pencere hala boşsa hataları manuel olarak düzeltmeniz gerekir.
C:\Windows\Logs\CBS\CheckSUR.log dosyasını açın ve “Paket Manifestlerini ve Kataloglarını Kontrol Etme” altındaki satırlara bakın. Bir hata varsa satırın başında (f) ve ardından hata kodu ve yolu bulunur. Ancak bu satırın altında başka bir satır daha varsa ve önünde de (fix) varsa bu hata düzeltilmiş demektir.
 Bu metin belgesi düzeltilen veya düzeltilmeyen hatalar içeriyor.
Bu metin belgesi düzeltilen veya düzeltilmeyen hatalar içeriyor. Pembe renkle işaretlenen çizgiler düzeltilemeyen hataları gösterir. Bu örnekteki hatalar kullanıcının bulacağı hatalardan farklı olabilir.
Düzeltilmemiş hataların belirtildiği satırlardaki bilgileri örneğin bir kağıda yazmanız gerekir. "Paket_" ile başlayan kısım önemlidir.
Artık ilgili kayıt defteri anahtarlarını manuel olarak silmeniz gerekiyor. “Çalıştır” penceresini açın ve satıra “regedit” yazın. Açılan pencerede HKEY_LOCAL_MACHINE\SOFTWARE\Microsoft\Windows\CurrentVersion\ ComponentBasedServicing\Packeges\ konumuna gidin ve hata içeren anahtarı bulun. Bu örnekte dördüncü satırdaki hatanın nasıl giderileceği gösterilmektedir.
Hasarlı anahtarı çıkardıktan sonra bileşen listesindeki sorun çözülmelidir.
Akıllı - gereksiz hizmetleri devre dışı bırakan bir program
Kurulması gerekmeyen ücretsiz yazılım.
 İşte mevcut tüm hizmetlerin bir listesi ve sağ alt köşede kontrol düğmeleri var
İşte mevcut tüm hizmetlerin bir listesi ve sağ alt köşede kontrol düğmeleri var Dört ayar yapılandırmasından birini belirlemenizi sağlar:
- Güvenli Düzenlemeler. Çoğu kullanıcı için uygun, en güvenli. Sistemin çalışması etkilenmeyecek ve performansı artacaktır.
- Orta Düzeyde Düzenlemeler. Hizmetlerin neredeyse yarısını devre dışı bırakır ve sistemin multimedya yeteneklerini sınırlandırır. Verimlilik daha da yüksektir.
- Gelişmeler Tweak'leri. Yalnızca ileri düzey kullanıcılar için önerilir. Sistemin çalışması için gerekli olanlar dışındaki tüm hizmetleri devre dışı bırakır.
- Gelenek. Ayrıca uzmanlar için. Hizmetleri ayarlamak için manuel bir mod vardır.
 Değişiklikleri etkinleştirmek için "Uygula"ya tıklamanız ve işlemlerinizi onaylamanız gerekir.
Değişiklikleri etkinleştirmek için "Uygula"ya tıklamanız ve işlemlerinizi onaylamanız gerekir. Kullanılmayan hizmetleri devre dışı bırakmak, az RAM'e sahip bir bilgisayarın çalışmasını optimize etmek (hızlandırmak) için iyi bir araç olacaktır. Dizüstü bilgisayar söz konusu olduğunda bu aynı zamanda pil ömrünün artmasına da yol açacaktır.
Windows kullanıcıları genellikle işletim sistemini korumak için yüksek RAM tüketimi sorunuyla karşı karşıya kalır.
Bu sorun sürümden sürüme aktarılır ve yeni Windows 10'da ortadan kalkmaz.
Windows 10'da hangi hizmetleri devre dışı bırakmalıyım ve nasıl yapmalıyım?
Neden bu kadar çok hizmet aktif?
Windows geliştiricileri belirli bir kullanıcının hangi hizmetlere ihtiyaç duyduğunu bilemez; bu nedenle varsayılan olarak sistem başlatıldığında tüm hizmet dizisi de başlar. Optimizasyon görevimiz gereksiz olanları tespit edip devre dışı bırakmaktır.
Windows 10'da hangi hizmetler devre dışı bırakılabilir? Örneğin disk sürücüsünü ve diske yazma işlevini kullanmayan kullanıcılar için bundan sorumlu hizmeti devre dışı bırakabilirsiniz. Yazıcıyı kullanmayan kullanıcılar yazdırma hizmetini devre dışı bırakabilir, böylece ihtiyaç duymadığımız hizmetleri devre dışı bırakarak bilgisayarın performansını artırabiliriz.
Hizmetlerin listesini bulma
Çalışan hizmetleri tespit etmek için birkaç seçenek vardır:
Geçtiğiniz herhangi bir yoldan sonra, hem çalışan hem de çalışmayan hizmetleri gösteren bir pencere açılacaktır. "Gelişmiş" sekmesine giderek belirli bir hizmet ve özellikle de bu hizmetin neyden sorumlu olduğu hakkında bilgi alabilirsiniz. 
Hizmet nasıl devre dışı bırakılır?
Windows 10'un süreçlerin birbirine bağlı olduğu karmaşık bir sistem olduğu, dolayısıyla hizmetlerin düşüncesiz ve gelişigüzel kapatılmasının sistem kararsızlığına yol açabileceği anlaşılmalıdır.
Windows 10'da hangi hizmetlerin devre dışı bırakılacağına her kullanıcı kendi ihtiyaçlarına göre bağımsız olarak karar vermelidir.
Seçilen hizmeti devre dışı bırakmak için hizmet adına çift tıklayın ve açılan pencerede "Devre Dışı" başlangıç tipini seçin. Ve “Uygula” butonuna tıklamayı unutmayın. 
Hangi hizmetler devre dışı bırakılabilir?
Aşağıda, işletim sisteminin ana süreçlerini etkilemeden devre dışı bırakılabilecek hizmetlerin bir listesini sunuyoruz; yalnızca kullanılmayanları seçmeniz yeterlidir:
- Dmwappushservice. WAP push mesajlarını yönlendirmek için gereklidir. İstenirse telemetri işlevi devre dışı bırakılabilir.
- Makine Hata Ayıklama Yöneticisi. Profesyonel programcılar tarafından kullanılır. Programcı değilseniz devre dışı bırakın.
- NVIDIA Stereoskopik 3D Sürücü Hizmeti. 3D stereo görüntüleri kullanmazsanız NVIDIA video kartı hizmeti devre dışı bırakılabilir.
- NVIDIA Yayıncı Hizmeti. Oyunları bilgisayarınızdan SHIELD cihazınıza taşımak için GeForce® GTX™ grafik kartlarının gücünden yararlanır. SHIELD teknolojisini kullanmıyorsanız ve TV ekranında PC oyunları oynamıyorsanız devre dışı bırakmanız önerilir.
- NVIDIA Yayıncı Ağ Hizmeti.
- Süper getirme. varsa devre dışı bırakın.
- Windows Arama. Sistemde yerleşik aramadan sorumludur. Onlar. sistemdeki dosyaları ada göre bulmaya yardımcı olur. Aramayı kullanmıyorsanız kapatın.
- Windows Biyometrik Hizmeti. Biyometrik verilerin toplanması, işlenmesi ve saklanması.
- Güvenlik duvarı. Windows Güvenlik Duvarı'nı kullanmıyorsanız, devre dışı bırakın.
- Bilgisayar tarayıcısı. Ağdaki bilgisayarların bir listesini tutar ve istek üzerine programlara sağlar. Ağda yalnızca bir bilgisayarla çalışıyorsanız konuyla ilgisi yoktur.
- Kablosuz kurulum. İnternete Wi-Fi yerine kablo bağlayarak erişiyorsanız bu hizmete artık gerek kalmaz.
- İkincil giriş sen. Birden fazla hesaptan Windows'ta oturum açmaktan sorumludur. Bir hesabınız varsa onu devre dışı bırakabilirsiniz.
- Yazdırma Yöneticisi. Yazıcı kullanarak dosyaları yazdırmaktan sorumludur. Eğer yoksa, devre dışı bırakılması tavsiye edilir.
- CNG anahtar yalıtımı.
- İnternet Bağlantı Paylaşımı (ICS). Örneğin bu bilgisayar aracılığıyla İnternet erişimini paylaşmıyorsanız, Wi-Fi'yi bu bilgisayar aracılığıyla diğer cihazlara dağıtmayın.
- Çalışma klasörleri. Bu hizmet, dosyaları bir Çalışma Klasörleri sunucusuyla senkronize eder, böylece Çalışma Klasörleri yapılandırılmış herhangi bir cihazda kullanılabilirler. Bir bilgisayarla çalışıyorsanız veya senkronizasyon gerekmiyorsa bunu devre dışı bırakın.
- Sunucu. Dosya ve yazıcı paylaşım özelliklerini kullanmıyorsanız devre dışı bırakabilirsiniz.
- Xbox Live çevrimiçi hizmeti.
- Coğrafi konum hizmeti. Sistem konumunu izler ve uygulama etkileşimi için coğrafi sınırları yönetir.
- Sensör veri hizmeti.
- Sensör servisi.
- CD yazma hizmeti. CD'lerin zamanı unutulmaya yüz tutuyor, bu nedenle sürücü yoksa veya CD'ye bilgi yazma ihtiyacı varsa hizmeti devre dışı bırakıyoruz.
- İstemci Lisans Hizmeti (ClipSVC). Windows Mağazası'ndaki uygulamaları kullanmıyorsanız devre dışı bırakın.
- Resim indirme hizmeti. Tarayıcıdan ve kameradan görüntülerin yüklenmesinden sorumludur. Tarayıcınız yoksa onu da devre dışı bırakabilirsiniz.
- AllJoyn yönlendirici hizmeti. AllJoyn mesajlarını yerel AllJoyn istemcilerine yönlendirir. Bu, cihazın türüne bakılmaksızın uygulamaların, cihazların ve kullanıcıların WiFi ve Bluetooth (ve diğer ağ türleri) üzerinden etkileşimi için popüler bir protokoldür. Kullanmıyor musun? Kapatmak.
- Veri Alışverişi Hizmeti (Hyper-V). Sanal makine ile PC işletim sistemi arasında veri alışverişi mekanizması. Hyper-V sanal makinesi kullanmıyorsanız konuyla ilgili değildir .
- Konuk kapatma hizmeti (Hyper-V).
- Kalp Atış Hızı Hizmeti (Hyper-V).
- Hyper-V Sanal Makine Oturum Hizmeti.
- Hyper-V Zaman Senkronizasyon Hizmeti.
- Veri Değişim Hizmeti (Hyper-V).
- Hyper-V Uzak Masaüstü Sanallaştırma Hizmeti.
- Sensör izleme hizmeti.Çeşitli sensörlerin izlenmesi.
- Net.Tcp Bağlantı Noktası Paylaşım Hizmeti. Uygulama servisine gelen mesajların gönderilmesini sağlar. Varsayılan olarak hizmet devre dışıdır. Ev bilgisayarınızı optimize ediyorsanız hizmetlerin devre dışı bırakıldığından emin olun.
- Taşınabilir Cihaz Numaralandırma Hizmeti. Taşınabilir cihazlardan dosyaları senkronize etme ve otomatik olarak oynatma yeteneği sağlar. Bu hizmet de çok az kullanışlıdır ve devre dışı bırakılabilir.
- Bluetooth destek hizmeti. Bluetooth kullanmıyorsanız devre dışı bırakın.
- Program Uyumluluk Asistanı Hizmeti.
- Windows Hata Günlüğü Hizmeti.
- BitLocker Sürücü Şifreleme Hizmeti. Disk şifrelemeyi kullanmıyorsanız devre dışı bırakın.
- Çeşitli programlar yüklenirken başlatılan hizmetler. Çeşitli programları yüklerken görünen hizmetlere dikkat etmelisiniz. Bu hizmetlerin çoğuna da ihtiyacınız olmayacak.
- Uzak kayıt defteri. Uzak kullanıcıların bu bilgisayardaki kayıt defteri ayarlarını değiştirmesine izin verir.
- Uygulama kimliği.
- Faks makinesi. Bu bilgisayarın kaynaklarını ve ağ kaynaklarını kullanarak faks almanızı ve göndermenizi sağlar.
- Bağlı kullanıcı işlevselliği ve telemetri. Telemetri için geçerlidir - istenirse devre dışı bırakın.
Programı devre dışı bırak
Kolay Servis Optimize Edici - özel ücretsiz program Windows 10 hizmetinin başlangıç ayarlarını optimize etmek için, kullanıcı kullanılmayan hizmetleri durdurabilir. Program, net bir arayüze sahip Rusça dildir, böylece acemi bir kullanıcı bile bunu anlayabilir. 
Yardımcı program, aşağıdaki kriterlere göre optimize etmek için Windows 10 hizmetlerini devre dışı bırakmayı önerir:
- Güvenli bir şekilde.
- En uygun.
- Aşırı.
Önemli! Programı kullanmadan önce bir sistem geri yükleme noktası oluşturduğunuzdan emin olun.
Ayrıca “Varsayılan” butonuna tıklayarak tüm ayarları orijinal durumuna döndürebilirsiniz.
Çift tıklayarak herhangi bir hizmeti açabilir, onunla ilgili bilgileri görüntüleyebilir ve “Başlangıç Türü” ile “Kurtarma Türü”nü değiştirebilirsiniz. 
Çözüm
Daha iyi performans için Windows 10'da hangi hizmetlerin devre dışı bırakılabileceğini anladığınızı umuyoruz. Bu listenin açık olduğunu söyleyelim. Kullanmadığınız daha birçok hizmeti kendi takdirinize bağlı olarak devre dışı bırakabilirsiniz. Bu prosedür bilgisayarınızda birkaç yüz megabayt RAM boşaltacaktır.
Hangi hizmetleri devre dışı bıraktınız? Hangileri kalmış olabilir? İşletim sistemi performansı ne kadar gelişti? Bir dakikanız varsa bu bilgiyi yorumlarda diğer kullanıcılarla paylaşın.
Bildiğiniz gibi, şu anda mevcut Windows sistemlerinin hiçbiri yüzde yüz üretken değil ve kullanıcıya çok sayıda gereksiz hizmet, süreç ve çalışan bileşen sunuyor Windows 7'de gereksiz hizmetler nasıl devre dışı bırakılır, hadi anlamaya çalışalım. Sekizinci ve onuncu değişikliklerde benzer işlemler gerçekleştirilebildiğinden, işletim sisteminin yedinci sürümünü yalnızca örnek olarak alacağız.
Windows 7'de gereksiz hizmetler nasıl devre dışı bırakılır: genel kurallar
Her şeyden önce, bazı hizmetleri devre dışı bırakmanın, Görev Yöneticisi'ndeki bazı işlemleri sonlandırarak değil, seçilen bileşenin yalnızca bir kerelik durdurulmasını kolaylaştıran, ancak yalnızca özel sistem editörleri aracılığıyla yapılması gerektiğini açıkça anlamanız gerekir.
Bu durumda hizmetleri devre dışı bırakmanın birkaç temel yöntemi vardır. Kabaca konuşursak, açık ve örtülü olarak ayrılabilirler. Örneğin, başlangıç menüsünde veya arka plan hizmetlerinin yürütülmesi ağacında görüntülenen işlemler kullanıcı tarafından görülebilir. Bunlar apaçık süreçlerdir. BIOS'ta aktivasyon gerektiren Hyper-V modülü gibi bileşenlere kullanıcı hiç ihtiyaç duymuyor ancak kendisi bunu bilmiyor. İşlem ağacında yer almazlar ve Windows 7 hizmetlerinin devre dışı bırakılması ve kullanılması yalnızca özel ayarlar kullanılarak yapılabilir. Ancak daha sonra bunun hakkında daha fazla bilgi vereceğiz. Şimdilik herkesin bildiğiyle yetinelim.
Kurulum merkezini güncelleyin
“Güncelleme Merkezi” Windows sistem kullanıcılarının neredeyse en büyük baş ağrısıdır. Hizmet istediği gibi çalışmaktadır (kullanıcının bir sonraki güncellemenin çıkış veya indirme zamanını belirlemesi mümkün değildir). Bu nedenle, özellikle tüm büyük güncellemeler yalnızca Windows güvenlik hizmetiyle ilgili olduğundan, bunu devre dışı bırakabilirsiniz. Kullanıcı, Office gibi diğer Microsoft ürünleri için güncellemeleri almayı etkinleştirdiyse, genellikle neredeyse günlük güncellemeleri fark edebilirsiniz.

Ancak bu, İnternet trafiğinin indirilmesini ve kullanılmasını içerir. Sistem bu olmadan normal şekilde çalışıyorsa “Güncelleme Merkezi” devre dışı bırakılabilir. Bu, standart “Kontrol Paneli”nde bulunan ayarlarda oldukça basit bir şekilde yapılır.
Yönetim
Prensip olarak, hizmet yönetimine erişim, Windows sisteminde yerleşik yardımcı program aracılığıyla gereksiz işlemlerin devre dışı bırakıldığı, simgeye sağ tıklayarak özellikler menüsündeki ilgili satır tarafından çağrılan bilgisayar yönetimi yoluyla elde edilebilir.
Burada hizmetler bölümünü seçip gerekli başlangıç parametrelerini değiştireceksiniz. Ama sevinmek için acele etmeyin. Öncelikle nelerin kapatılması gerektiği ve nelerin kapatılmaması gerektiği ile ilgili teorik konulara bakalım.
Hizmetler bölümü
Çalıştır yönetim konsolunda (Win + R) services.msc komutunu girerek hızlı bir şekilde hizmet yönetimi bölümüne ulaşabilirsiniz. Çoğu hizmet burada devre dışıdır.

Ancak burada son derece dikkatli olmanız gerekiyor. Gerçek şu ki, bazı süreçlerin sonlandırılması (devre dışı bırakılması) bir bütün olarak tüm sistemi olumsuz yönde etkileyebilir. Ancak en basit durumda, otomatik başlatma türünü manuel olarak değiştirebilirsiniz.
Windows 7'de hangi hizmetler en iyi şekilde devre dışı bırakılır?
Şimdi özellikle devre dışı bırakılabilen ve devre dışı bırakılması gereken süreçler hakkında. Bunların bir listesi aşağıda sunulmuştur:
- kayıt defterine uzaktan erişim ve uzaktan prosedürlerin çağrılması;
- çevrimdışı dosya analizi;
- IPSec anahtar değişimi;
- baskı sistemi;
- hata günlüğü istemcisi;
- değişen bağlantıların takibi;
- Vista'dan “yedi”ye gelen Ebeveyn Kontrolü hizmeti;
- Hyper-V sanal makinesi;
- kullanılmayan cihazlar ve sürücüleri;
- video çipi kontrol konsolları.
Başlatmayı kullanma
Tüm başlangıç uygulamaları, sistem başlatıldığı anda birlikte yüklenen program türlerine aittir (muhtemelen bunu açıklamaya gerek yoktur). Ancak tüm kullanıcılar gereksiz hizmetleri devre dışı bırakmak için ayarları kullanmaz
Ayrıca Windows 7 hizmetlerini başlangıçta buradan devre dışı bırakabilirsiniz. Bunu yapmak için standart "Çalıştır" menüsüne girilen msconfig erişim komutunu kullanın.

Daha sonra devre dışı bırakılabilecek hizmetlerin sunulduğu başlangıç menüsüne bakıyoruz. Prensip olarak tüm süreçlerin denetimini kaldırmanın yanlış bir tarafı yoktur. Hatta kontrol konsolu sistemiyle başlayan video kartlarını bile devre dışı bırakabilirsiniz. İşletim sisteminin kendisindeki değişikliğe bağlı olarak, ctfmon dil çubuğunu değiştirme kontrolünü yalnızca listede varsa bırakabilirsiniz (kural olarak, Windows 7'nin "temiz" bir sürümünü yüklerken mevcut değildir) XP veya Vista).
Sistem bileşenlerini devre dışı bırakma
Ancak Görev Yöneticisi menüsünde tüm işlemleri devre dışı bırakmak veya gereksiz başlangıç öğelerini devre dışı bırakmak mümkün değildir. Bazı bileşenler yalnızca sistemin gelişmiş ayarlarında bulunabilir.

Öncelikle “demir” bileşenlere dikkat edelim. Akıllı kartlar, modern terminallere bağlanıp bilgisayar veya mobil programlarla tanımlama becerisine sahip birçok kullanıcı tarafından kullanılmaktadır.
Bazen, beraberindeki sürücüleri kurmadan kart terminalleri bile hata üretebilir. Ayrıca akıllı kartların tümü belirli cihaz türleriyle veya işletim sistemleriyle uyumlu değildir. Windows'u çalıştıran aynı bankacılık sistemi, hangi kartın kullanıldığı kesinlikle hiçbir fark yaratmaz. Önemli olan bilginin manyetik hat üzerinden okunmasıdır. Windows 7'de bu işlev ve parmak izi tanıma sağlanmadığından devre dışı bırakılması söz konusu değildir.
Ancak Windows 7'de gereksiz hizmetlerin nasıl devre dışı bırakılacağı sorusunun bir diğer önemli yönü, ek bileşenleri devre dışı bırakarak sistem yükleme sorunlarını ortadan kaldırmaktır.

“Denetim Masası” bölümüne gidip Programlar ve Özellikler menüsünü seçerseniz bazı servislerin aktif durumda olduğunu (adlarında onay işaretleri bulunur) fark etmek kolaydır.
Öncelikle Print Manager hizmetinin herhangi bir sistemde, sıfırdan kurulmuş ve yazıcı bağlı olmasa bile aktif olmasına dikkat etmelisiniz. Bunda şaşırtıcı bir şey yok çünkü başlangıçta kullanıcının bazı belgeleri yazdıracağı varsayılıyor. Bu yanlış. Ve Yazdırma Biriktiricisi bileşeni hiç şüphesiz devre dışı bırakılabilir.
Burada ayrıca Windows sistemlerinin kullanıcıya bildirimde bulunmadan açtığı bir sürü gereksiz şeyi de bulabilirsiniz. Yukarıdaki bileşenlerin en azından çoğu, sistem üzerinde ciddi bir etki yaratmadan devre dışı bırakılabilir.
Ek BIOS ayarları
Yukarıdakilerin hepsine ek olarak, işletim sistemiyle ilişkili tüm bileşenlerin yazılımı ve ayarları kullanılarak devre dışı bırakılamayacağını belirtmekte fayda var.

Böylece, örneğin, birincil giriş/çıkış sisteminin uygun parametrelerini ayarlayarak, kamera veya aynı Hyper-V modülü gibi gereksiz Windows 7 hizmetlerini devre dışı bırakabilirsiniz. Parametrelere, sistemin sunduğu bir bilgisayarı veya dizüstü bilgisayarı başlatırken uygun düğmeye veya tuş kombinasyonuna basılarak erişilebilir. Genellikle bu Del, F12, F2 vb.'dir.
Burada Hyper Threading Teknolojisi desteğini devre dışı bırakmanız gerekir; Intel işlemciler Sanal makinenin oluşturulmasından ve kullanılmasından sorumludur.
Ancak kesinlikle yapmamanız gereken şey, DHCP sunucularını ve DNS istemcilerini devre dışı bırakmaktır çünkü bu, iletişim hatalarına yol açabilir.

Ayrıca uykudan uyandıktan sonra uygulamaların doğru çalışmasından sorumlu olan Superfetch hizmetinin devre dışı bırakılması da önerilmez.Ancak... Kullanılmıyorsa güç kaynağı ayarlarında devre dışı bırakılmasında yanlış bir şey yoktur.
Sonuç olarak
Bu, Windows'ta devre dışı bırakılabilecek ve devre dışı bırakılması gereken her şeyin tam listesi değildir. Bu, tarayıcılardaki aynı coğrafi konum sistemi, arka planda hacim kopyalama hizmetlerinin kullanımı vb. Daha derine inerseniz, işletim sisteminin çalışmasını sağlamakla hiçbir şekilde ilgisi olmayan çoğu işlem, herhangi bir zarar görmeden izole edilebilir.
En azından, Windows işletim sistemlerinin herhangi bir sürümünün en basit şekilde ayarların uygulanması durumunda optimize edilmesi, başlangıç öğelerinin, kullanılmayan Windows bileşenlerinin yanı sıra varsayılan olarak etkinleştirilen ancak Windows işletim sisteminin işleyişiyle ilgili olmayan ağ hizmetlerinin devre dışı bırakılmasından oluşabilir. İşletim sisteminin kendisi.
Burada yalnızca zorunlu veya isteğe bağlı olarak devre dışı bırakılması gereken ana olanlar dikkate alındı. Aslında daha yakından incelendiğinde sistem çekirdeği dışındaki her şeyi devre dışı bırakabilirsiniz. Ve burada optimize edici programların kullanımı en iyi seçenek değildir, çünkü aslında işletim sisteminin arka plan hizmetlerinin yapısına her zaman müdahale edemezler (bunun yapılmasına izin vermez). Kullanıcının, örneğin sabit sürücüye erişim hızında veya İnternet hızlandırmada bir artış görmesi, kullanıcıya kullanılan yardımcı programın hayali kalitesini göstermek için tasarlanmış bir numaradır, bu nedenle gereksiz Windows 7 hizmetlerini devre dışı bırakmak daha iyidir Üçüncü taraf uygulamaların yardımına başvurmadan, bu arada, tam tersi belirtilmesine rağmen bazen böyle bir şeyin nasıl yapılacağını bilmiyorlar. Ancak yukarıda gösterilen tüm yöntemleri uygulayarak herhangi bir Windows sisteminin performansında önemli bir iyileşme elde edebilirsiniz. Ve elbette, tüm bileşenleri ve hizmetleri kesinlikle devre dışı bırakmak hiç de gerekli değildir.