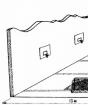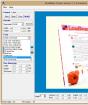Msconfig gereksiz hizmetleri devre dışı bırakır. Windows'u hızlandırmak için kullanılmayan hizmetleri devre dışı bırakın
Konuyla ilgili yeterli materyali araştırmaya başladıktan sonra bu makaleyi yazmaya karar verdim. Daha hızlı işlem için Windows 10'da hangi hizmetler kapatılabilir? işletim sistemi. İnternette her zaman olduğu gibi birçok farklı görüş var. Bunları inceledim, özetledim ve genel sonuçlar çıkarmaya çalıştım. Hangi hizmetlerin kesinlikle devre dışı bırakılabileceğini tavsiye etmeyeceğim. Bu konunun çoğu bilgisayarın bireysel parametrelerine, kullanıcıların ihtiyaçlarına ve zevklerine bağlıdır. Şahsen, Windows 10'lu zayıf netbook'umda aşağıda listelenen tüm hizmetleri devre dışı bıraktım - aksi takdirde bu çılgın bir yavaşlama olarak kaldı (netbook'umu hız aşırtma için alınan tüm önlemler hakkında daha fazla bilgiyi makalede yazdım) Zayıf bir bilgisayarda Windows 10'u optimize etme ve hızlandırma). Masaüstü bilgisayarda hiçbir şeye dokunmamayı ve tüm ayarları varsayılan olarak bırakmayı tercih ettim. Varsayılan olarak çalışan bazı hizmetleri tamamen devre dışı bırakmanın değip değmeyeceğine kendiniz karar vermelisiniz.
Bazıları, hizmetleri devre dışı bırakmayı denemeden önce bir sistem geri yükleme noktası oluşturmanızı önerir. Şahsen ben bunu yapmadım. Sırf benim için zor olmadığı için, aniden ihtiyaç duyulursa, Windows 10'u temiz yükleme.
Genel olarak aşırı bir zorunluluk olmaksızın Windows 10'da hiçbir hizmeti devre dışı bırakmamak daha iyidir . Bana göre bu, yalnızca bilgisayarın düşük performansıyla ilgili sorunlar olduğunda ve gerçekten en azından biraz hız aşırtma yapmanız gerektiğinde yapılabilir.
Size aynı Hizmetlere nasıl ulaşacağınızı kısaca hatırlatmama izin verin: menüde SAĞ fare düğmesine tıklayın Başlangıç, “öğesini seçin Bilgisayar yönetimi", soldaki sütunda öğeyi açmak için çift tıklayın" Hizmetler ve uygulamalar", Daha sonra " Hizmetler" Hizmet, üzerine çift tıklandıktan sonra devre dışı bırakılır: Açılan penceredeki öğede “ Başlangıç türü: Devre dışı».
Son derece zayıf netbook'umda aşağıdaki hizmetleri oldukça acısız bir şekilde kapattım:
- NVIDIA Stereoskopik 3D Sürücü Hizmeti- bu hizmet NVidia video kartlarına yöneliktir (farklı bir video kartı kullanıyorsanız bu hizmete sahip olmayabilirsiniz). 3D stereo görüntüleri kullanmıyorsanız bu hizmet kapatılabilir.
- Windows Arama- Windows 10 ve önceki sürümlerde bu hizmetin yardımıyla “yedi”den başlayarak bilgisayarın içeriğinde bir arama yapılır. Gerekli dosyaları, klasörleri ve programları Kontrol Panelinde bir büyüteç aracılığıyla bulma yeteneği ile temsil edilir ve ayrıca herhangi bir klasörde bir arama çubuğu olarak da uygulanır. Aslında, bilgisayarınızın içeriğini indekslemek pek çok değerli kaynağın israfına neden olabilir; bu nedenle, bu işlevsellik sizin için kritik değilse ve işletim sisteminizi hızlandırmak istiyorsanız, bu arama hizmetini devre dışı bırakmayı deneyin.
- Çevrimdışı dosyalar- dahili (yerel) ağda bulunan dosyalarla bağımsız olarak çalışmanıza olanak tanıyan bir hizmet. Anladığım kadarıyla, bilgisayar İnternet dışında başka bir ağa bağlı değilse, bunu güvenle devre dışı bırakabilirsiniz.
- Windows Biyometrik Hizmeti- biyometrik verilerin işlenmesi ve saklanması için kullanılır. Bana göre burada her şey açık: Parmak iziyle giriş yapmayı veya diğer biyometrik yöntemleri kullanmazsak, onu kolayca kapatabiliriz.
- Bilgisayar tarayıcısı- ağdaki bilgisayarların bir listesini oluşturmak ve bunu istek üzerine programlara sağlamak için kullanılır. Yine bu hizmete yalnızca yerel ağda ihtiyaç duyulmaktadır.
- Windows Güvenlik Duvarı- bilgisayarınızı İnternet'ten yetkisiz erişime karşı korur. Başka bir güvenlik duvarınız kuruluysa (örneğin Comodo), onu devre dışı bırakmaktan çekinmeyin. Diğer durumlarda ona dokunmamak daha iyidir.
- IP Yardımcı Hizmeti- IPv6 ağ protokolünü destekler. Çok sık ihtiyaç duyulmaz, ancak her duruma ayrı ayrı özel olarak bakmak gerekir. İnterneti kapattıktan sonra normal çalışmaya devam ederse, buna ihtiyacınız yoktur.
- İkincil giriş- birden fazla hesaptan Windows'a giriş yapmanızı sağlar. Yalnızca bir tane varsa, onu güvenle kapatabilirsiniz.
- Ağ katılımcılarının gruplandırılması- eşler arası bir ağda çok kullanıcılı etkileşimi düzenler. Basitçe söylemek gerekirse, yerel bir ağınız veya ev grubunuz varsa bu gereklidir. Hiçbiri yoksa kapatın.
- Yazdırma Yöneticisi- yazdırma işlerini sıraya koymanıza olanak tanıyan ve yazıcıyla etkileşim sağlayan bir hizmet. Yazıcı yoksa devre dışı bırakabilirsiniz.
- Uzaktan Erişim Bağlantı Yöneticisi- bu hizmet kaldırıldığında, tarayıcı, güncelleme öğeleri içeren sayfalarla çalışırken İnternet'e bağlanmaya çalışmayacaktır. Anladığım kadarıyla devre dışı bırakmamak daha iyi.
- Ağ Üyesi Kimlik Yöneticisi- yerel ağ katılımcılarını tanımlamak için kullanılır. Ev Grubu'nu kullanmıyorsanız kapatın.
- Performans Günlükleri ve Uyarılar- bu hizmet, adından da anlaşılacağı gibi, bilgisayar performansına ilişkin verileri toplar. Kapatabilirsin.
- CNG Anahtar İzolasyonu- kriptografik işlemler için gereklidir, kullanıcının özel anahtarlarının çalışan işlemlerden güvenli bir şekilde saklanmasına yardımcı olur. Hala ne olduğunu ve neyle yenildiğini bulmaya çalışıyorum.
- Yönlendirme ve uzaktan erişim- Yerel ve küresel ağlardaki kuruluşlar için yönlendirme sağlar. Yerel ağ yoksa kapatın.
- IPsec Anahtar Modülleri- İnternet anahtar değişimi ve kimlik doğrulamalı IP protokolü için. Anladığım kadarıyla acısız bir şekilde kapatabilirsiniz.
- Uzak Masaüstü Sunucusunu Kurma- Uzak Masaüstü Hizmetleri ve Uzaktan Erişim oturumlarının kurulumundan ve bakımından sorumludur. Yerel ağ yoksa kapatın.
- SSDP Keşfi- ev ağındaki UPnP cihazlarının algılanmasını sağlar. Bu evin gerekliliği birçok uzman tarafından sorgulanıyor. Kapatsan iyi olur.
- Akıllı Kart Kaldırma Politikası- eğer onları (akıllı kartlar) kullanmıyorsanız kapatın.
- Yazılım Gölge Kopya Sağlayıcısı (Microsoft)- sistem geri yükleme işlevini kullanmayı planlamıyorsanız kapatılabilir.
- Ev Grubu Dinleyicisi- Ev grubunu kullanmıyorsanız kapatmak daha iyidir.
- Çalışma klasörleri- farklı cihazlardaki klasörleri senkronize etmek için kullanılır. Bu sayede bu hizmetin etkin olduğu herhangi bir bilgisayarda kullanılabilirler. Kapatabilirsin.
- Windows Olay Toplayıcı- diğer bilgisayarlardan etkinlik toplamanıza olanak tanır. Kapatmak.
- Sunucu- Paylaşılan dosyalara ve yazıcılara erişim işlevi kullanılmazsa bu hizmet devre dışı bırakılabilir.
- Xbox Live Çevrimiçi Hizmeti- Xbox Live hizmetlerine erişim sağlar. Ne olduğunu bilmiyorsanız kapatın.
- Ağ girişi- Uçtan uca kimlik doğrulama sağlar. Evde gerekli değil.
- Tablet PC giriş hizmeti- Tabletlerde kalem ve el yazısı girişini etkinleştirir. Normal bilgisayarlarda bunu kapatın.
- Coğrafi Konum Hizmeti- bilgisayar koordinatlarını izler. Kapatabilirsin.
- Sensör Veri Hizmeti- PC'ye kurulu sensörlerden alınan bilgileri işler ve saklar.
- Sensör servisi- PC'deki sensörleri yönetir. Neden bahsettiğimizi anlamıyor musun? Kapatmak.
- Windows Görüntü Yükleme (WIA) hizmeti- bilgisayara bir tarayıcı veya kamera bağlamayı planlamıyorsanız kapatılabilir.
- İstemci Lisans Hizmeti- Windows 10 Mağazasının düzgün çalışmasını sağlar.Kullanmıyorsanız devre dışı bırakın.
- AllJoyn Yönlendirici Hizmeti- anladığım kadarıyla kapatabilirsin ama garanti vermiyorum.
- Microsoft Windows SMS Yönlendirici Hizmeti- mesajları önceden oluşturulmuş kurallara göre iletir. Çözüyorum.
- Net.Tcp Bağlantı Noktası Paylaşım Hizmeti- Net.Tcp protokolünü kullanarak TCP bağlantı noktalarını paylaşma yeteneği sağlar. Bilgisayar sunucu olarak kullanılmıyorsa güvenle kapatabilirsiniz.
- Taşınabilir Cihaz Numaralandırma Hizmeti- taşınabilir cihazlardan dosyaları senkronize etme ve otomatik olarak oynatma yeteneğinden sorumludur. Nadiren kullanılır, kapatılabilir.
- Bluetooth desteği- burada her şey açık. Kullanmıyorsanız kapatın.
- Program Uyumluluk Asistanı Hizmeti- Programları uyumluluk sorunlarına karşı izler. Bu tür durumlar (uyumsuzluk) oldukça nadir olarak ortaya çıkar ve meydana gelse bile bu hizmet nadiren yardımcı olabilir. Hadi kapatalım.
- Windows Hata Günlüğü Hizmeti- Herhangi bir arıza durumunda şirketin düzeltebilmesi için hata verilerini Microsoft'a gönderir. Bunu kapatmak oldukça mümkün.
- BitLocker Sürücü Şifreleme Hizmeti- diskleri şifrelemeyi mümkün kılar. Bu işlev ev kullanıcıları tarafından çok nadiren kullanılır. Neden gerekli olduğunu anlamadıysanız veya kullanmıyorsanız kapatabilirsiniz.
- Akıllı kart- Akıllı kart okuyuculara erişim sağlar. Hiçbiri yoksa kapatmanız gerekir.
- Hacimli gölge kopyası- sabit sürücünüzün içeriğinin yedek bir kopyasını oluşturmak (örneğin, metin dosyalarının önceki sürümleri). Silinen dosyaların kurtarılmasını kullanmayı planlamıyorsanız bu özelliği kapatın. Bu aynı zamanda yapmaya değer çünkü hizmet çok fazla değerli kaynak tüketiyor ve aynı zamanda kurtarma işlemini de çok yavaş gerçekleştiriyor.
- Uzak kayıt defteri- uzak bir kullanıcı tarafından kayıt defteri ayarlarını değiştirmek için kullanılır. Ev bilgisayarınızı kapatmalısınız.
- Uygulama Kimliği- AppLocker'ın engellenen uygulamaları tanımlamasına yardımcı olur. AppLocker kullanılmıyorsa veya ne tür bir canavar olduğunu bile bilmiyorsanız bunu devre dışı bırakabilirsiniz.
- Diagnostik sistem ünitesi- sadece bu gereksiz şeyi kapatın.
- Tanılama Hizmet Düğümü- önceki paragrafa benzer.
- Faks- Faks makinesinin işleyişinden sorumludur. Eğer sizde yoksa, kapatmaktan çekinmeyin.
- Performans sayacı kitaplığı ana bilgisayarı- Hala çözemedim. Birçok kişi bunu acısız bir şekilde kapatabileceğinizi yazıyor.
- Güvenlik Merkezi Windows 10 ayarlarında ve güvenlik ayarlarında yapılan değişiklikleri izleyen bir hizmettir.Özellikle antivirüs yazılımını ve güvenlik duvarını izler. Devre dışı bırakılırsa veya düzgün çalışmıyorsa, bu merkez kullanıcıya ilgili bir mesaj verir. Ayrıca kapatabilirsiniz.
- Windows güncelleme- burada her şey yorum yapılmadan açık: Windows 10 işletim sisteminin güncellenmesinden hizmet sorumludur.Bunu devre dışı bırakıp bırakmamak herkesin kendi kararına bağlıdır.
Ayrıca donanım görselleştirmeyle ilişkili tüm hizmetleri de kapatabilirsiniz. Hyper-V- sanal makinelerde çalışacak şekilde tasarlanmışlardır ve çok az kişi tarafından ihtiyaç duyulmaktadır. Hizmet adında Hyper-V'nin belirtildiğini gördüğünüz her yerde, onu devre dışı bırakabilirsiniz.
Windows 10 işletim sistemindeki bazı hizmetler, kullanıcı çeşitli programları yüklediğinde görünür. Birçoğu gereksiz de olabilir. Ama burada her şey yine çok bireysel.
Windows işletim sistemlerinin her zaman ünlü olduğu şey, zengin işlevleridir; bu, bilgisayar kaynaklarının hiçbir zaman kullanmayacağınız işlevler için iyi bir şekilde harcanması anlamına gelir. Bu makale, hizmetlerden bazıları yalnızca kaynakları tüketmekle kalmayıp aynı zamanda virüsler için mükemmel bir arka kapı olduğundan hizmetlere odaklanacaktır.
Daha kesin olmak gerekirse, şu konulara bakacağız: hangi hizmetler ve neden gerekli oldukları, Windows 7'de hizmetlerin nasıl etkinleştirilip devre dışı bırakılacağı, hangi Windows hizmetlerinin devre dışı bırakılabileceği vb. Sırayla başlayalım.
2 Windows 7'de hizmetler nasıl devre dışı bırakılır?
Bu oldukça basit bir şekilde yapılır. Windows sürümünden bağımsız olarak bilgisayar yönetimine gidin ve Hizmetler.
Önünüzde bir uygulama listesi görünecektir.

Bu arada, gelişmiş modda her uygulamanın neyden sorumlu olduğunu ve etkin olup olmadığını görebilirsiniz. Bunu yapmak için sol fare tuşuyla hizmetlerden herhangi birine tıklayın.

Bir hizmetin başlatılmasını devre dışı bırakmak ve yapılandırmak için özelliklerine gitmeniz gerekir.


Windows hizmeti nasıl başlatılır? Aynı şekilde uygulama özelliklerinde de başlatıyoruz. Her zaman çalışmasına ihtiyacınız varsa Windows hizmetlerini otomatik olarak başlatmayı seçin. Ara sıra ihtiyacınız varsa, başlangıç türünü manuel olarak seçin.
Windows hizmeti başlamazsa, sorunu uygulama ayarlarında ararız; ayarlarda her şey yolundaysa, çoğu zaman virüsler ona zarar vermiştir. Kurulumunu tavsiye ederim. Bazı uygulamaların başlatılması sorunu tüm makalelerin konusu olduğundan, sorun acil hale geldikçe adım adım çözüm içeren makaleler yayınlanacaktır. Kaçırmamak için - .
2.1 Hangi Windows hizmetleri devre dışı bırakılabilir?
Gelelim en ilginç kısma. Devre dışı bıraktığım hizmetlerin listesi:
- Çevrimdışı dosyalar
- Ağ Erişim Koruma Aracısı
- Bilgisayar tarayıcısı
- IP Yardımcı Hizmeti
- İkincil giriş
- Ağ katılımcılarının gruplandırılması
- Otomatik Uzaktan Erişim Bağlantı Yöneticisi
- Yazdırma Yöneticisi (yalnızca yazıcı kullanmıyorsanız)
- Uzaktan erişim bağlantı yöneticisi (kullanılmıyorsa - VPN)
- Ağ Üyesi Kimlik Yöneticisi
- Performans Günlükleri ve Uyarılar
- Uzak Masaüstü Sunucusunu Kurma
- Akıllı Kart Kaldırma Politikası
- Ev Grubu Dinleyicisi
- Windows Olay Toplayıcı
- Ağ girişi
- Tablet PC giriş hizmeti
- Windows Görüntü Yükleme (WIA) hizmeti
- Windows Media Center Zamanlayıcı Hizmeti
- Akıllı kart
- Diagnostik sistem ünitesi
- Tanılama Hizmet Düğümü
- Faks (kullanılmıyorsa)
- Performans sayacı kitaplığı ana bilgisayarı
- Güvenlik Merkezi
- Windows güncelleme
Ayrıca diğer gereksiz Windows 7 hizmetlerini de devre dışı bırakabilirsiniz, ancak devre dışı bırakmadan önce bu uygulamanın ne anlama geldiğini okumanızı ve ancak o zaman devre dışı bırakmanızı öneririm.
2.2 Bir Windows hizmeti nasıl kaldırılır?
Silmek için değil gerekli hizmetler yukarıda açıklanan algoritmayı kullanarak uygulama özelliklerine gidin. Hizmeti çalışıyorsa durdurun ve adını kopyalayın.

sc "Jump Flip'i Güncelle"yi sil (kopyalanan hizmet adını tırnak içinde girin)
Uygulama adı bir kelimeden oluşuyorsa, aynı komutu yalnızca tırnak işaretleri olmadan girin, örneğin:
sc SysMain'i sil

Önemli: Bir hizmeti silerken dikkatli olun çünkü bu işlem geri alınamaz. Kaldırmadan önce uygulamanın işlevlerini ve amacını mutlaka okuyun.
Hepsi bu, gereksiz Windows hizmetlerini devre dışı bıraktıktan sonra bilgisayarın sistem kaynakları serbest bırakılacak gereksiz iş. Windows optimizasyonunun etkisini daha belirgin hale getirmek için önceki makaleleri okumanızı tavsiye ederim:
Windows 7'yi hızlandırmak için basit ipuçlarına bakalım. Menüleri hareketli ve yarı saydam hale getirmek, kullanıcının tepkisi için ek sesler çalmak ve diğer süslemeler için muazzam miktarda kaynak harcanıyor. Yani, bir bilgisayarı iş için kullanıyorsanız, bu "güzelliği" güvenle kapatabilir ve karşılığında bir miktar performans artışı elde edebilir ve ayrıca bir miktar . Makalede, bunları devre dışı bırakarak performansı artıracak diğer hizmetlere bakacağız.
- Windows 7'de Aero temasını devre dışı bırakın
Masaüstünüze sağ tıklayın ve Kişiselleştir'i seçin, Pencere Rengi Sekmesini seçin.
"Saydamlığı Etkinleştir" seçeneğinin işaretini kaldırın ve "Daha fazla renk seçeneği için klasik görünüm özelliklerini aç" düğmesini tıklayın.
Burada yapılandırabilirsiniz dış görünüş klasik temayı özelleştirin. - Animasyonlu temaları devre dışı bırakma bilgisayarınızı gerçekten hızlandıracak. Aero teması açık ve kapalıyken görev yöneticisindeki boş hafıza miktarına bakarak bunu kontrol edebilirsiniz.
Aero tarzı pencerelere hâlâ değer veriyorsanız Aero'dan çıkıp animasyon efektlerini devre dışı bırakarak bilgisayarınızın performansını artırabilirsiniz. Bunu yapmak için “Bilgisayarım” - “Gelişmiş sistem ayarları” - “Gelişmiş” sekmesi - Performans - “Ayarlar”ın “Özellikler” bölümüne gidin. Son iki öğe ve "listeleri genişletirken kaydırma" dışındaki tüm kutuların işaretini kaldırın, bu parametreler performansı hiçbir şekilde etkilemez.
Sistem performansı yalnızca arayüz tarafından değil aynı zamanda çoğuna ihtiyaç duymadığınız hizmetler tarafından da azalır. - Windows 7'de indeksleme arama özelliğini devre dışı bırakın
Masaüstünde Bilgisayarım'a sağ tıklayın ve Yönet'i seçin.
Bilgisayar Yönetimi'nde Hizmetler ve Uygulamalar düğmesini tıklayın.
"Hizmetler"e tıklayın.
“Windows Arama” - “Arama” (İçeriğin indekslenmesi, özelliklerin önbelleğe alınması ve dosyalar, e-posta ve diğer içerikler için arama sonuçları) arıyoruz.
Listeden bu satıra sağ tıklayın ve "Özellikler" - "Başlatma türü" - "Devre Dışı Bırak" - "Tamam" seçeneğini seçin - Windows 7'yi hızlandırmak için gereksiz hizmetleri devre dışı bırakın.
Bazı Windows 7 hizmetleri sizin tarafınızdan günlük olarak kullanılmaz ve kaynak israfına neden olur. Örneğin, Yazdırma Biriktiricisi hizmeti yalnızca yazıcı kullanılırken gereklidir. Yazıcınız yoksa bunun tek bir zararı vardır. "Bilgisayarımı yönet"e gidin ve kullanmadığınız hizmetleri devre dışı bırakın. - Kullanıcı Hesabı Denetimini Devre Dışı Bırak Windows 7'de kullanıcı ac (UAC) özelliği
Denetim Masası'nda "Kullanıcı Hesapları" - "Kullanıcı Hesabı Denetim Ayarlarını Değiştir" seçeneğini açın
Kullanıcı Hesapları İletişim Ayarlarını Yönet'i tıklayın.
Şimdi kaydırıcıyı "Aşağıdaki durumlarda hiçbir zaman bildirimde bulunma:" seçeneğine sürüklemeniz yeterli.
"Tamam"a tıklayın ve bilgisayarınızı yeniden başlatın.
Windows 7'deki Kullanıcı Hesabı Denetimi (UAC) özelliği çok can sıkıcıdır, ancak geliştiriciler bunun bilgisayarınızı virüslerden ve yetkisiz erişimden korumaya yardımcı olduğunu iddia eder. Ancak gerçekte, sürekli onay gerektirmesi yalnızca rahatsız edicidir (yalnızca deneyimli kullanıcılar için önerilir). - ReadyBoost'u kullanma- RAM'de sıklıkla kullanılan dosyaların önbelleğe alınması için harici bir USB Flash sürücüsünün kullanılmasına olanak tanıyan teknoloji. Bu yaklaşımın ana avantajı, bilgiye rastgele erişim sırasında, sabit sürücüde bulunan bir takas dosyasına kıyasla çok daha düşük gecikmelerdir. Adobe Photoshop, 3Dmax vb. gibi büyük uygulamaları çalıştırırken ve yalnızca "hızlı" bir flash sürücünüz varsa kullanmanız önerilir.
Seçeneği etkinleştirmek için Flash sürücüyü bilgisayarınıza bağlamanız, "Bilgisayarım" a gitmeniz - USB Flash Sürücü simgesine sağ tıklamanız - ReadyBoost sekmesine gitmeniz - "Bu cihazı kullan" kutusunu işaretlemeniz gerekir. USB sürücüsünde ne kadar alanın RAM belleği olarak kullanılacağını yapılandırabilirsiniz. - Kullanılmayan Windows 7 bileşenlerini kapatın
Denetim Masası'nda Programlar ve Özellikler'i açın.
Sol bölmedeki "Windows özelliklerini aç veya kapat" düğmesini tıklayın.
Şimdi Windows 7'de kullanmadığınız programların işaretini kaldırın ve değişikliklerin etkili olması için sisteminizi yeniden başlatın. - Windows 7 Kenar Çubuğunu Devre Dışı Bırakma
Kenar çubuğuna sağ tıklayın ve Özellikler'i seçin.
Pencere özelliklerinde "Windows başlatıldığında kenar çubuğunu başlat" seçeneğinin işaretini kaldırın. - Güç planını değiştirme.
Maksimum performans için Denetim Masasındaki "Güç Seçenekleri"ne çift tıklayın.
"Yüksek Performans"ı görmek için "Ek planları göster"i gösteren aşağı oka tıklayın. Artık geriye sadece "!Yüksek performans" seçeneğini aktif hale getirmek kalıyor. İsterseniz güç yönetimini daha da yapılandırabilirsiniz. - Önizleme özelliğini devre dışı bırak
Kontrol Panelinde, "Klasör Seçenekleri"ni seçin - "Görünüm" sekmesine gidin - "Küçük resimleri değil, her zaman simgeleri göster" onay kutusunu işaretleyin. Bu, klasörlerin açılmasını hızlandıracaktır. - Ekran koruyucunuzu ve duvar kağıdınızı kapatın
Duvar kağıdını ve ekran koruyucuyu görüntülemek için sistemin belleğe ihtiyacı vardır. Böylece, bu işlevleri devre dışı bırakarak birkaç megabaytlık bellekten tasarruf edebiliriz.
Masaüstünüze sağ tıklayın ve Kişiselleştir'i seçin.
"Ekran Koruyucu" bağlantısını tıklayın, açılır menüden "Yok"u seçin ve "Uygula"yı ve ardından "Tamam"ı tıklayın.
Şimdi “masaüstü arka planı”na tıklayın ve açılır menüden “Düz renkler”i seçin. - Gereksiz programların başlangıçtan kaldırılması.
"MSCONFIG" yardımcı programını çalıştırın ( KAZAN+R Açılan pencereye MSCONFIG yazın), sistem ayarları açılacaktır. Şimdi "Başlangıç" sekmesine gidin. İhtiyacınız olmayan girişlerin işaretini kaldırın. Bilgisayarınıza çok fazla yazılım yüklediyseniz bu gerçekten önemlidir. ACDSee gibi birçok program, arka planda bir hizmet olarak, bir dedektör cihazı vb. olarak çalışacaktır. fırlatma sisteminde. Çoğu Windows kullanıcısı için gerçekten gerekli değildir. Sistem başlatılırken bu tür programların başlatılmasının engellenmesi, bilgisayarı açarken birkaç saniye kazandıracak ve gelecekte çalışmasını hızlandıracaktır. - Windows 7'de istenmeyen sistem seslerini devre dışı bırakın.
Arama çubuğuna Başlat'a Mmsys.cpl yazın ve tıklayın. "Sesler" sekmesine gidin. Şimdi, "Ses Düzenleri:" açılır menüsünden "Ses Yok"u seçin > "Uygula" > "Tamam" düğmesini tıklayın. - Giriş şifresini devre dışı bırak
Kullanıcının oturum açma parolasını devre dışı bırakın; kontrol edilmesi de sistem zamanını alır
Windows işletim sistemi birçok hizmeti çalıştırır, ancak bunların hepsine özellikle ihtiyaç duyulmaz ve gereksiz hizmetlerin kullanılması sistem kaynaklarının israfıdır. Buna göre ihtiyacımız olmayan hizmetler veya bir hizmet devre dışı bırakılabilir. Nasıl yapılır?
Hizmetlerin listesini görmenin iki yolu vardır:
Yöntem 1.
Tıklamak " Başlat – Denetim Masası – Yönetimsel Araçlar – Hizmetler».
Yöntem 2.
"Başlat"a tıklayın ve arama çubuğuna "Hizmetler" yazın, ardından ihtiyacımız olan sonuca gidin:
![]()
Önümüzde bir hizmet listesi açılıyor. Şu anda çalışanların karşısında durum: “Çalışıyor”.
Hizmetlerden birini devre dışı bırakmak için, farenin sol tuşuyla iki kez veya sağ fare tuşuyla bir kez tıklayın ve açılır menüden “Özellikler” seçeneğini seçin.

Bir pencere açılacaktır: bu hizmetin özellikleri. Burada, "Başlangıç türü"nün karşısındaki "Genel" sekmesinde "Devre Dışı" seçeneğini seçip "Tamam"a tıklamanız gerekiyor.

Ancak tüm hizmetleri devre dışı bırakmanıza gerek yoktur. Yalnızca şu anda gerçekten ihtiyacınız olmayanlar devre dışı bırakılır. Örneğin, Windows Güvenlik Duvarı'na ihtiyacınız yoksa Windows Güvenlik Duvarı hizmetini devre dışı bırakırsınız.
Sınırlı bilgi işlem kaynaklarına sahip kişisel bilgisayarların sahipleri genellikle hizmetleri devre dışı bırakarak işletim sistemi performansını artırmaya çalışır. Hizmetleri devre dışı bırakarak, bir PC kullanıcısı eski bir bilgisayarın performansını artırabilir ve optimize edebilir, ancak işletim sisteminin düzgün çalışması için gerekli olan hizmetleri devre dışı bırakırken sorunlar ortaya çıkabilir.
Belirli bir hizmetin devre dışı bırakılmasından kaynaklanan sorunlar çok farklı olabilir ve farklı sonuçlara yol açabilir. Örneğin " adlı bir hizmeti devre dışı bırakırsak Tak ve oyna", bu, yeni çevre birimlerini ve bileşenleri PC'ye bağlayamayacağınız gerçeğine yol açacaktır.
Okuyucularımızın gereksiz hizmetleri devre dışı bırakarak bilgisayar performansını optimize etmelerine yardımcı olmak için Windows 7, 8 ve XP işletim sistemlerinde bu sorunun çözümünü ayrıntılı olarak anlatacağımız materyal hazırladık.
Windows 7'de performansı optimize etme
Windows 7 işletim sisteminde hizmetleri devre dışı bırakmanın iki yolu vardır. İlk yöntem sorunumuzu şu şekilde çözmemizi sağlar: Denetim Masası'ndaki eklenti, ikinciden geçişe konsol. Birinci ve ikinci yöntemi kullanmak için öncelikle sisteme zarar vermeden hangi hizmetleri devre dışı bırakabileceğimizi belirliyoruz.
Sisteme zarar vermeden devre dışı bırakabileceğimiz hizmetlerin listesi:
- Yazdırma Yöneticisi- PC'nizde çalışan bir MFP veya inkjet yoksa, onu kapatmaktan çekinmeyin;
- Tablet PC giriş hizmeti- tabletlerdeki ve dokunmatik monitörlerdeki dokunmatik ekranların desteklenmesinden sorumludur; bilgisayarınızda dokunmatik ekran yoksa, onu devre dışı bırakmaktan çekinmeyin;
- Uzak Masaüstü Hizmeti- diğer kullanıcıların masaüstünüze uzaktan bağlanmasına ve üzerinde çalışmasına olanak tanır; uzak masaüstünü kullanmıyorsanız devre dışı bırakmaktan çekinmeyin;
- Bilgisayar Tarayıcısı- ağdaki diğer bilgisayarlara gönderilen bir aktarım listesi oluşturur. Bu liste ağdaki ana bilgisayarı belirlemek için gereklidir. Bir ev kullanıcısı için bu önemli değildir, dolayısıyla bilgisayar tarayıcısı devre dışı bırakılabilir;
- IP Yardımcı Hizmeti- IPv6 protokolünün yeni sürümünden sorumludur. Çoğu durumda sağlayıcılarımız hala eski IPv4 protokolünü kullandığından, bu hizmeti sonuçsuz olarak devre dışı bırakabiliriz;
- Uzak kayıt defteri- kayıt defteri girişlerini uzaktan düzenlemek için kullanılır. Çoğu durumda bu özelliğe ev kullanıcısı ihtiyaç duymaz; bu nedenle bu özelliği devre dışı bırakmaktan çekinmeyin;
- Terminal Hizmeti- uzak terminal sunucularına erişimden sorumludur; RDP kullanmıyorsanız devre dışı bırakın;
- Disk Birleştiricisi- bu hizmet sayesinde, işletim sistemi diski otomatik olarak birleştirir, ancak eğer yüklü bir üçüncü taraf birleştirme yardımcı programınız varsa, örneğin Defraggler, onu devre dışı bırakmaktan çekinmeyin;
- Güvenli depolama- dijital imzaların, özel anahtarların ve şifrelenmiş verilerin güvenli bir şekilde saklanmasını sağlar. Şifrelenmiş bilgileri kullanmıyorsanız şifreli depolamayı devre dışı bırakın;
- BitLocker Sürücü Şifreleme Hizmeti- yerel diskleri şifrelemek için kullanılır. Disk şifrelemesini kullanmıyorsanız BitLocker'ı devre dışı bırakın;
- Bluetooth desteği- Bluetooth vericisinin çalışmasını ve bunun üzerinden veri aktarımını sağlar. PC'nizde bir Bluetooth vericisi yoksa, onu kapatmaktan çekinmeyin.
İlk yöntemi kullanmak için program yürütmeye gitmeliyiz " Uygulamak" ve içine "services.msc" komutunu girin. Programı menüden çalıştırabilirsiniz " Başlangıç"veya Win + R klavye kısayolunu kullanarak
Komutu yürüttükten sonra gerekli eklentiye yönlendirileceğiz. Bu eklentiyi açmanın bu yönteminin XP ve Windows 8'de çalıştığını da belirtmek isterim.

Mesela bu eklentiyi bulup açmamız gerekiyor" Yazdırma Yöneticisi».

Tamamen durdurmak için " Yazdırma Yöneticisi", başlatma türünü seçin" Engelli» ve Durdur düğmesine tıklayın. Bu adımlardan sonra hizmet " Durduruldu».

Gelecekte yazıcıyı bilgisayarınıza bağlamanız gerekirse, yazdırma yöneticisi başlangıç türünü “ Manuel olarak».
Şimdi gereksiz servislerin konsol durağına bakalım. Öncelikle konsolu Yönetici olarak başlatalım. Bunun için Windows 7 arama kısmına “CMD” yazın ve konsolu aşağıdaki görüntüdeki gibi Yönetici olarak başlatın.

Çalışan bir konsolda da durmayı deneyelim " Yazdırma Yöneticisi" Bunu yapmak için konsola şu komutu yazın: net stop "spooler" ve çalıştırın.

Bundan sonra biriktirici işlemi duracaktır. Aynı şekilde diğer işlemler de konsol üzerinden kapatılır.
Örneklerden gereksiz bir hizmeti durdurmanın oldukça kolay olduğu açıktır, dolayısıyla acemi bir PC kullanıcısı bile bu görevle baş edebilir.
Windows 8'de performansı optimize etme
Windows 8'de hizmetlerin devre dışı bırakılması Windows 7'dekiyle aynı görünüyor; hatta eklenti neredeyse hiç değişmeden kaldı.

Dolayısıyla benzer bir süreci anlatmanın bir anlamı yok. Windows 7 ile Windows 8 arasındaki tek fark, devre dışı bırakılabilecek hizmetlerin sayısıdır. Önceki örnekte açıklanan hizmetlere ek olarak Windows 8'de aşağıdakileri de devre dışı bırakabilirsiniz:
- Bağlantı İzleme İstemcisi Değiştirildi- bu hizmet, yüklü programlardaki değiştirilebilir parametreleri izlemek için tasarlanmıştır. Örneğin başka bir konuma taşınan bir kısayolun adresini ayarlamak;
- ŞubeÖnbelleği- şirketlerin geniş bir ağda veri alışverişini hızlandırmasına yardımcı olan teknoloji;
- Hyper-V- bilgisayarınızda sanal makine kullanmıyorsanız kontrol paneli eklentisindeki tüm hizmetleri devre dışı bırakabilirsiniz;
- Microsoft iSCSI Başlatıcı Hizmeti- iSCSI protokolü aracılığıyla bilgisayarlara erişim sağlar;
- Aile Güvenliği- sekizde aile güvenliğini kullanırken bu hizmeti devre dışı bırakmamak daha iyidir.
Liste, Windows 8'de sisteme zarar vermeden hangi hizmetlerin devre dışı bırakılabileceğini gösterir.
XP'de gereksiz hizmetleri devre dışı bırakarak daha iyi performans elde etme
Windows XP'de hizmetleri devre dışı bırakma ilkesi yedi ve sekizdekiyle aynıdır. Windows XP hizmetlerini devre dışı bırakma deneyiminiz varsa, bunu Windows 7 ve 8'de kolayca yapabilirsiniz. Tek fark, eklenti ve komut satırı arayüzü olacaktır.

Ayrıca XP'de sorunsuz bir şekilde durdurulabilen hizmetlerin sayısı Windows 7 ve 8'e göre çok daha düşüktür. Aşağıda Windows XP'ye zarar vermeden durdurabileceğiniz hizmetlerin bir listesi bulunmaktadır:
- Hata Günlüğü Hizmeti- İnternet üzerinden Microsoft'a işletim sistemi ve program hataları hakkında bir rapor göndermenize olanak tanır;
- Uzak kayıt defteri- ilk örnekte açıklanmıştır;
- Bilgisayar Tarayıcısı- ilk örnekte açıklanmıştır;
- SSDP Keşif Hizmeti- UpnP protokollerine sahip ağ cihazlarının tespiti; Bu hizmetin devre dışı bırakılması ev kullanıcısı için kritik değildir;
- Uzak Masaüstü Hizmeti- ilk örnekte açıklanmıştır.
Örnekte devre dışı bırakılabilecek hizmetlerin yalnızca küçük bir kısmı açıklanmaktadır.
Windows XP'deki hizmetleri gereksiz yere devre dışı bırakmamanızı tavsiye ederiz, çünkü bu işletim sistemi çok az bilgisayar kaynağı tüketir. Windows XP çalıştıran bir bilgisayarda gereksiz hizmetleri devre dışı bıraktığınızda, performansta nadiren gözle görülür bir iyileşme fark edeceksiniz.
İncelenen materyalde, Windows 7, 8 veya XP'nin çalışması için güvenli olan devre dışı bırakılan ana hizmetlere baktık. Ayrıca, riskleri size ait olmak üzere, çoğu devre dışı bırakılamayan, Denetim Masası eklentisindeki kullanılmayan ve çalışan hizmetleri de devre dışı bırakabilirsiniz.
Sistem kararlılığını ve performansını etkilediği için bu tür deneyler yaparken dikkatli olun.
Bu materyalde açıklanmayan bir hizmeti devre dışı bırakmadan önce, Denetim Masası eklentisindeki açıklamada bu hizmetin amacını öğrenmeniz daha iyi olacaktır.
Ayrıca acemi kullanıcılara benzer deneyler yapmalarını tavsiye etmek isterim: bir sistem geri yükleme noktası oluşturun ve yedekleme yapınönemli veriler.
Konuyla ilgili video
İşletim sistemi çalışırken servis adı verilen onlarca küçük program kullanıcı tarafından fark edilmeden çalıştırılır. Çeşitli şeylerden sorumlu olabilirler: ağa bağlanmak, dil değiştirmek, Wi-Fi ve Bluetooth'u desteklemek, yazıcı ve fakslarla çalışmak vb. Varsayılan olarak, bilgisayarınızla çalışmayı kolaylaştırmak için tüm Windows hizmetleri etkinleştirilmiştir. Ancak hepsi bir miktar sistem kaynağı tüketiyor. Bu makalede, hızı artırmak için hangi hizmetlerin güvenli bir şekilde devre dışı bırakılabileceği açıklanmaktadır. Windows işletimi.
Bu tür bir optimizasyon, özellikle güç eksikliği çeken düşük güçlü bilgisayarlar için önemlidir. rasgele erişim belleği.
Doğru sistem yapılandırması ve gereksiz hizmetlerin devre dışı bırakılması, herhangi bir bilgisayarın performansını önemli ölçüde artırabilir.
Varsayılan olarak Windows, ortalama bir kullanıcının asla ihtiyaç duymayacağı işlemleri bile içerir. Bunlar arasında faks desteği, kayıt defteri yönetimi ve örneğin, şu anda yalnızca bir makineniz olması koşuluyla ağ oluşturma yer alır.
Hizmetleri kurma ve devre dışı bırakma
Hizmetlerle çalışmak için Microsoft, varsayılan olarak kontrol panelinden erişilen bir arayüz geliştirmiştir:
![]()
Hangilerini kapatabilirsiniz?
Burada, Windows'un çalışması açısından olumsuz sonuçlara yol açmadan devre dışı bırakılabilen, varsayılan olarak etkin olan nesnelerin küçük bir listesi bulunmaktadır.
Uzak bağlantılarla ve masaüstü bilgisayarlarla çalışmıyorsanız, kesinlikle ihtiyacınız olmayacak ve devre dışı bırakılabilecek nesnelerin listesi aşağıda verilmiştir:
- Uzak kayıt defteri.
- Uzak masaüstü bilgisayarlar.
- Yardımcı IP.
- Uzaktan kayıt defteri (ağ üzerinde çalışıyor olsanız bile bunu devre dışı bırakmak daha iyidir).
- NetBios modülü.
- Kişisel bilgisayarlar için tarayıcı.
- Sunucu.
- Ev Grubu Sağlayıcısı.
Aşağıdaki blok, şu anda kullanmıyor olabileceğiniz belirli cihazların çalışmasına yönelik öğeler içerir:
- Faks kurulumu.
- Yazdırma Yöneticisi.
- Bluetooth modülü.
- Bir tablet PC'den giriş.
- Akıllı kartlar.
Ve son olarak, tüm Windows kullanıcılarının ihtiyaç duymadığı hizmetlere erişim sağlayan hizmetler.
- Temalar (klasik kullanıyorsanız).
- Windows Arama (Explorer aramasına ihtiyacınız yoksa).
- Arşivleme.
- Güvenli depolama.
- Bitlocker (disk şifreleme).
- Güncelleme Merkezi (sistem güncellemelerini ve yamaları devre dışı bıraktıysanız).
Emniyet
Bu manipülasyonların amacı sistemi optimize etmektir. Ancak yanlış ayarlar sinir bozucu sonuçlara yol açabilir. Varsayılan olarak çalışan birçok hizmete dokunmamak daha iyidir, çünkü onlar olmadan işletim sistemi sizin için önemli olan bazı işlevleri kaybedecektir.
Aşırı optimizasyon da özellikle yararlı değildir. Bilgisayarınız varsayılan olarak etkin olan tüm arka plan işlemlerini "çekme" yeteneğine sahipse, böyle bir ayar hiçbir şeye yol açmayacaktır.
Microsoft'un işletim sistemi, ortalama bir kullanıcının ihtiyaç duyduğundan çok daha fazla hizmete sahip olacak şekilde tasarlanmıştır. Arka planda asılı kalırlar ve PC'nizi veya dizüstü bilgisayarınızı gereksiz yere yüklerler. Bu, en sevdiğiniz oyunlardan birini çalıştırmaya çalıştığınızda, en güçlü olmayan makinelerde özellikle fark edilir. Ancak bu durum bize uymuyor, daha iyi performans için Windows 7'de hangi hizmetlerin devre dışı bırakılabileceğini bulalım.
İşletim sisteminde bulunan tüm işlemler 3 ana gruba ayrılır:
- asla dokunulmaması gerekenler (aksi takdirde sistemin performansı olumsuz etkilenir);
- devre dışı bırakılabilen hizmetler (belirli bir kullanıcının ihtiyaçlarına bağlı olarak);
- çoğu zaman hiç ihtiyaç duyulmayan süreçler.
Kısa bir girişten sonra doğrudan gereksiz işlevleri devre dışı bırakmaya geçiyoruz. Ve bunlardan hangisine özel olarak ihtiyacınız olmadığını aşağıdaki listeden anlayabilirsiniz.
Gereksiz şeyleri devre dışı bırakmak
Öyleyse gereksiz bileşenleri devre dışı bırakmaya başlayalım. Bunu yapmak için servis yöneticisini başlatmanız gerekir.
Erişim yöntemleri
Servis yöneticisini açmanın en kolay yolu ilk yöntemi kullanmaktır. Ancak bunu kendiniz nasıl yapacağınızı seçme hakkına sahipsiniz. Her yöntemi basitçe açıklayacağız.
Görev yöneticisi aracılığıyla
Öncelikle görev yöneticisinin işlevselliğini kullanalım. Adım adım talimatlarımızı izleyin:
- Görev çubuğunda herhangi bir yere sağ tıklayın ve içerik menüsünden sayıyla işaretlenmiş öğeyi seçin
- Sayıyla işaretlenmiş sekmeye geçin
“1” ve görev yöneticisinin sağ alt kısmında bulunan düğmeye tıklayın.
Bundan sonra dağıtıcının kendisi başlayacaktır.
Sistem süreçlerine erişmenin başka bir yoluna geçelim.
Çalıştır yardımcı programını kullanma
Windows 7 x 32/x 64 Bit'teki Hizmet Yöneticisi, "Çalıştır" adı verilen evrensel bir araç aracılığıyla yapılandırılabilir. Bunu yapmak için düşüncemizi takip edin:
“Win” + “R” düğmelerine aynı anda basın. Açılan pencerede “services .msc” komutunu girin ve “Enter” tuşuna basın.
Bundan sonra ihtiyacımız olan araç seti hemen açılacak ve düzenlemeye hazır olacaktır.
Başlat menüsü aracılığıyla
İhtiyacımız olan uygulamayı Windows 7'de herhangi bir sürümde (maksimum sürüm dahil) standart "Başlat" menüsünü kullanarak başlatabilirsiniz. Bunu yapmak için ikincisini açın ve aradığımız nesnenin adını arama çubuğuna girin. Ardından, arama sonuçlarında görünen öğeye tıklayın.
Denetim Masasında
Dokunacağımız son seçenek, hizmetler istemcisini kontrol paneli aracılığıyla başlatmaktır.
- "Başlat"ı açın ve menünün sağ yarısında kırmızı işaretli bağlantıya tıklayın.
- Kontrol panelinin arama çubuğuna “Yönetim” kelimesini yazın. Daha sonra “2” ile işaretlenmiş öğeye tıklayın.
- Hizmetler'i seçin. Bundan sonra gerekli araç başlatılacaktır.
Windows 7'nin herhangi bir sürümünde ve sistemin farklı bit seviyelerinde hedefinize ulaşabilmeniz için servis yöneticisini başlatmak için çok sayıda seçeneğe ihtiyaç vardır.
Üçüncü taraf yazılım kullanıyoruz
Windows 7'de gereksiz hizmetleri devre dışı bırakan programlar vardır. Standart işlevselliğin yerini alırlar. En uygun yardımcı programlardan birine bakalım. Uygulamanın adı Easy service optimizer'dır, şu adresten indirebilirsiniz: resmi internet sitesi .
Programla nasıl çalışacağımıza bakalım:
- Öncelikle Easy service optimizer'ı indirmeniz gerekiyor. Ardından arşivi açın ve ekran görüntüsünde işaretlenen dosyayı çalıştırın. Program kurulum gerektirmez ve hemen açılacaktır.
- Seçilen nesne üzerinde herhangi bir işlem gerçekleştirmek için, üzerine sağ tıklayıp içerik menüsünden istediğiniz öğeyi seçmeniz gerekir.
- Ayrıca buradan Windows 7 sistem yardımcı programına da ulaşabiliriz.Bunu yapmak için sayıyla gösterilen menüyü açın.
“1” ve içerik menüsünde istediğiniz öğeye tıklayın.
Doğal olarak, gerekirse sistem hizmetlerinden herhangi biri yeniden etkinleştirilebilir.
Gereksiz şeyleri devre dışı bırakmak
Windows 7'de servis yöneticisine nasıl gireceğinizi biliyorsunuz, şimdi bunları nasıl devre dışı bırakacağınızı açıklamanın zamanı geldi. Herhangi bir hizmeti devre dışı bırakmak için onu açmanız gerekir. Bu, içerik menüsü aracılığıyla (adın üzerine sağ tıklayarak) veya yalnızca LMB'ye çift tıklayarak yapılabilir.
Küçük bir pencerede başlatma türünü ayarlayabilir (devre dışı bırakmak için “Devre Dışı” seçeneğini seçin) ve durdurabilirsiniz. “2” işaretli buton size bu konuda yardımcı olacaktır.
Dikkat. Bazı durumlarda değişikliklerin etkili olması için bilgisayarınızı yeniden başlatmanız gerekebilir.
Neler devre dışı bırakılabilir
Windows 10'da devre dışı bırakılabilen hizmetlerden bahsetmeden önce size önemli bir şeyi hatırlatmak istiyoruz: Amacını bilmediğiniz işlemleri asla devre dışı bırakmayın! Bu durumda işletim sisteminiz ciddi şekilde zarar görebilir, hatta bazen kişisel verileriniz bile kaybolabilir. Açıklamayı mutlaka okuyun. Göndericinin kendisinde de ipuçları var.
PC'deki dosyaları aramaktan sorumludur. İşletim sistemindeki verileri aramak için üçüncü taraf çözümler kullanıyorsanız bunu yalnızca son çare olarak devre dışı bırakabilirsiniz.
Arızalardan sonra kurtarma durumunda işletim sisteminin yedek kopyalarını oluşturmak için gereken süreç.
Bilgisayar tarayıcısı
PC'yi ev ağına veya diğer makinelere bağlamaktan sorumludur. Bunu yapmayacaksanız “Bilgisayar Tarayıcısını” devre dışı bırakmaktan çekinmeyin.
İkincil giriş
Windows 7'de birden fazla hesabı yönetmek için kullanılır. Yalnızca bir hesabınız varsa. Yerel hizmet devre dışı bırakılabilir.
Yazdırma Yöneticisi
Buradaki her şey adından açıkça anlaşılıyor. Yazıcınız yoksa ve hiç çıktı almıyorsanız bu hizmeti kaldıracağız.
TCP/IP üzerinden NetBIOS destek modülü
Dosya ve yazıcı paylaşımı için gereklidir. Yine ağa bağlı değilseniz boş yere çalışacaktır ve dolayısıyla işlemi devre dışı bırakabilirsiniz.
Ev Grubu Sağlayıcısı
Tekrar ağ kurun, bu sefer bir ev grubuyla çalışın. Ağa bağlı değil. Daha sonra kapatın.
Sunucu
Yerel ağ. Eğer ihtiyacın yoksa. Kapatmaktan ve PC'nizdeki veya dizüstü bilgisayarınızdaki yükü biraz azaltmaktan çekinmeyin.
Dokunmatik ekranlar ve diğer benzer araçlarla çalışmak için gereken araçlar. Doğal olarak, sistemde hiçbiri yoksa etkileşimli işlev devre dışı bırakılabilir ve hatta devre dışı bırakılmalıdır.
Taşınabilir Cihaz Numaralandırma Hizmeti
Windows Media Kitaplığı ile diğer cihazlar arasında dosyaları senkronize etmeye yönelik bir özellik. Herhangi birinin bu hizmete ihtiyaç duyması pek olası değildir.
Windows Media Center Zamanlayıcısı
Devre dışı bırakılması gereken tamamen gereksiz bir uygulama ve hizmet.
Bluetooth desteği
Burada her şey çok açık. Kablosuz adaptör içeren bir PC konfigürasyonu var ve onu kullanıyorsanız, işlemi devre dışı bırakamazsınız.
Bitlocker sürücü şifreleme
Bu araç seti, Windows 7'de diskleri şifrelemek için gereklidir. İkincisini kullanmazsanız hizmeti kaldıracağız.
Uzak Masaüstü Bilgisayarlar
İşlem yalnızca bir PC'ye uzaktan erişim kullananlar için gerekli olacaktır.
Akıllı kart
Kesinlikle devre dışı bırakılması gereken tamamen gereksiz bir özellik.
Temalar
Temalar devre dışı bırakıldığında Windows klasik görünümde görünecektir. Pencerelerin ve diğer güzel "çöreklerin" şeffaflığı kaybolacak. Bunları devre dışı bırakmak veya devre dışı bırakmamak herkese bağlıdır, ancak PC kaynaklarını en çok kullanan bu işlemdir.
Bu kadar. Windows 7'de diğer hizmetlerin devre dışı bırakılmasını önermiyoruz. Üstelik bu, performansta güçlü bir artış sağlamayacaktır. Elbette SSDP Discovery, Diagnostic Service Host, WWAN AutoConfig, Discovery Provider Host, Changed Link Tracking Client veya Windows Update gibi başka seçenekler de var. Ancak bunları kapatmak her birimizin ihtiyaçlarına bağlıdır.
Bazı cihazlarla birlikte yüklenen hizmetler de vardır. Örneğin kablosuz modüller AtherosSvc sayesinde çalışır.
Neyi kapatamazsınız?
Daha önce de söylediğimiz gibi sistemdeki bazı işlemlere dokunmak kesinlikle yasaktır. Bunları düzenleyerek kişisel verilerinizin güvenliğini ve sistem güvenliğini tehlikeye atmış olursunuz. Aşağıda en kritik olanların bir listesi bulunmaktadır.
- Windows yükleyici. PC'ye yeni yazılım yüklemeyi mümkün kılan vazgeçilmez bir sistem aracı;
- ASLDR;
- RPC uç nokta eşleyicisi;
- Çevrimdışı Dosyalar Hizmeti;
- Şube Önbelleği. Ağ bağlantılarını optimize etmekten sorumludur;
- Windows Ses. Sesin yeniden üretilmesinden sorumludur;
- DEP. İşletim sistemini virüslerden koruyan sistemin parçası;
- uzaktan prosedür çağrısı. Diğer işletim sistemi bileşenleriyle sıkı bir şekilde bağlantılı olan bir sistem. Bu yüzden onu kapatamayacaksınız;
- Güvenlik-SPP;
- teşhis sistemi ünitesi;
- Sürücü Vakfı. Sürücülerle çalışmaktan sorumlu araç seti;
- VaultSvc. Kimlik Yöneticisi;
- görev Zamanlayıcısı. Terk edilemeyecek kadar gerekli bir işlev;
- Tak ve oyna. Yeni donanımın bilgisayara hızlı ve kolay bir şekilde kurulmasını mümkün kılar;
- Süper getirme. Windows 7'nizi hızlandırır. Hizmet, en sık başlattığınız programları hatırlar ve hızlı başlatma için bunları belleğe yükler.
Gereksiz bileşenleri devre dışı bırakmak, biraz da olsa, bilgisayarı hızlandırır. Bu özellikle 2 GB veya daha az yüklü RAM'e sahip makinelerde belirgindir.
Özetleyelim
Bu noktada sistem performansını artırmak için Windows 7'de hangi hizmetlerin devre dışı bırakılabileceği sorusu tükenmiş sayılabilir. PC'yi optimize etmek için gerekli araçların nasıl açılacağını ve tam olarak nelerin devre dışı bırakılabileceğini açıkladık. Artık CS GO gibi en sevdiğiniz oyunun keyfini daha rahat çıkarabilirsiniz. Hala sorularınız varsa, yorumlarda onlara sorun. Herkese yardım etmeye çalışacağız.
Video talimatı
Resmin daha net ve eksiksiz olması için kullanıcılarımıza Windows 7 işletim sistemindeki gereksiz hizmetleri devre dışı bırakma işlemini gösterdiğimiz bir video kaydettik.Bilgisayarınızın veya dizüstü bilgisayarınızın performansını artırmanıza yardımcı olacağını umuyoruz.
4.5 / 5 ( 2 sesler)
- Sayıyla işaretlenmiş sekmeye geçin
Mağazadan yeni teslim edilen yeni bir bilgisayarda bile kullanıcının ihtiyaç duymadığı birkaç program olacaktır. Elbette Windows 7'nin kendisi, hiç kullanılmayan bazı hizmetler de dahil olmak üzere RAM'e daha derin yükleme yapmaya çalışıyor. Kullanıcı henüz tuşlara basmamıştır ve bilgisayarı zaten gereksiz bir şey için gücünü boşa harcamaktadır. Gereksiz işlemleri nasıl bulup devre dışı bırakabileceğinizi, gereksiz programları bilgisayarınıza zarar vermeden nasıl kaldırabileceğinizi yazımızda detaylı olarak anlatacağız.
Bilgisayarınızda gereksiz programları nereden buluyorsunuz?
Gereksiz programlar bilgisayarınıza çeşitli yollardan bulaşır:
Yeterli sabit disk alanınız ve RAM'iniz olsa bile güvenlik nedeniyle gereksiz uygulamaları kaldırmalısınız. Birçoğu, çalışmalarını kullanıcının ilgi alanlarına ve tercihlerine göre özelleştirmeye çalışıyor, kişisel bilgiler topluyor ve sunucularına aktarıyor. Bazen bu kanal, bilgisayarın çalışmasını bozabilecek kötü amaçlı yazılımlara karşı da şeffaf hale gelir.
Windows 7'deki hangi programlar ve işlemler kaldırılabilir, hangileri yalnız bırakılmalıdır?
Gereksiz programları veya hizmetleri kaldırırken ana kural şudur: "Ne yaptığınızı bilin!" Bilmediğiniz bir programı kaldırmadan önce, ne yaptığını ve bilgisayarınıza nereden geldiğini anlamalısınız. Aynı durum Windows 7 hizmetleri için de geçerlidir.
Kaldırma işlemi, programın bulunduğu klasörün silinmesiyle değil, belirlenen prosedüre göre gerçekleştirilmelidir, aksi takdirde bilgisayar, gereksiz dizinler, ayarlar ve tarayıcı yer imlerinin kalıntılarıyla tıkanır. "Büyük temizlik" arifesinde bir sistem geri yükleme noktası oluşturmak çok faydalıdır, bu, başarısız çalışmanın sonuçlarını geri almanıza olanak tanır.
Olumsuz sonuçlardan korkmadan bazı sistem hizmetlerini devre dışı bırakabilirsiniz.
Pişmanlık duymadan silebileceğiniz şeyler (tablo)
Devre dışı bırakılamayan hizmetler (tablo)
Gereksiz programlar ve hizmetler nasıl kaldırılır
Çoğu program standart kullanılarak kolayca kaldırılabilir Windows'u kullanma 7. Diğerleri için özel uygulamalar kullanılmalıdır. Bazen üretici, Samsung'un Disable_Windowsupdate.exe dosyası gibi kullanıcının kaldıramayacağı yardımcı programları kasıtlı olarak yükler. Gereksiz hizmetler ve süreçler de çeşitli yollarla devre dışı bırakılabilir. Ancak bilgisayarınızı ciddi şekilde temizlemeden önce ilk adım, sistem bileşenlerinin hatalı şekilde kaldırılması durumunda bir Windows 7 geri yükleme noktası oluşturmak olmalıdır.
 Sağ tıklama bağlam menüsünü açar
Sağ tıklama bağlam menüsünü açar Sistem koruması sol üst
Sistem koruması sol üst Sekmenin altındaki yeni düğme
Sekmenin altındaki yeni düğme Sistem tarihi kendisi ekleyecektir
Sistem tarihi kendisi ekleyecektir"Kontrol Paneli"
 Sağ menü sütunundaki kontrol paneli
Sağ menü sütunundaki kontrol paneli “Programlar ve Özellikler” sekmesini bulun
“Programlar ve Özellikler” sekmesini bulun Yüklü programların listesi pencerenin orta kısmını kaplar
Yüklü programların listesi pencerenin orta kısmını kaplar Seçimden sonra listenin üzerinde ekran düğmeleri görünür
Seçimden sonra listenin üzerinde ekran düğmeleri görünür Fikrini değiştirmek için son şansın
Fikrini değiştirmek için son şansın"Başlangıç"
Uygulama listesinin bulunduğu aynı "Program kaldır veya değiştir" penceresine "Başlat" düğmesini tıklayarak ve arama çubuğuna "Program kaldır" yazarak ulaşabilirsiniz. Aynı isimli menü satırını seçtikten sonra istenilen pencereye ulaşıyoruz ve ardından zaten bilinen algoritmaya göre hareket ediyoruz.
 Doğru pencereyi hemen bulun
Doğru pencereyi hemen bulun Ayrıca programın kaldırıcısını da kullanabilirsiniz. Bunu yapmak için “Başlat”a ve ardından “Tüm Programlar”a tıklayın. Açılan listede istediğiniz uygulamayı seçin (bazıları klasörler halinde gruplandırılmıştır) ve üzerine sağ tıklayın.
 İçerik menüsü sağ fare tuşuyla açılır
İçerik menüsü sağ fare tuşuyla açılır Açılan içerik menüsünde “Sil” satırına ihtiyacımız var. Basıyoruz ve aynı şekilde devam edersek kısayolu sileceğimiz ancak uygulamaya dokunmayacağımız konusunda bizi uyaran “Kısayolu Sil” penceresinin açıldığını görüyoruz.
 Tek aktif hattı seçin
Tek aktif hattı seçin Tavsiyeyi dinleyelim ve aktif “Programlar ve Özellikler” satırına gidelim. Bu bizi yine tanıdık “Programı kaldır veya değiştir” penceresine götürecektir.
 Çalışan işlemlere istatistikler eşlik eder
Çalışan işlemlere istatistikler eşlik eder Hizmeti durdurmak için farenin sağ tuşuyla menüyü çağırabilirsiniz.
Hizmeti durdurmak için farenin sağ tuşuyla menüyü çağırabilirsiniz. Orada Detaylı Açıklama Hizmetler
Orada Detaylı Açıklama Hizmetler İşlemi ekrandaki düğmeyi kullanarak da sonlandırabilirsiniz.
İşlemi ekrandaki düğmeyi kullanarak da sonlandırabilirsiniz.Bir işlemin sonlandırılması, bir hizmetin veya uygulamanın belirli bir oturumunun durdurulması anlamına gelir ancak bu işlemin gelecekte çalışmasını etkilemez. Hizmetin bir sonraki oturumda sistem tarafından başlatılmasını önlemek için hizmeti devre dışı bırakmalısınız.
Sistem Yapılandırmasını kullanarak hizmetler nasıl devre dışı bırakılır
Hizmetlerin listesi, komut satırından çağrılan “Sistem Yapılandırması” kullanılarak düzenlenebilir.
 "Sistem Yapılandırması"nı çağırın
"Sistem Yapılandırması"nı çağırın Gereksiz notların kaldırılması
Gereksiz notların kaldırılması Değişiklik yapıldıktan sonra "Uygula" butonu aktif hale gelir
Değişiklik yapıldıktan sonra "Uygula" butonu aktif hale gelirVideo: Windows 7'deki programlar nasıl kaldırılır
Sistemi temizlemek için özel programlar
Gereksiz uygulamaları kaldırma konusunda uzmanlaşmış pek çok küçük program var. Bazıları bilgisayarı, bazen standart Windows 7 araçları tarafından fark edilmeyen gereksiz klasörlerden temizlemeye odaklanırken, diğerleri bilgisayarda arayarak reklamların ve önceden yüklenmiş uygulamaların bir "kara listesini" tutar. Bazıları ise sistem hizmetlerinde ince ayar yapmanızı sağlar.
PC Decrapifier - “kara listeye” göre temizlik
PC Decrapifier dürüstlüğüyle büyülüyor: bilgisayarı gereksiz yazılımlardan kurtararak, kendisini sabit sürücüye kurmayı istemez, ancak harici ortamdan başlatmakla yetinir. Uygulama ücretsizdir, düzenli olarak yeni sürümler yayınlanmakta ve istenmeyen programların veri tabanı güncellenmektedir. Arayüz basit ve sezgiseldir. İşin ana aşaması başlamadan önce bir geri yükleme noktası oluşturulur.
 İlk açılışta güncellemeleri indirmeyi atlıyoruz
İlk açılışta güncellemeleri indirmeyi atlıyoruz Yeni bir bilgisayar için algoritma biraz farklıdır
Yeni bir bilgisayar için algoritma biraz farklıdır Yararlı Önlem: Geri Yükleme Noktası Oluşturun
Yararlı Önlem: Geri Yükleme Noktası Oluşturun Varsayılan olarak tüm onay kutuları işaretlidir
Varsayılan olarak tüm onay kutuları işaretlidir Varsayılan olarak işaret yok
Varsayılan olarak işaret yokPC Decrapifier, bazı antivirüs programları tarafından yanlışlıkla tehlikeli bir uygulama olarak sınıflandırılmıştır. Bu doğru değil, uyarı göz ardı edilebilir. PC Decrapifier'ın kurulum gerektirmediğini, az yer kapladığını ve ücretsiz olarak dağıtıldığını göz önüne alırsak, tamamen emin olmak için onu kaldırıp üreticinin web sitesinden tekrar indirebilirsiniz.
CCleaner programı
 Çöp olarak kabul edilenleri yapılandırabilirsiniz
Çöp olarak kabul edilenleri yapılandırabilirsiniz Analiz sonuçları çok rahat bir şekilde sunuluyor
Analiz sonuçları çok rahat bir şekilde sunuluyor Bir uygulamayı seçtiğinizde sağdaki butonlar aktif hale gelir
Bir uygulamayı seçtiğinizde sağdaki butonlar aktif hale gelir Otomatik yükleme de temizlenmelidir
Otomatik yükleme de temizlenmelidirIObit Uninstaller ile yok edilemez programların güçlü bir şekilde taranması ve kaldırılması
Gereksiz programların yüksek kalitede kaldırılması konusunda uzmanlaşmış başka bir ücretsiz uygulama. Çıkarılan paketin tüm çalışma izlerini dikkatlice arar ve temizler. IObit Uninstaller, her kaldırma işleminden önce geri yükleme noktaları oluşturmanıza ve "dirençli" programları zorla kaldırmanıza olanak tanır.
 Aşağıdaki sağ işareti kaldırmak daha iyidir
Aşağıdaki sağ işareti kaldırmak daha iyidir Burada birçok kaldırma ayarı var
Burada birçok kaldırma ayarı var Bir geri yükleme noktası oluştur
Bir geri yükleme noktası oluştur Programın özel seçeneği güçlü taramadır
Programın özel seçeneği güçlü taramadır Varsayılan olarak tüm öğeler silinmek üzere işaretlenmiştir
Varsayılan olarak tüm öğeler silinmek üzere işaretlenmiştirDiğer programlar
- Kaldırmalı mıyım? Gereksiz programların bir listesini de tutan PC Decrapifier'a bir alternatif. Farklı bir arayüze (derecelendirmeler renkli olarak vurgulanmıştır) ve ana siteyle sürekli bir bağlantıya sahiptir. Daha basit, düzenleme başlangıcını sağlamaz.
- İnce Bilgisayar. Tarayıcı uzantıları ve eklentileri de dahil olmak üzere, kaldırılacak daha geniş bir liste oluşturur. Gereksiz süreçleri ve programları “öldürür”.
- AdwCleaner. İstenmeyen öğeleri tarayıcılardan kaldırma konusunda uzmanlaşmıştır. Metin dosyası olarak bir rapor oluşturur.
Üreticiler ve satıcılar yazılım ürünleri uygulamalarının bilgisayarınıza yüklenmesini sağlamak için çok çaba ve para harcayın. Ve paketlerinin tamamen kaldırılmasına çok daha az dikkat ediyorlar ve bazen buna kasıtlı olarak direniyorlar. Bu nedenle donanımınızın efendisi olarak kalabilmek için onu düzenli olarak davetsiz misafirlerden temizlemeniz gerekir.
Windows'ta gereksiz hizmetleri “Başlat” menüsü - “Denetim Masası” - “Yönetimsel Araçlar” - “Hizmet Bileşenleri” - “Yerel Hizmetler” bölümünden devre dışı bırakabilirsiniz. Daha kolay bir seçenek: Win+R (Başlat->Çalıştır) tuşlarına basın, pencereye services.msc yazın ve hizmetler penceresine gitmek için Enter tuşuna basın.
Herhangi bir nedenle Windows'un ve servis yöneticisinin standart yetenekleri yeterli değilse, geliştirici Sordum'un ücretsiz Easy Service Optimizer programını kullanabilirsiniz. Sistemdeki tüm adları, hizmetlerin açıklamalarını ve diğer gerekli verileri görüntüler ve hizmetleri doğru bir şekilde aramanıza ve durumlarını değiştirmenize olanak tanır.
Hizmetleri neden devre dışı bırakmalısınız?
Windows, kullanıcının ihtiyaç duyabileceği inancıyla sistem başlangıcında çok sayıda hizmeti başlatır. Kullanılmayan hizmetler kaynakları tüketir ve bilgisayarınızı yavaşlatır. Gereksiz hizmetleri devre dışı bırakmak performansı artırabilir ve CPU ve bellek yükünü hafifletebilir.
Tüm modern bilgisayarlar için performansı ve performansı artırmak amacıyla Windows hizmetlerini devre dışı bırakmanın bir anlam ifade etmediğini unutmamak önemlidir. Dikkate değer verimlilik yalnızca eski bilgisayarlarda (2 GB veya daha az RAM'e sahip) görülebilir. Aynı zamanda performansta "göze çarpan" bir artış, işlemci üzerindeki yükün yüzde birkaç oranında azalması ve yüz veya iki megabayt RAM'in serbest bırakılması anlamına gelir.
Hizmeti devre dışı bırakmadan önce işlevselliğini öğrenmeniz önerilir. Windows çok sayıda bileşen olmadan çalışamaz, bu nedenle performans peşindeyken gereksiz olanları devre dışı bırakmamak önemlidir. Bilgisayarınızı hızlandırmanın diğer yollarını hatırlamanız gerekir: kayıt defterini temizlemek, sistem dosyalarını ve önbelleği silmek, CCleaner'ı kullanmak.
Otomatik başlatma ayarları değiştirilmediyse, sistem yeniden başlatıldığında devre dışı bırakılan bir hizmetin başlayacağını unutmamak önemlidir. Ve eğer değiştirilmişlerse, servis gerekli olduğunda sorun ortaya çıkabilir, ancak başlatılamaz. Otomatik başlatmanın devre dışı olduğu devre dışı bırakılan hizmetlerin gerekirse manuel olarak başlatılması gerekecektir. Bu çoğu kullanıcı için bir sorundur çünkü aylar sonra sorunlar ortaya çıktığında hangi hizmetlerin devre dışı bırakıldığını ve bunların neden sorumlu olduğunu hatırlamak zordur.
Hizmetler Yöneticisi'nde hizmetleri devre dışı bırakma
Windows'un tüm sürümlerinde, hizmetlerle çalışmak için bir Windows Hizmet Yöneticisi vardır. Hizmetleri etkinleştirmenize/devre dışı bırakmanıza ve başlangıç seçeneklerini ayarlamanıza olanak tanır. Windows'taki pek çok hizmet normal kullanıcılar tarafından çok az kullanılsa ve tamamen devre dışı bırakılabilse de, bunu yapmamanız önemle tavsiye edilir.
Sistem üzerindeki yükü azaltmak ve performansı/performansı arttırmak için kullanılmayan tüm hizmetler için otomatik çalıştırma ayarlarında “Manuel” seçeneğinin ayarlanması yeterlidir. Bu durumda hizmet Windows tarafından kullanılmayacak ve bilgisayar kaynaklarını tüketmeyecektir. Bu durumda sistem gerçekten ihtiyaç duyulduğunda hizmeti başlatabilecektir.
Windows Hizmetler Yöneticisi'ni başlatmanın birkaç yolu vardır:
- “Başlat” - “Çalıştır”a tıklayın, services.msc yazın ve Enter tuşuna basın.
- Başlat menüsündeki arama çubuğuna services.msc yazın.
- “Başlat” - “Denetim Masası” - “Yönetimsel Araçlar” - “Hizmetler”i açın.
Hizmetler penceresi, devre dışı olanlar da dahil olmak üzere bilgisayarda bulunan tüm hizmetleri görüntüler. Başlangıç türü sütunu "Manuel" veya "Otomatik" durumunda olmalıdır. Hizmetlerin tamamen devre dışı bırakılması önerilmez.
İşletim sisteminin yeni sürümlerinde başka başlatma ayarları bulunur: gecikmeli başlatma, tetikleme başlatma vb. Eylemlerinizi anlamadan bu ayarları değiştirmeniz önerilmez. Performansı bu şekilde iyileştirmenin, performans sorununu çözmek için gerçekten etkili bir önlem olduğundan emin olmakta fayda var.
Windows 10
Yeni Windows 10 işletim sistemi, kullanıcının devre dışı bırakabileceği çok sayıda hizmete sahiptir. Bu tür eylemler yoluyla performansı optimize etmek şüphelidir. Performans farkını bilgisayarı yeniden başlattıktan hemen sonra karşılaştırmak daha iyidir - hizmetlerin işleyişindeki değişiklikler etkili olacak ve çalışan diğer işlemler resmi değiştirmeyecektir.
Performans farkını Görev Yöneticisini veya benzer işlevlere sahip üçüncü taraf yardımcı programları kullanarak karşılaştırabilirsiniz. Öncelikle sistemi ve/veya kayıt defterini gereksiz dosyalardan temizlemeli, tüm gereksiz programları otomatik çalıştırma ayarlarından kaldırmalısınız. Aşağıda, Windows 10 ve işletim sisteminin önceki sürümleri (Windows 8 (8.1), 7, Vista, XP) için hizmetlerin bir listesi bulunmaktadır; bunların devre dışı bırakılması (manuel moda getirilmesi) sistemin çalışması için olumsuz sonuçlara neden olmamalıdır.
- Teşhis Takip Hizmeti Ve Teşhis Politikası Hizmeti— Sırasıyla Sistem Tanılama Takip Hizmeti ve Tanılama Politikası Hizmeti.
- İndirilen Haritalar Yöneticisi— indirilen içerikle çalışmak için harita yöneticisi. Bilgisayarınızda Haritalar uygulamasını kullanmıyorsanız devre dışı bırakılabilir.
- — İstemcinin değişen bağlantılarını devre dışı bırakmak yalnızca bilgisayar herhangi bir ağa bağlı değilse mümkündür.
- Bluetooth desteği— Bluetooth modülü kullanılmıyorsa.
- Bağlantılı Kullanıcı Deneyimleri ve Telemetri— Bağlı kullanıcılar için telemetri ve işlevsellik.
- Yönlendirici hizmeti AllJoyn— AllJoyn çerçevesi, cihazların, kullanıcıların ve uygulamaların Wi-Fi ve Bluetooth aracılığıyla etkileşimini sağlar.
- IP Yardımcısı— IPv6 bağlantısı kullanılmazsa hizmet devre dışı bırakılabilir.
- Dmwappushservice— push mesajı yönlendirme hizmeti. Hizmet, push mesajlarını WAP ağı üzerinden yönlendirir ve kullanıcıların büyük çoğunluğu tarafından gerekli değildir. Bu hizmeti devre dışı bırakmak, Windows 10 cihazınızdan her türlü verinin toplanıp Microsoft'a gönderilmesini durdurmanın bir yoludur.
- Yazdırma Biriktiricisi— Bilgisayar yazıcıya bağlı değilse veya yazıcı kullanımda değilse Yazdırma Biriktiricisi devre dışı bırakılabilir.
- - Eski oyunları ve uygulamaları uyumluluk modunda çalıştırmanıza olanak tanıyan Program Uyumluluk Asistanı hizmeti. Adil olmak gerekirse, bu işlev nadiren gereklidir ve gerçekten eski yazılımlar için.
- Uzak Kayıt Defteri- gereksiz olduğu için kullanıcıların büyük çoğunluğu için sonsuza kadar devre dışı bırakılabilen uzak bir kayıt defteri.
- Güvenlik Merkezi Ve İkincil oturum açma- “güvenlik merkezi” ve “ikincil giriş”. Her iki hizmetin de devre dışı bırakılması sistem açısından güvenli olmalı ve kullanıcıya müdahale etmemelidir.
- Dokunmatik Klavye ve El Yazısı Paneli Hizmeti— Dokunmatik klavye ve el yazısı destek hizmeti. Bu tür bir işlevsellik kullanılmıyorsa ve planlanmıyorsa, tamamen devre dışı bırakabilirsiniz.
- Windows Görüntü Alma- Windows görüntü indirme hizmeti veya WIA. Sistem bir tarayıcı kullanmıyorsa devre dışı bırakılabilir.
- BitLocker— disk şifreleme hizmeti.
- Hyper-V- Hyper-V hizmetleri yalnızca Hyper-V sanal makineleri kullanılmıyorsa devre dışı bırakılabilir. Hizmetlerin listesi şu şekildedir: kalp atışı hizmeti, veri alışverişi hizmeti, misafir kapatma hizmeti, zaman senkronizasyon hizmeti, sanal makine oturum hizmeti, uzak masaüstü sanallaştırma hizmeti. Hizmet adının yanında bir Hyper-V öneki bulunmalıdır; tüm hizmetleri bulmak ve devre dışı bırakmak için sayfa aramasını kullanabilirsiniz.
- Xbox Live Çevrimiçi Hizmeti— Xbox konsollarından herhangi biri eksikse onu devre dışı bırakmak mantıklıdır.
- Süper getirme— yalnızca SSD sürücüleri kullanıldığında devre dışı bırakılabilir.
Birçok makale ayrıca Windows Defender Hizmeti, Windows Arama, Windows Hata Raporlama Hizmeti ve İnternet Bağlantı Paylaşımı'nın (ICS) devre dışı bırakılmasını da önerir. Bu, çeşitli nedenlerden dolayı, özellikle de ikinci hizmette önerilmez - Wi-Fi'yi bir dizüstü bilgisayardan ve benzeri popüler özelliklerden dağıtmak için kullanılır.
Windows 8/8.1
Windows 8/8.1'de sisteme zarar vermeden güvenle devre dışı bırakılabilecek daha az hizmet vardır. Liste, nadiren kullanılan hizmetleri içerir; devre dışı bırakılması sistemin performansını etkilemez. Belirli bir bilgisayarda belirli bir işlevin kullanılıp kullanılmadığını her zaman kontrol etmelisiniz.
- Teşhis Politikası Hizmeti— Tanılama ilkesi hizmeti herhangi bir bilgisayarda sorunsuz bir şekilde devre dışı bırakılabilir, ancak bazen "Hizmet bu Windows bilgisayarında başlatılamadı" gibi hatalar ortaya çıkar.
- Bilgisayar Tarayıcısı- Bilgisayar tarayıcıları. Bilgisayar herhangi bir ağa bağlı değilse hizmet devre dışı bırakılabilir.
- ŞubeÖnbelleği— WAN kanalları üzerinden iletilen ağ trafiğini önbelleğe almaya yönelik teknoloji. Çoğu kullanıcı herhangi bir olumsuz sonuçla karşılaşmadan bu hizmeti kapatabilir.
- Dağıtılmış Bağlantı İzleme İstemcisi- İnternette "Değişen İlişki İzleme İstemcisi"ni devre dışı bırakmanızı öneren pek çok tavsiye bulabilirsiniz. Bu yalnızca ağa bağlı olmayan bir bilgisayar için herhangi bir sonuç doğurmayacaktır, bu nedenle onu kapatmanız önerilmez.
- Aile Güvenliği— kullanmayı planlamıyorsanız işlevsellik tamamen devre dışı bırakılabilir.
- Hyper-V- Hyper-V sanal makineleri kullanılmıyorsa ilgili tüm hizmetler devre dışı bırakılabilir. Hepsinin adında Hyper-V var, bu yüzden onları bulmak zor olmayacak. Hizmetlerin tam seti Windows 8/8.1'de farklılık gösterebilir, bu nedenle sayfaya/hizmetlere göre arama yapmak en iyi seçeneğinizdir.
- IP Yardımcısı- Cihaz IPv6 bağlantısı kullanmıyorsa IP Destekli Hizmet devre dışı bırakılabilir.
- Windows Biyometrik Hizmeti- Günlük işlerde onsuz yapabileceğiniz başka bir bileşen.
- Program Uyumluluk Asistanı Hizmeti- Program Uyumluluk Yardımcısı hizmeti, eski yazılımları uyumluluk modunda çalıştırmak için gereklidir. Böyle bir ihtiyaç yoksa sürekli çalışan “uyumluluk asistanı” manuel moda geçirilebilir.
- Yazdırma Biriktiricisi- Windows 8/8.1'de Yazdırma Yöneticisi yazıcılarla çalışmaktan sorumludur, dolayısıyla yazıcıların bulunmaması durumunda devre dışı bırakılabilir.
- — Harici aygıtlar bilgisayara bağlı değilse taşınabilir aygıt numaralandırıcı hizmeti devre dışı bırakılabilir. Böyle bir eylemin faydası şüphelidir, çünkü bu tür işlevlerden PC kaynaklarının tüketimi minimum düzeydedir.
- Uzak Kayıt Defteri Ve İkincil oturum açma— Uzaktan kayıt ve İkincil oturum açma. Her iki bileşen de kullanılmadığında manuel moda geçirilebilir.
- Sunucu— sistem sunucu olarak kullanılmazsa, açıklayıcı adı "Sunucu" olan hizmet kapatılabilir.
- - Günlüklerin kaydedilmesinden ve hata raporlarının gönderilmesinden sorumlu Windows hata günlüğü hizmeti.
- Windows Görüntü Toplama, WIA- Görüntü indirme hizmeti, tarayıcının çalışması için Windows 8/8.1 tarafından gereklidir. Tarayıcı yoksa WIA manuel moda geçirilebilir veya kapatılabilir.
Hizmetler Windows Arama(sistem arama fonksiyonu) ve Güvenlik Merkezi(Güvenlik Merkezi)'nin devre dışı bırakılması önerilmez. İlkinin işlevselliği düzenli olarak gereklidir ve Güvenlik Merkezi, özellikle bilgisayarda bir antivirüs kurulu değilse, gerçekten önemli koruyucu işlevler gerçekleştirir.
Windows 7
Windows 7'de performansı optimize etmek ve artırmak için güvenli bir şekilde devre dışı bırakılabilen (manuel moda geçirilebilen) bir düzineden fazla hizmet vardır. Aşağıda, devre dışı bırakılması güvenli olan hizmetlerin bir listesi ve seçtiğiniz otomatik başlatma yöntemine karar vermenize yardımcı olacak notlar yer almaktadır.
- Dağıtılmış Bağlantı İzleme İstemcisi Ve Bilgisayar Tarayıcısı- Değiştirilen bağlantıları izlemek için İstemci ve bilgisayardaki Tarayıcı, bilgisayar herhangi bir ağa bağlı değilse manuel moda geçirilebilir.
- Masaüstü Pencere Yöneticisi Oturum Yöneticisi- Masaüstü Pencere Yöneticisi Oturum Yöneticisi. Bu kadar karmaşık bir isme sahip bir hizmete yalnızca Aero temalarının işleyişini sağlamak için ihtiyaç vardır. Aero temaları kullanılmıyorsa bileşen manuel olarak başlatılabilir.
- Teşhis Politikası Hizmeti— teşhis hizmeti (teşhis politikası hizmeti).
- Uzak Kayıt Defteri— İşlevselliği kullanılmıyorsa, Windows'un tüm sürümlerinde uzak kayıt defterinin devre dışı bırakılması önerilir. Yükteki hafif azalmaya ek olarak, kayıt defterini devre dışı bırakmak genellikle güvenlik üzerinde olumlu bir etkiye sahiptir.
- Yazdırma Biriktiricisi— yazıcının çalışması için gerekli olan yazdırma yöneticisi.
- IP Yardımcısı- IPv6 bağlantısı için IP yardımcı hizmeti.
- Sunucu— PC yerel ağa bağlı değilse ve sunucu olarak kullanılmıyorsa.
- Çevrimdışı Dosyalar— verileri önbelleğe alan ve sunucuyla bağlantınızı kesip çevrimdışı olduğunuzda kamuya açık alandaki (ağ) belgelerle çalışmaya devam etmenize olanak tanıyan bir hizmet. Bu hizmetin devre dışı bırakılması ortalama kullanıcının deneyimini etkilememelidir.
- Taşınabilir Cihaz Numaralandırma Hizmeti— taşınabilir aygıt numaralandırıcı hizmeti, uzak aygıtlarla çalışmak için Windows'un sunucu sürümlerinde kullanılır.
- Tablet PC Giriş Hizmeti— Tablet PC giriş hizmeti.
- Temalar— Temalar kullanılmazsa “Temalar” hizmeti devre dışı bırakılabilir (standart Windows 7 tasarımı uygulanır).
- Windows Hata Raporlama Hizmeti- hataları günlüğe kaydeden ve bunlarla ilgili raporları Microsoft'a gönderen bir hizmet.
- Windows Media Center Hizmet Başlatıcısı— bileşen Windows Media Center'ın başlatılmasından sorumludur.
- BitLocker— BitLocker disk şifreleme hizmetine, ne olduğunu bile bilmeyenlerin kesinlikle ihtiyacı yoktur.
- Bluetooth— Bilgisayarda Bluetooth modülü yoksa veya kullanılmıyorsa Bluetooth destek hizmeti.
Kullanıcı tarafından Win7 bilgisayarına yüklenen programlar aynı zamanda kendi hizmetlerini de yükleyebilir ve çalıştırabilir. Bu tür programlara örnek olarak masaüstü yazılımları veya antivirüs yazılımları verilebilir. Kullanıcı bu tür hizmetleri bağımsız olarak devre dışı bırakıp bırakmayacağına karar vermelidir. Standart olarak arama fonksiyonunun kapatılması önerilmez. Windows Arama, güvenlik hizmetleri ve güvenlik duvarı.
Sistem performansını daha da optimize etmek istiyorsanız Windows Vista ile ilgili bir sonraki bölüme dikkat etmelisiniz. Bu hizmet listesi daha kapsamlıdır ve işlevsellik ve adlar Windows 7 ile neredeyse aynıdır.
Windows Vista
İşletim sisteminin bu sürümü nispeten nadiren kullanıldığından, son yıllarda Windows Vista hakkında çok az şey yazıldı. Burada Windows Vista hizmetlerinin en eksiksiz listesi, işlevlerinin kısa bir açıklaması ve önerilen otomatik çalıştırma ayarları yer almaktadır.
Vista'da, optimizasyon ve performans nedenleriyle güvenli bir şekilde devre dışı bırakabileceğiniz (veya manuel moda geçirebileceğiniz) birçok kullanılmayan bileşen bulunmaktadır. Hizmet aşağıda listelenmiyorsa başlangıç türü " olarak ayarlanmalıdır. Otomatik olarak«.
Otomatik başlatma ayarları şu şekilde ayarlanabilecek hizmetler: manuel olarak:
- Microsoft .NET Framework NGEN v2.0.50727- Windows'un çalışması için gerekli en önemli çerçevelerden biri. Tamamen kapatamazsınız - başlangıcı “ olarak ayarlayabilirsiniz. manuel olarak«.
- Windows Kart Alanı— dijital kimliklerle çalışmaya yönelik bir bileşen.
- Kaliteli Windows Ses ve Video Deneyimi yüksek kaliteli ses ve video akışına yönelik bir hizmettir.
- Windows Sürücü Vakfı - Kullanıcı Modu Sürücü Çerçevesi— sürücü ana bilgisayar süreçlerini yönetmek için bir çerçeve.
- Ağ Erişim Koruma Aracısı— istemci bilgisayarlarda ağ erişim koruması (NAP) için aracı işlevi gereklidir; pratikte sıradan kullanıcılar tarafından kullanılmaz.
- WMI Performans Adaptörü— hizmet yalnızca Performans Veri Yardımcısı bileşeni etkinleştirildiğinde çalışır.
- Windows Yedekleme- geri yükleme noktaları oluştururken kullanılan Windows arşivleme ve kurtarma işleminin çalışmasını sağlar - sistem durumunun yedek kopyaları.
- Windows Güvenlik Duvarı— Microsoft'un koruma sistemi, Windows Vista çalıştıran bilgisayarlarda tamamen kapatılabilir veya manuel başlatma moduna geçirilebilir. Ancak, bu yalnızca bilgisayarın yetenekleri benzer veya daha iyi bir korumaya (ücretli antivirüsler vb.) sahip olması durumunda yapılmalıdır. Aksi takdirde, yerleşik güvenlik duvarının devre dışı bırakılması kesinlikle önerilmez.
- Ağ katılımcılarının gruplandırılması— eşler arası ağların işleyişi için gerekli olan bir dizi grup hizmeti.
- Otomatik Uzaktan Erişim Bağlantı Yöneticisi— dağıtıcının uzak bir ağla otomatik olarak bağlantı oluşturması gerekir. Herhangi bir yazılım uzak DNS'ye adres veya NetBIOS adı ile eriştiğinde kullanılır.
- Ağ Üyesi Kimlik Yöneticisi— eşler arası ağdaki kullanıcıları tanımlamanıza olanak tanır.
- Performans Günlükleri ve Uyarılar— hizmet, yerel ve uzak bilgisayarlardan planlanmış performans verilerini ve uyarıları toplar, ardından bilgiler günlüğe kaydedilir veya bir bildirim görüntülenir. Hizmetin devre dışı bırakılması, hiçbir performans bilgisinin toplanmamasına veya günlüğe kaydedilmemesine neden olur. Ayrıca doğrudan buna bağlı olan veya alınan verileri kullanan tüm hizmetler başlamayacaktır.
- Windows Sunum Vakfı 3.0.0.0 yazı tipi önbelleği— yazı tiplerini önbelleğe alarak çalışmayı optimize etmek için bir uygulama. Bunu devre dışı bırakabilirsiniz ancak bu, Windows Sunum Vakfı (WPF) uygulamalarının performansını düşürecektir.
- Terminal Hizmetlerini Yapılandırma— terminallerin yapılandırılması (TSCS) ve uzaktan erişim, devam eden oturumlar için destek.
- SSDP Keşfi- SSDP keşif protokolünü kullanan cihazlara ve programlara bağlanmak ve bunlarla etkileşimde bulunmak için gereklidir.
- Windows Anında Bağlantılar— hizmet durdurulduğunda, abonelere ağ kimlikleri veren Windows Anında Bağlantı Yapılandırma Kaydedicisinin çalışması durur.
Belirtilenlere ek olarak, modda manuel olarak Aşağıdaki hizmetler Windows Vista'ya aktarılabilir:
- Sorunlar ve çözümleri hakkında raporlar (Kontrol Panelindeki bir öğenin işlevselliğine yönelik destek).
- Temel TPM hizmetleri.
- Genişletilebilir Kimlik Doğrulama Protokolü EAP.
- Yazılım Gölge Kopya Sağlayıcısı (Microsoft).
- PNRP protokolü.
- DFS çoğaltması.
- Akış siparişi sunucusu.
- Windows Olay Toplayıcı.
- Ağ bağlantıları.
- COM+ sistem uygulaması.
- WLAN otomatik yapılandırma hizmeti.
- Windows Görüntü Yükleme (WIA) hizmeti.
- Microsoft iSCSI Başlatıcı Hizmeti.
- Blok düzeyinde arşivleme modülü hizmeti.
- Kullanıcı Profili Hizmeti ( manuel olarak- kullanıcı bilgisayar kullanıyorsa bir, aksi takdirde - otomatik olarak).
- Windows Media Player Ağ Paylaşımı Hizmeti.
- Yazılım Lisanslama Bildirim Hizmeti.
- Temalar (standart tasarım kullanılıyorsa).
- Telefon.
- Bağlantı katmanı topologu.
- Hacimli gölge kopyası.
- Teşhis hizmet düğümü.
- Teşhis sistemi ünitesi.
- Evrensel PNP cihaz düğümü.
- Windows Modül Yükleyicisi.
- Windows Yükleyici.
- Renk Windows sistemi(WCS) (Windows Renk Sistemi) - devre dışı bırakılması bazı renklerin ekranda hatalı görünmesine neden olabilir.
- İşlev Keşif Sağlayıcı Ana Bilgisayarı - keşif işlevi sağlayıcı ana bilgisayarı.
Ayarları değiştirmek için yönetici haklarına sahip olmanız gerekir. Aşağıdaki hizmetler tam olarak sağlanabilir: devre dışı bırakmak:
- Faks- isim kendisi için konuşuyor; faks kullanılmadığında kapatılabilir.
- Sertifikaları ve sistem durumu anahtarını yönetin- X.509 sertifikasını yönetir ve Ağ Erişim Koruması aracısının anahtarlarını yönetir. Kullandığınız teknolojilerin ve programların X.509 sertifikası kullanmadığından emin olun.
- Uzak kayıt defteri- uzaktan erişim kullanarak bir bilgisayardaki kayıt defterini diğerinden değiştirmeyi mümkün kılar.
- Uygulama yönetimi— grup ilkesi yoluyla yüklenen programlarla çalışma: yükleme ve kaldırma, liste oluşturma.
- Akıllı kart- Akıllı kart okuyucularına erişimi kontrol etmek için gereklidir.
- Uygulama Katmanı Ağ Geçidi Hizmeti- İnternet bağlantısı paylaşımını kullanırken üçüncü taraf protokollerini desteklemenizi sağlar.
- WS-Yönetim- hizmet uzaktan kumandaÇalışmalarında WS-Yönetim protokolünü kullanan Windows.
- PNRP Bilgisayar Adı Yayımlama Hizmeti
- Windows Media Center Alıcı Hizmeti— yerleşik Windows Media Center oynatıcısında TV ve FM yayınlarını almanızı ve izlemenizi sağlayan alıcı bileşenleri.
- Windows Media Center Zamanlayıcı Hizmeti— Windows Media Center'da TV programlarının kaydını başlatmak ve durdurmak için zamanlayıcı gereklidir.
- Net.Tcp Bağlantı Noktası Paylaşım Hizmeti- birden fazla kullanıcının Net.Tcp protokolünü kullanarak TCP bağlantı noktalarını paylaşmasına olanak tanır.
- Taşınabilir Cihaz Numaralandırma Hizmeti- Grup İlkesi ayarlarını çıkarılabilir depolama aygıtlarına uygular ve programlar ve dosyalar için erişim haklarını ayarlar.
- Windows Zaman Hizmeti— ağdaki tüm bilgisayarlar, istemciler ve sunuculardaki tarih ve saati yönetir ve senkronize eder. Kapatabilirsiniz, ancak güç tüketimi minimum düzeyde olduğundan bunu yapmanın pek bir anlamı yoktur.
- Windows Media Center Genişletici Hizmeti- aynı adlı medya konsolunun Windows Vista'yı bulmasına ve bilgisayara bağlanmasına olanak tanır.
- Tablet PC giriş hizmeti— grafik tabletler ve kalem girişi için gereklidir.
- Temel Filtrasyon Hizmeti (BFE)- BFE, IP güvenliğini ve güvenlik duvarı politikalarını yönetmek için kullanıcı modu filtrelemesi uygular. Bilgisayarınızda antivirüs veya alternatif güvenilir güvenlik ürünleri yoksa, temel filtrelemeyi devre dışı bırakmak bilgisayarınızın güvenliğini önemli ölçüde azaltabilir. Antivirüs içermeyen bir PC için BFE durumu “Otomatik” olmalıdır.
- Ebeveyn Kontrolü— standart Windows ebeveyn kontrolü işlevleri kullanılmıyorsa.
- Özellik bulma kaynaklarını yayınlama— bilgisayar ve işlevleri hakkında temel bilgileri yayınlar. Kaynak yayınlama devre dışı bırakılırsa ağdaki diğer cihazlar bu bilgisayarı bulamaz.
- Akıllı Kart Kaldırma Politikası— kart çıkarıldığında masaüstünün bloke edilmesi için akıllı kartların ayarlarının değiştirilmesini mümkün kılar.
- Terminal Hizmetleri Kullanıcı Modu Bağlantı Noktası Yeniden Yönlendiricisi- uzak masaüstü kullanmıyorsanız.
- İnternet Bağlantı Paylaşımı (ICS)- İnternet paylaşımı ve yerel hizmetler kullanılmıyorsa.
- Windows Media Center Hizmet Başlatıcısı— medya merkezi için zamanlayıcıyı ve alıcıyı başlatır; Medya Merkezine ihtiyaç duyulmuyorsa bunu devre dışı bırakabilirsiniz.
- HID cihazlarına erişim— İnsan Arayüzü Cihazlarına evrensel erişim sağlar.
Birçok program hizmet oluşturma yeteneğine sahip olduğundan bu listeler bile kapsamlı değildir. Otomatik olarak başlayan hizmetleri dikkatlice kontrol etmeli, güncel olmayan ve kullanılmayan programları bilgisayarınızdan kaldırmalı veya bunlar için otomatik çalıştırmayı devre dışı bırakmalısınız.
Windows XP
Windows XP'de, işletim sisteminin işlevselliği henüz bu kadar şişirilmediğinden nispeten az sayıda hizmeti kapatabilirsiniz. Windows XP ahlaki ve teknik açıdan güncelliğini kaybetmiştir ancak zayıf makinelerde kullanılmaya devam etmektedir, bu nedenle ek optimizasyon yararlı olabilir.
- Uyarıcı— bildirim gönderme.
- Dağıtılmış Bağlantı İzleme İstemcisi- Bilgisayar ağa bağlı değilse, değişen bağlantıları izlemeye yönelik istemci devre dışı bırakılabilir.
- Bilgisayar Tarayıcısı- Bilgisayar tarayıcısı yalnızca çevrimdışı çalışırken de devre dışı bırakılmalıdır.
- İnternet Paylaşımı (ICS)— İnternet dağıtımına ihtiyacınız yoksa İnternet Bağlantı Paylaşımı.
- İnternet Güvenlik Duvarı (ICF)— Internet Bağlantısı Güvenlik Duvarı'nın devre dışı bırakılması sistem korumasını azaltacaktır; yalnızca alternatif koruma (anti-virüs yazılımı) mevcutsa manuel moda geçilmelidir.
- Uzak Kayıt Defteri— uzak kayıt defteri kalıcı olarak devre dışı bırakılabilir.
- Messenger/Mesajlaşma Hizmeti- yerleşik Windows mesajlaşma hizmeti.
- Sunucu— bilgisayar yerel ağa bağlı değilse ve bir sunucu değilse.
- İkincil oturum açma- Windows XP yüklü bir bilgisayar birden fazla kullanıcı tarafından kullanılıyorsa ikincil oturum açma.
- Sistem Geri Yükleme veya “Sistem Geri Yükleme Hizmeti” devre dışı bırakıldığında, bozulma veya virüs durumunda verilerin geri yüklenebileceği kurtarma noktaları oluşturmaz.
- Kablosuz Sıfır Yapılandırma— Wi-Fi üzerinden kablosuz iletişim modülü kullanılmıyorsa.
- TCP/IP üzerinden NetBIOS destek modülü— TCP/IP NetBIOS Yardımcısının işlevselliği yukarıda zaten açıklanmıştır; korkmadan devre dışı bırakabilirsiniz.
Windows işlevselliğinin önemli bir bölümünü devre dışı bırakmak, zayıf bir bilgisayarın performansını önemli ölçüde artıracaktır. Aynı zamanda olası olumsuz sonuçları da unutmamalısınız: programların ve sistemin çalışmasındaki arızalar, işlevlerin önemli bir kısmının kaybı. Nedenlerinin belirlenmesi zor olacak hatalar ve hatalar ortaya çıkabilir.