Windows'u hızlandırmak için kullanılmayan hizmetleri devre dışı bırakın. Klavyedeki Windows düğmesi nasıl devre dışı bırakılır Programları kullanarak Windows düğmesini devre dışı bırakma
Bu makalede, bir bilgisayarın performansının son damlasına kadar sıkıştırmaya çalışan meraklı beyinlere eziyet eden asırlık soruya değineceğiz.
Windows hizmetleri nelerdir
Windows Hizmetleri aslında kullanıcı arayüzü olmayan aynı uygulamalardır. Arka planda çalışırlar ve işletim sistemine çeşitli özellik ve işlevler sağlarlar. Hizmetlerin tümü Microsoft tarafından geliştirilmemektedir ve tümü kurulumdan hemen sonra kullanıma sunulmamaktadır. Birçok uygulama ve sürücü kendi hizmetlerini sisteme yükler. Hizmetler, sisteminizin sağlığını sürekli izledikleri ve kötü amaçlı yazılımlara karşı koruma sağladıkları için antivirüsler tarafından aktif olarak kullanılmaktadır. Hizmetlerin avantajı, işletim sistemi başlatılırken uygulamalar başlamadan önce başlatılabilmesi ve bilgisayarınızda çalışan her şeyin izlenebilmesidir. Antivirüslerin üzerinde çalıştıkları bilgisayarı güvenilir bir şekilde koruyabilmelerinin nedeni budur.
Birçok "bilgisayar uzmanı" bazılarının devre dışı bırakılmasını önerir Windows hizmetleri 10, çok çeşitli hedeflerin peşinde koşarken. Bazıları gizliliklerini geliştirmek amacıyla işletim sistemi hizmetlerinin listesiyle uğraşırken (ne yazık ki teneke folyo şapka Windows 10'a dahil değildir), diğerleri ise performansın son damlasını sıkıştırmaya çalışıyor. Windows 10 hizmetlerini devre dışı bırakmak iki ucu keskin bir kılıçtır. Evet, hizmetleri devre dışı bırakmak sisteminizin performansını kısmen artırabilir, ancak etki çok küçük olacaktır, hatta fark edilebilir bile. Çoğu zaman, başka bir bileşenin yükseltilmesi, Windows hizmetlerini denemekten çok daha belirgin bir performans artışı sağlar.
Genel olarak konuşursak, Windows 10 hizmetlerinin devre dışı bırakılmasına karşıyız.Görüyorsunuz, Microsoft geliştiricileri bazen sahte yazılımlar yayınlıyorlar, ancak aptal değiller - ortalama bir "tyzhprogramcıdan" çok daha fazlasını biliyorlar. Windows hizmetleri, süreçleri ve bileşenleri yıllar içinde iyileştirildi ve geliştirildi. Bilgisayarınızın kaynaklarını minimum düzeyde yüklemek için yeterince iyi optimize edilmişlerdir (burada bir hata veya virüsün işlemci, disk, bellek veya ağ üzerinde anormal yüklere yol açtığı istisnalardan bahsetmiyoruz). Bu durumda “bozulmamışsa tamir etmeyin” prensibi geçerlidir. Çoğu zaman kullanıcılar, bazı Windows 10 hizmetlerini körü körüne devre dışı bırakmaya çalışarak performansını artırmak yerine bilgisayarlarına zarar verirler.Windows 10 hizmetlerini optimize etme konusundaki açıklamamız sizin için yeterli değilse ve yine de denemek istiyorsanız, bu makalede aşağıdakilerin bir listesini derledik: olabilecek hizmetler güvenli bir şekilde Bilgisayarınızı daha da kötüleştirmeden devre dışı bırakın.
Adil olmak gerekirse, üçüncü taraf yazılımlarla birlikte üçüncü taraf hizmetlerin de sisteme girdiğini söylemekte fayda var. Bazen, geliştiricilerin kötü niyetli uygulamaları hakkında bilgi sahibi olunması veya kodun basitçe çarpık olması durumunda bunları devre dışı bırakmaya değer. Bilgisayarınızı teşhis etmeye ve performans düşüşü, donma veya diğer anormalliklerin nedenlerini tespit etmeye çalışıyorsanız Windows hizmetlerini devre dışı bırakmanız da faydalı olacaktır.
Windows 10 hizmetlerini devre dışı bırakma
Doğrudan Windows hizmetlerini devre dışı bırakmaya geçmeden önce kesinlikle yapmanızı öneririz. Bu, belirli bir hizmetin bağlantısını kesmenin öngörülemeyen sonuçlarına karşı sigortanızdır. Yanlış bir şey yaptıysanız ve sistem daha kötü çalışmaya başladıysa, önceki bir geri yükleme noktasına geri dönmek, her şeyi hızlı bir şekilde yerine geri döndürecek ve sizi baş ağrılarından ve bilgisayar yazılımı onarımlarına harcanan zamandan kurtaracaktır.
Windows 10'da bir hizmet nasıl devre dışı bırakılır
Her şey oldukça basit bir şekilde yapılır:
Önemli: İşletim sistemi hizmetlerini devre dışı bırakma görevini üstlenen sözde “iyileştiriciler” vardır. Onları kullanmayın! Üçüncü taraf yazılımların bilgisayarınızda hangi hizmetlerin çalışıp hangilerinin çalışmayacağına karar vermesine izin vermeyin. Devre dışı bırakmak istediğiniz hizmetleri dikkatlice inceleyin ve bunları devre dışı bırakıp bırakmayacağınıza kendiniz karar verin. Ayrıca bunları devre dışı bırakmak veya etkinleştirmek için üçüncü taraf yazılımları kullanmayın. Bu prosedür son derece basittir ve eğer bu konuyu zaten ele aldıysanız, işletim sisteminin bu kadar hassas bir bölümünü nasıl yapılandıracağınızı bilmek en iyisidir.
Windows 10'da hangi hizmetler kapatılabilir?
Lütfen bu hizmetlerden bazılarının Windows 7 veya Windows 8/8.1 gibi eski Windows sürümlerinde kullanılamayabileceğini unutmayın. Bu arada, ortalama bir kullanıcı için gerçekten gereksiz ve gereksiz hizmetlerin çoğu zaten "Manuel" moddadır. Burada, Windows geliştiricilerinin aptal olmadığını ve sıradan tüketicileri ihtiyaç duymadıkları hizmetlerle zorlamadıklarını söylediğimiz yukarıdaki noktaya dönüyoruz.
- AllJoyn Yönlendirici Hizmeti. Bu hizmet, işletim sistemi ile yakındaki IoT cihazları arasındaki iletişimden sorumludur.
- Faks. Burada açıklamalar gereksizdir. Faksı bilgisayarla birlikte kullanmıyorsanız hizmeti güvenle devre dışı bırakabilirsiniz.
- BitLocker Sürücü Şifreleme Hizmeti. Sürücülerinizin şifrelenmesine ihtiyacınız yoksa ve BitLocker yazılımını kullanmıyorsanız hizmeti devre dışı bırakabilirsiniz.
- Bluetooth Ses Ağ Geçidi Hizmeti. Bilgisayarınızda Bluetooth yoksa veya Cortana ile kulaklık aracılığıyla konuşmayı planlamıyorsanız hizmeti kapatın.
- Bluetooth desteği. Yalnızca Bluetooth'u hiç kullanmıyorsanız (veya hiç kullanmıyorsanız) devre dışı bırakın. Cihazları bağlıyken bu hizmeti devre dışı bırakmak, cihazların bilgisayarınızla çalışmasının durmasına neden olabilir.
- İstemci Lisans Hizmeti. Bu hizmeti yalnızca mağazadaki uygulamaları hiç kullanmayanlar için devre dışı bırakmanızı öneririz. Microsoft Store'dan yüklediğiniz programlar varsa bu hizmeti devre dışı bıraktıktan sonra bunlar artık başlatılmayabilir.
- Akıllı kart. Ev bilgisayarınızın akıllı kartlarla çalışacak şekilde yapılandırılmış olması pek olası değildir. Akıllı kart kullanmıyorsanız bu hizmeti devre dışı bırakın. Özellikle ne olduğunu bile bilmiyorsan. Bu aynı zamanda şunları içerir: Akıllı Kart Okuyucu Numaralandırma Hizmeti, Akıllı Kart Kaldırma Politikası.
- İndirilen harita yöneticisi. Yerleşik Haritalar uygulamasını kullanmazsanız devre dışı bırakılabilir. Kullanırsanız hizmetin devre dışı bırakılması uygulamada sorunlara neden olabilir.
- Şifreleme Dosya Sistemi (EFS)) . Veri şifreleme teknolojisinin NTFS dosya sistemi içinde çalışması için gereklidir. Veri şifrelemeyi kullanmıyorsanız ve kullanmayı planlamıyorsanız gerekli değildir.
- Microsoft iSCSI Başlatıcı Hizmeti. iSCSI, şunun kısaltmasıdır: internetKüçükBilgisayarSistemArayüz. Bu hizmet, kullanıcının bilgisayarının mevcut altyapıyı kullanarak oldukça uzak veri merkezlerindeki bilgilere erişmesine olanak tanır. Kapatabilirsin.
- Çevrimdışı dosyalar. Çevrimdışı Dosyalar özelliğini kullanmıyorsanız veya ne olduğunu bilmiyorsanız devre dışı bırakabilirsiniz. Bu arada, bu özellik Windows'un ev sürümünde mevcut değil.
- Ödeme yöneticisi ve NFC/ Korumalı elemanlar. Tam olarak ne diyorsa onu yapar, yani ödemeleri NFC kullanarak işler. Uygun çipe sahip cihazlarda kullanışlıdır, ancak tabletlerin ve dizüstü bilgisayarların büyük çoğunluğunda (ve hatta masaüstü bilgisayarlarda) bu tür çipler yoktur, dolayısıyla onu devre dışı bırakabilirsiniz.
- Ebeveyn Kontrolü. Kontrol edecek kimseniz yoksa bu hizmeti devre dışı bırakın.
- Yazdırma Yöneticisi. Yalnızca yazıcınız yoksa, ağ yazıcıları veya sanal yazıcılar kullanmıyorsanız devre dışı bırakmanız gerekir. Bu hizmet doğrudan hizmete bağlıdır Faks.
- Nvidia Stereoskopik 3D Sürücü Hizmeti. Bu hizmet, Nvidia ekran kartına sahip bilgisayarlarda mevcuttur. Stereoskopik görüntülerle çalışmanıza olanak tanır. Kullanmıyorsanız kapatabilirsiniz.
- Hiper Misafir Hizmet Arayüzü-V. Sanal makine kullanmıyorsanız devre dışı bırakın. Bu aynı zamanda şunları içerir: Hizmet Hiper-VGüç kalkanıDoğrudan, Darbe servisi, Zaman senkronizasyonu hizmeti Aşırı-V, Veri alışverişi hizmeti, Aşırı-V, Uzak Masaüstü Sanallaştırma Hizmeti, Konuk olarak kapatma hizmeti.
- Uzak Masaüstü Hizmeti. Bu hizmet sayesinde kullanıcılar diğer bilgisayarlara uzaktan bağlanıp kontrol edebiliyor. Kendinizi bu tür senaryolarda hayal edemiyorsanız devre dışı bırakın.
- Coğrafi Konum Hizmeti. Bu hizmetin devre dışı bırakılması uygulamaların konum bilgilerini almasını engelleyecektir.
- Mağaza demo hizmeti. Bilgisayarınızı bir perakende mağazasında satışa sunmadığınız sürece bu hizmete kesinlikle ihtiyacınız olmayacaktır.
- Wi-Fi Hizmetleri Bağlantı Yöneticisi Hizmeti-FiDoğrudan. Bu hizmet, bilgisayarınızı Miracast teknolojisini ve analoglarını kullanarak kablosuz ekranlara ve yerleştirme istasyonlarına bağlamak için gereklidir.
- Windows Insider Hizmeti. Insider Programında Windows 10'un ilk sürümlerini test etmeyi planlamıyorsanız bu hizmeti devre dışı bırakmaktan çekinmeyin. Fikrinizi değiştirirseniz açmayı unutmayın.
- Windows Player Ağ Paylaşımı HizmetiMedya. Bu hizmet, bilgisayarınızdaki medya kitaplıklarını ağınızdaki diğer oynatma aygıtlarıyla paylaşmanıza olanak tanır.
- Windows hizmetiMobilSıcak nokta. Hizmet yalnızca hücresel modüllere sahip cihazlar için gereklidir ve mobil İnterneti dağıtmanıza olanak tanır. Bilgisayarınıza SIM kart takılamıyorsa bu servise ihtiyacınız yoktur.
- İkincil giriş. Bu hizmet sayesinde kullanıcılar yönetici olarak görevleri gerçekleştirebilmektedirler. hesap normal haklarla. Bilgisayarı kullanan tek kişi sizseniz bu hizmete ihtiyacınız yoktur.
- Süper Getirme. Bu hizmet "" makalesinde ayrıntılı olarak açıklanmaktadır.
- Uzak kayıt defteri. Bu hizmet, kullanıcıların işletim sistemi kayıt defterini uzaktan düzenlemesine olanak tanır. Birisi onu etkinleştirmenin kullanıcının güvenliğini tehlikeye atacağını düşünüyor ve bu yüzden onu devre dışı bırakıyor.
- Sensör servisi, Sensör Veri Hizmeti Ve Sensör İzleme Hizmeti. Masaüstü bilgisayarınız varsa bu hizmetleri kapatmaktan çekinmeyin. Işık sensörü, ekran döndürme vb. gibi yardımcı sensörleri kullanan dizüstü bilgisayarlar ve tabletler için gereklidirler.
Bu listede yer almayan bir hizmeti devre dışı bırakmak istiyorsanız (bu yazıda pek fazla şeye yer vermediğimizi rahatlıkla söyleyebiliriz), bu hizmetle ilgili bilgileri çevrimiçi olarak aramanızı öneririz. En iyisi resmi Microsoft belgelerindedir. Alternatif olarak, belirli bir hizmetin gerekçesi hakkında çeşitli görüşler toplamak için çeşitli kaynakları okuyun.
Windows düğmesi her klavyede bulunur ve onu her gün çeşitli eylemleri gerçekleştirmek için kullanırız. Win butonuna tıklarsanız Başlat menüsü açılacaktır. Bunun dışında Win butonunu klavyenizdeki diğer tuşlarla da kullanabilirsiniz.
Örneğin, Windows+E tuşlarına basmak Windows Gezgini'ni açacaktır. Windows + R tuşlarına basarsanız “Çalıştır…” yardımcı programını açabilirsiniz. Genel olarak, bu anahtarla çok sayıda kombinasyon vardır ve bunların tümü, herhangi bir kullanıcı için inanılmaz derecede faydalıdır.
Ancak Win tuşu çalışmazsa bu kombinasyonlar kolaylıkla unutulabilir. Bu düğme neden çalışmayı durduruyor? Kazan düğmesinin çalışmayı durdurmasının birkaç nedeni var. Bunlar arasında klavyeyle ilgili sorunlar, sistem ayarları, tuş işlevlerinin engellenmesi vb. yer alır.
Yöntem No. 1 Fn + F6 kombinasyonuna basmak
Bu yöntemin bazı dizüstü bilgisayar kullanıcıları ve özel klavyeleri olanlar için işe yaraması muhtemeldir. PC'nizin veya dizüstü bilgisayarınızın klavyesinde FN tuşunu bulun (genellikle sol alt köşede, CTRL'nin yanında bulunur).
Ardından F6 tuşunu bulun ve ona daha yakından bakın, çünkü yüzeyi FN+F6 kombinasyonuyla etkinleştirilen işlevselliği gösterebilir. Bu tuşta Win simgesine benzer bir şey görürseniz, Win tuşunu etkinleştirmek veya devre dışı bırakmak için Fn + F6 tuş bileşimine basmayı deneyin.
Ancak bazı dizüstü bilgisayarlarda Fn + F6 tuş kombinasyonu cihazın ekranını veya dokunmatik yüzeyini kapatabileceğinden dikkatli olun. Ancak F6 tuşu işlevselliği göstermelidir.
Yöntem No. 2 Win Lock tuşuna basmak
Bir sonraki yöntem Win Lock tuşuna basmanızı gerektirecektir. Bu tuş çoğunlukla bazı kullanıcıların hala sahip olabileceği eski klavyelerde gözlemlendi.
Eski klavyelere ek olarak Win Lock tuşu bazı oyun cihazlarında da mevcut olabilir. Savaşın sıcağında oyuncular sıklıkla yanlışlıkla Win tuşuna basabilirler. Win Lock tuşunun oyun cihazlarında tanıtılmasının nedeni tam olarak budur.
Belki eski veya oyun klavyesine sahipsiniz (ancak istisnalar vardır ve Win Lock tuşu normal bir klavyede de mevcut olabilir). Onu bulun ve işlevselliği Win tuşuna geri döndürmek için tıklayın.
Yöntem #3 Klavyeyi temizleme
Aşağıdaki soruyu beğenmeniz pek olası değil, ancak burada çalışmayan bir Win düğmesinin sorununu çözmeye çalıştığımız için şunu sormak zorunda kalıyoruz: klavyenizi ne kadar süredir temizlediniz?
Evet, gerçek şu ki, yeterince kir biriktiğinde tuşlar basitçe yapışmaya başlayabilir veya hiç basılmayabilir (veya basılabilir, ancak bir sinyal iletilmeyebilir). Membran klavyeler kirlenmeye karşı özellikle hassastır.
Klavyenizin içini açın (hiç de zor değil) ve ardından biraz temizlik yapın. Özellikle Win tuşunun yakınında. İşiniz bittiğinde klavyeyi yeniden birleştirin ve Win tuşunu test edin.
Yöntem #4 Bağlantı portunu değiştirme
Çok nadir durumlarda, klavyenin bağlı olduğu bağlantı noktası nedeniyle bazı klavye düğmeleri düzgün çalışmayabilir. Günümüzde çoğu klavye USB üzerinden bağlanıyor. Klavyenizi farklı bir USB bağlantı noktasına bağlamayı deneyin ve Win tuşunu test edin. Diğer tuşların işlevselliğini de test etmeniz önerilir.
PS/2 bağlantısı olan eski bir klavyeniz varsa, anakartınızda klavye için ikinci bir PS/2 bağlantı noktası varsa (ki bu oldukça nadirdir) bunu başka bir bağlantı noktasına bağlayabilirsiniz.
Yukarıdakilerin hiçbiri sorunun Windows tuşuyla çözülmesine yardımcı olmadıysa, sorun klavyenin kendisinde olabilir ve klavye başarısız olabilir. Bu durumda yeni bir klavye satın almaktan başka yapacak bir şey kalmıyor.
Bir yazım hatası mı buldunuz? Metni seçin ve Ctrl + Enter tuşlarına basın
İşletim sisteminizin performansını artırmanın bir yolu, başlangıç uygulamaları listesini temizlemektir. Programların oradan nasıl kaldırılacağı ve bugün bilgisayarın performansı üzerindeki olumsuz sonuçlardan kaçınmak için hangi hizmetlerin (listesi aşağıdadır) ve bunları Windows 7'de nasıl devre dışı bırakabileceğinize ve ayrıca ne zaman tavsiye edildiğine bakacağız. Bunu yapmak için.
Tanımla başlayalım. Hizmet nedir? Bu kavram, kullanıcının bilgisi dışında başlayan ve arka planda çalışan bir uygulamayı ifade etmektedir. Grafiksel arayüz aracılığıyla etkinliği hakkında (nadir istisnalar dışında) bilgi edinmek imkansızdır. Herhangi bir pencere veya simge görüntülemez ve çoğu zaman konsol kontrolünü desteklemez.
Kullanıcılar şunu merak ediyor: "Arka planda başlayıp çalışan onlarca uygulamayı devre dışı bırakırsam gerçekten performans artışı elde eder miyim?" Windows 7'deki hizmetler sistem kaynaklarını tüketir (işlemciyi yükler ve megabayt yer kaplar) rasgele erişim belleği). Bilgisayar 4 GB veya daha fazla RAM ile donatılmışsa, bunun önemli bir etkisi olmayacaktır: işlemcinin yükü maksimum yüzde birkaç oranında boşaltılacak, birkaç on ila iki yüz megabayt RAM serbest bırakılacak ve bilgisayardaki yük sabit sürücü biraz azalacaktır.
2 GB RAM'e sahip eski bir dizüstü bilgisayar veya bilgisayar kullanıldığında performans daha belirgin olacaktır. Her ne kadar temaları devre dışı bırakmak daha tavsiye edilirse de görsel efektler ve ayrıca takas dosyasını kullanın veya boyutunu artırın.
Windows'un çalışması için gerekli bir hizmeti devre dışı bırakırsanız ne olur? Bu, herhangi bir işlevin çalışmamasına veya sistem hatası da dahil olmak üzere bir hatanın ortaya çıkmasına ve ardından bilgisayarın acil olarak yeniden başlatılmasına yol açabilir.
Hizmetleri devre dışı bırakmadan önce, şiddetle tavsiye edilir (tercih edilir) veya sistem kayıt defterinin yedek bir kopyası!
Gereksiz öğeleri devre dışı bırakın
Win 7'de sistemi ve üçüncü taraf hizmetlerini başlangıçtan hariç tutmanın birkaç yolu vardır:
- “Sistem Yapılandırıcısı” aracılığıyla;
- aynı adı taşıyan MMC konsolu ek bileşenini kullanma;
- uygun yeteneklere sahip bir üçüncü taraf programı aracılığıyla.
Sistem Yapılandırıcısı
Gereksiz işlemlerden kurtulmanın en kolay yolu başlangıç listesi düzenleme arayüzünden geçiyor. Hizmetlerin tek tıklamayla başlatılmasını devre dışı bırakır.
- Komut yorumlayıcısını kombinasyonla çağırıyoruz Kazanma anahtarları+R.
- “msconfig” satırını yazıp çalıştırıyoruz.
- Sistemde yüklü hizmetlerin bir listesinin bulunduğu “Hizmetler” sekmesine gidin.
- Burada “Microsoft nesnelerini görüntüleme” seçeneğini işaretleyebilirsiniz.
İşlem, kullanıcının faaliyetleri nedeniyle ekranda yalnızca bilgisayarda yüklü olan üçüncü taraf hizmetleri bırakacaktır. Hepsini devre dışı bırakırsanız işletim sistemi etkilenmez ve hatta biraz daha hızlı çalışır, ancak bir "ama" var. Emülatörler, antivirüs programları ve çevre birimi sürücüleri gibi birçok üçüncü taraf uygulamanın çalıştırılmadan önce kendi hizmetlerine erişmesi gerekir. Çalışmazlarsa ve başlatılamazlarsa, bir hata görünecek ve antivirüs veya diğer program başarısız olacaktır.
- Gereksiz öğelerin yanındaki kutuların işaretini kaldırın ve "Tamam"ı tıklayın.
- Uygun seçeneği seçiyoruz.
Ayrıca özel yardımcı programları veya PowerShell'i kullanarak işletim sistemi başlatma süresini de ölçebilirsiniz, ancak bu ayrı bir konuşmadır.
Bir şeyler ters giderse yapılandırıcı penceresindeki "Tümünü etkinleştir" düğmesi tüm hizmetleri başlatmanıza olanak tanır.
Ancak seçilen nesneleri kalıcı olarak devre dışı bırakacağından bu yöntemin kullanılması önerilmez. Gereksiz hizmetlerin çoğu veya gerekliliğinden şüphe duyduğunuz hizmetler için manuel olarak ayarlamak çok daha etkilidir. Her ne kadar ikincisine hiç dokunmamak daha iyi olsa da.
MMC konsolu ek bileşeni
Uygun ekipman aracılığıyla hizmetlerin otomatik başlatılmasını nasıl yapılandırabileceğinize bakalım.
- Komut yorumlayıcısında “services.msc” komutunu yürütün.
- Hangi hizmetin gerekli olmadığına bakıyoruz, ismine sağ tıklayıp "Özellikler" i seçiyoruz.
- Parametreler penceresinde “Başlatma türü” – “Manuel” veya “Devre Dışı Bırak” seçeneğini seçin ve “Tamam”a tıklayın.
Gereksiz işlemler içerik menüsü aracılığıyla anında durdurulabilir. Buradan kısa bir referans da çağrılır. Kullanım kolaylığı için liste, ilgili sütunun adına tıklayarak başlatma türüne göre sıralanabilir. “Engelli” durumu olan unsurlara dokunmuyoruz.
Windows, her hizmetin bağımlılıklarını incelemenize olanak tanır. Bunu yapmak için ilgilenilen unsurun "Özellikler" e gidin ve "Bağımlılıklar" sekmesine gidin. İlk blok, mevcut hizmetin onsuz çalışmayacağı nesneleri listeler, ikinci blok ise bağımlı (alt) nesneleri listeler. Liste boş; bağımlılık yok.
Yararlı olmayan hizmetleri başlangıçtan kaldırmanın üçüncü yöntemini dikkate almayacağız. Gereksiz hizmetleri durdurmaya yönelik program herhangi biri olabilir: Başlatıcı, Otomatik Çalıştırmalar veya herhangi bir sistem uygulaması paketine entegre edilmiş başka bir program. Bununla çalışmanın anlamı benzerdir, ancak bazı yardımcı programlar, sorun durumunda yapılan değişiklikleri hızlı bir şekilde geri almak için düzenlenen anahtarların yedek kopyalarını oluşturma işlevleriyle donatılmıştır.
İsteğe bağlı bileşenlerin listesi
Ağ hizmetleriyle başlayalım. Yerel ağda çalışmayan (yalnızca internete bağlı veya bu konuda tamamen özerk) bir bilgisayarda aşağıdaki hizmetleri devre dışı bırakırsanız, bir düzine çöp işleminden kurtulacaksınız.
Ev ağınız varsa listedeki hiçbir şeye dokunmamak daha iyidir, aksi takdirde her şeyi kapatırız.
- BranchCache – Ev ağınızda önbelleğe alma işlemini gerçekleştirir.
- Web proxy'sini otomatik olarak algıla.
- Diğer ağ katılımcılarının kimliğinin yöneticisi.
- Ev Grubu Sağlayıcısı.
- Ev grubu dinleyicisi.
- PNRP PC başlıklarının yayınları.
- Akış siparişi sunucusu.
- Ağ girişi - kişisel bir bilgisayarda veya dizüstü bilgisayarda silinir.
Diğer ağ hizmetleri (yorumsuz satırlar, İnternet olmayan bir bilgisayarda işleme gerek olmadığı anlamına gelir).
- KtmRm – manuel modu ayarlayın, gerekirse otomatik olarak başlatılacaktır.
- Otomatik WWAN kurulumu – mobil İnternet'in çalışmasını sağlar.
- Çevrimdışı Dosyalar – Çevrimdışı dosyaların önbelleğiyle çalışır. Ne olduğunu? Daha sonra otomatik çalıştırmadan kaldırın.
- Ağ Erişimi Koruma Aracısı – yerel bir ağda çalışmak için gereklidir.
- Windows Güvenlik Duvarı - birçok kişi onu nasıl devre dışı bırakacağını arıyor. Daha güçlü bir güvenlik duvarınız varsa onu kapattığınızdan emin olun.
- Bilgisayar tarayıcısı – yerel ağdaki diğer bilgisayarları arar.
- Web istemcisi.
- IP Yardımcı Hizmeti – hala az kullanılan sürüm 6 protokolleri için tasarlanmıştır.
- Ağ katılımcılarını gruplandırma - manuel başlatmayı bırakmak daha iyidir.
- Uzaktan prosedür başlatma bulucu - manuel başlatma veya devre dışı.
- Yönlendirme, uzaktan erişim.
- NetBIOS destek modülü - bu olmadan dosyalara ve yazıcılara paylaşılan erişimi düzenlemek imkansızdır.
- İnternet bağlantısına paylaşılan erişim – İnternet erişimini paylaşmazsanız, bunu kaldırırız.
- IPsec anahtar modülleri - ne olduklarını bilmiyorsanız, en azından bunları başlangıçtan kaldırabilirsiniz (manuel başlatmaya ayarlayabilirsiniz).
- Bağlantı noktası yeniden yönlendiricisi – uzak masaüstü bilgisayarlar aracılığıyla yazıcılarla çalışmak için.
- Kablolu otomatik ayarlama, manuel başlatmadan daha iyidir.
- PNRP protokolü çoğunlukla uzaktan yardım çağırmak için kullanılır.
- Keşif Kaynaklarını Yayınla – Dosya paylaşımı sağlar.
- Sunucu – yerel bir ağ için gereklidir.
- Ağ bağlantıları – İnternet olmadığında kapatın.
- SSTP hizmeti – İnternet yoksa kaldırıyoruz.
- WLAN otomatik yapılandırma hizmeti – kablosuz ağların yapılandırılması.
- Ağ tasarrufu arayüzü.
- SSDP Discovery – Uzak bilgisayarlara VPN aracılığıyla bağlantı sağlar.
- Net.Tcp bağlantı noktalarına genel erişim - bilmediğiniz sözcükler görürseniz, bunları otomatik çalıştırmanın dışında bırakırız.
- Windows Media ağ paylaşımları – manuel veya kapalı.
- Bağlı ağlar hakkında bilgi.
- Ağ Listesi Hizmeti.
- Windows Zaman Hizmeti – sistem saatini senkronize eder.
- Uzak masaüstleri – kullanmıyorsanız silin.
- Uzak kayıt defteri – kayıt defterinizi uzaktan değiştirmenize izin vermez.
- Faks – faks yoksa başlatmayı yasaklarız.
- Arka planda akıllı hizmet - güncellemeleri arka planda almak için gereklidir.
- Güncelleme Merkezi - sistem güvenliğindeki açıkları yamalar, ancak sistem kaynaklarını tüketir ve İnternet kanalını kaplar.
Yerel hizmetler - yalnızca başlangıçtan ağrısız bir şekilde kaldırılabilenleri dikkate alacağız. Gerekli olup olmadığına karar vermeden önce nesnenin ayrıntılarını okuduğunuzdan ve özelliklerdeki bağımlılıklarını incelediğinizden emin olun.
Bilinmeyen hizmetlerin manuel olarak başlatılmasına veya dokunulmamasına izin vermek daha iyidir (kullanıcı tarafından bilinmeyen ve hasar görmeden kaldırılabilen hizmetler, uygun bir yorumla veya hiç yorum yapılmadan işaretlenir). Deneyler, geri dönüş noktası olsa bile kötü sonuçlanabilir.
- Ebeveyn Denetimleri – ebeveyn denetimi işlevini etkinleştirir.
- Superfetch – Sıkça adlandırılan programları daha hızlı başlatmak için önbelleğe alır. Eğer 1-2 GB RAM’iniz varsa bu işlemden kurtuluyoruz.
- Windows CardSpace - dijital kimliklerle çalışıyor.
- Windows Arama – hızlandırılmış dosya aramasından sorumludur ve indeksleme sırasında sistem kaynaklarını tüketir. Performansa ihtiyacınız varsa ve arama sonuçları için biraz daha beklemek için zamanınız varsa, onu otomatik olarak başlatılanlar listesinden çıkarırız.
- Uyarlanabilir parlaklık kontrolü - yalnızca ışık sensörü varsa dokunmayın.
- Windows Yedekleme - soru ortaya çıkıyor: nedir bu? Bu çöp demektir.
- Biyometrik hizmet kesinlikle gerekli değildir.
- Sanal disk manueldir.
- Disk birleştirme - SSD'ler için ve ayrıca üçüncü taraf birleştirici kullanıldığında gerekli değildir.
- Yazdırma Yöneticisi - yazıcı olmadan yalnızca belleği boşa harcar.
- Masaüstü Pencere Yöneticisi - Aero şeffaflık efektlerinden sorumludur.
- Yazılım koruması – Windows ve uygulama lisanslaması için kullanılır.
- Windows Defender devre dışı bırakıldı, onu güvenilir bir antivirüsle değiştirmek daha iyidir.
- Program uyumluluğu hakkında bilgi - Seven ile uyumlu olmayan uygulamaları çalıştırmak için gereklidir.
- Değiştirilen bağlantıları izlemek için istemci - PC'deki ve ağdaki NTFS dosyalarının bağlantılarını izler. Genellikle talep edilmez.
- Windows yazı tipi önbelleği - yazı tipi optimizasyonu.
- SNMP Tuzağı – Belirli uygulamaların kullanıcı bilgilerini toplamasına izin verir.
- Media Center medya set üstü kutuları - set üstü kutu yoksa başlatılmasını yasaklıyoruz.
- Sertifika dağıtımı – Akıllı kartlarla çalışmak için.
- Tablet bilgisayar giriş hizmeti - dokunmatik ekran işlemi.
- Windows görüntü indirmeleri – bir tarayıcıdan/kameradan görüntülerin alınması.
- Bluetooth destek hizmeti.
- Medya Merkezi Zamanlayıcısı.
- Taşınabilir cihazların numaralandırıcısı – bir flash sürücüdeki verilerin WMP ve bir görüntü içe aktarma sihirbazı aracılığıyla senkronizasyonu.
- Uygulama Uyumluluk Yardımcısı - Win 7 ile uyumlu olmayan programları çalıştırmak için.
- Media Center Alıcısı - Bu oynatıcıdaki video akışını görüntüleyin.
- Sistem olaylarıyla ilgili bildirimler.
- BitLocker sürücü şifrelemesi – kullanmazsanız otomatik çalıştırmadan kaldırılabilir.
- Akıllı kart.
- Uygulama Katmanı Ağ Geçidi – Güvenlik duvarı tarafından gereklidir.
- Temalar, grafik bağdaştırıcısı da dahil olmak üzere çok fazla kaynak tüketir ancak tasarımı daha güzel hale getirir. Bir işlemin otomatik olarak başlatılmasını yasaklayan bu nadir durum, PC performansı üzerinde olumlu bir etkiye sahip olacaktır.
- Birim gölge kopyası - geri alma noktaları oluşturmak için gereklidir.
- Evrensel PNP cihazlarının düğümü - UPNP cihazı yoksa talep yoktur.
- Güvenlik Merkezi—Antivirüsünüzün, güvenlik duvarınızın ve güncelleme merkezinizin durumuna ilişkin uyarıları gösterir.
Diğer tüm hizmetlere dokunulmamalıdır. İşletim sisteminin ve bileşenlerinin çalışması için son derece önemlidirler. Bunun istisnası, üçüncü taraf yazılımlarla (sürücüler, emülatörler) yüklenen hizmetlerdir. Ağ hizmetlerini devre dışı bıraktığınızda, bunları hemen durdurmak ve ağ bağlantısının kaybolup kaybolmadığını kontrol etmek daha iyidir. Gereksiz hiçbir şeye dokunmazsanız sorunlar ortadan kalkar.
Windows XP işletim sistemine geri döndüğümüzde, geliştiriciler periyodik güncellemelerden sorumlu özel bir hizmet sundular. İnternet üzerinden Microsoft sunucularından kullanıcının bilgisayarına otomatik olarak indirildiler ve sistem bunların kullanıcının isteği üzerine mi yoksa otomatik olarak mı kurulacağına karar verdi. Neden gerekli olduklarına ve Windows 7 güncellemelerinin nasıl devre dışı bırakılacağına bakalım.
Ne için ihtiyaçları var?
Sistemin yaratıcılarına göre, yeni güncellemelerin program kodunun çalışması üzerinde olumlu etkisi var. Özellikle sistemdeki bilgisayar işlemlerinin işleyişini iyileştirmek ve optimize etmek için çalışırlar. Sonuç olarak, tüm çabalar performansı artırmaya yöneliktir. Bilgisayar daha duyarlı hale gelmeli ve çeşitli hatalar ve hatalar ortadan kalkmalıdır. Güncellemeler sıklıkla yeni özellikler de sağlar:
- teşhis ve sorun giderme araçları geliştiriliyor;
- modern çevre birimleri desteklenmektedir;
- sisteme yeni işlevler ekleniyor;
- Windows güvenlik yamaları ve diğer kullanışlı özellikler eklenir.
Lisans sahibi olanlar için Windows sistemi, bu tür güncellemeleri yüklemek kural olarak hiçbir şeyi tehdit etmez.
Ancak birçok bilgisayar sahibinin acı deneyimine göre, bu güncellemelere yalnızca gerçek faydalar sağlayabiliyorlarsa ihtiyaç duyulur. Ancak sıradan kullanıcılar arasında kim Microsoft tarafından önerilen iyileştirmelerin yararlılığını önceden belirleyebilecek? Bir oyun veya program belirli bir işletim sisteminde kararsızsa, size tam olarak hangi güncellemelerin gerekli olduğunu söyleyecektir. Ancak bilgisayar güvenilir, istikrarlı bir şekilde çalıştığında ve beklenmedik aksaklıklar yaratmadığında, zaten hızlı çalışıyorsa güncellemenin ne anlamı var? Yöneticilerin şaka yaptığı gibi: "Çalışıyorsa, onunla uğraşmayın", ancak Windows 7 güncellemelerini tamamen devre dışı bırakmak daha iyidir.Çoğu zaman birçok soruna neden olabilirler. Neden riske girip şanslı olup olmadığınızı göresiniz ki?
Neden kapatmanız gerekebilir?
Windows 7'de otomatik güncellemelerin nasıl devre dışı bırakılacağı sorusunun birkaç nedeni vardır:
- Kullanıcı işletim sisteminin korsan bir sürümüne sahiptir. Güncellemeyi tamamen devre dışı bırakırsanız, Microsoft sunucusunun "kırmızı kart" verme ve işletim sisteminin lisanssız Windows 7 kullanımına yönelik işlevselliğini sınırlama riski sıfıra düşer.
- Güncellenen bir sistemin beklenmedik bir şekilde yalnızca tam bir geri yükleme ile düzeltilebilecek kritik bir hata ürettiği durumlar sıklıkla vardır ve Windows 7'de otomatik güncellemenin nasıl devre dışı bırakılacağını merak etmek için artık çok geç.
- Sistem diskinin küçük boyutu, çoğunlukla “C” sürücüsüdür. Yama paketleri çok büyük olduğundan boş alan anında ortadan kayboluyor. Bu nedenle bilgisayarınızda otomatik güncellemeleri devre dışı bırakmak zorunlu hale gelir.
- Windows 7'de güncelleme sonrasında bilgisayarın kapanmasını bekleme ihtiyacı. Güncelleme yapanlar dizüstü bilgisayarı kapatmaları gereken bir durumla karşı karşıya kaldılar ve monitör ekranında bunun yapılamayacağını belirten bir uyarı belirdi çünkü “güncellemeler Windows 7 1 / 1235'e yükleniyor"! Ve kullanıcının ya güncellenmiş bir sistemi ya da iyi bir uykuyu seçmesi gerekir. Burada kaçınılmaz olarak sistemin güncellenmesini nasıl önleyeceğinizi düşüneceksiniz.
- İnternet gelen ve giden trafikte sınırlıysa. Bu tür kullanıcılar için, Windows 7'nin otomatik güncellemelerinin nasıl devre dışı bırakılacağı sorusu da önemlidir.
- İnternet kanalının hızı düşükse, bu hizmeti Windows 7'de sonsuza kadar devre dışı bırakmak daha iyidir.

Yukarıdaki nedenlerden en az biri sisteminizle alakalıysa, Windows 7 güncellemelerini aramamak daha iyidir.
Şimdi güncellemelerin nasıl devre dışı bırakılacağı hakkında. İki yol var. Her birini ayrı ayrı ele alalım.
Tamamen devre dışı bırak
Kapatmadan önce Windows 7 Güncellemesi, bulunmalıdır Yönetim servisi. Eylem sırasını ele alalım:
- Düğmeye bastıktan sonra Başlangıç, “” seçmeniz gereken bir pencere açılacaktır.

- Şimdi "" bölümünün sırası geldi.

- Listede “” satırını buluyoruz.

- Açılan pencerede neredeyse en altta bir öğe var “ Windows güncelleme" Ayrıca farenin sol tuşuna çift tıklayarak etkinleştirilmesi gerekir.

- Açılan pencerede “ Başlangıç türü"öğeyi seç" Engelli" ve Durdur düğmesine tıklayın.
 Geriye kalan tek şey Uygula butonuna tıklamak ve işlemlerinizi OK butonu ile onaylamaktır.
Geriye kalan tek şey Uygula butonuna tıklamak ve işlemlerinizi OK butonu ile onaylamaktır.
Bu hizmet tamamen devre dışı bırakıldığında sistem güncellenmeyecektir. Ancak Windows 7 güncellemelerini almak istiyorsanız tüm adımları tekrar uyguladığınızda ayarlar değiştirilerek tam işlevselliğe geri dönülebilir.
Yalnızca otomatik güncellemeyi devre dışı bırak
Güncelleştirmeleri manuel olarak indirme ve yükleme hakkını saklı tutmak istiyorsanız, kendinizi otomatik aramayı devre dışı bırakmakla sınırlayabilirsiniz.
Bunu nasıl yapacağımıza bakalım:

Artık sistem güncellemeleri arayacak, ancak bunları kullanıcının izni olmadan otomatik olarak yüklemeyecektir. Bilgisayar sahibi, güncellemeleri istediği zaman düğmeye tıklayarak İndirme Merkezi'nden manuel olarak indirebilir. Güncellemeleri kontrol et.
Sistem bildirimlerini devre dışı bırak
Bu adımlardan sonra sistem güncellemeleri aramayacak ve otomatik olarak yüklemeyecektir. Ama hepsi bu değil. Bu, Windows 7 için olumsuz bir olay olduğundan, yine de monitörün sağ köşesinde kırmızı çarpı işaretli bir bayrakla size bunu hatırlatacaktır.

Yapılan değişikliklere ilişkin bu hatırlatıcıyı kapatalım:

Artık kırmızı çarpı kayboldu ve işletim sistemi herhangi bir hatırlatıcı göstermiyor.

Ancak isterseniz manuel olarak güncelleme yapmanızı hiçbir şey engellemez. Tek yapmanız gereken Windows 7 güncellemelerini tekrar aramaya başlamak.
Çözüm
Sistemi neden güncellemeniz gerektiğine ve güncelleme hizmetini nasıl devre dışı bırakacağınıza dair bu kısa açıklamayı sonlandırarak, her kullanıcının güncellemeyi manuel olarak yükleyebileceğini, ayrıca güncelleme hizmetini tamamen veya kısmen devre dışı bırakabileceğini hatırlatmak isteriz. Bunların size yardımcı olacağını umuyoruz kısa talimatlar. Oldukça basittirler ancak bilgisayarınızın uzun süre çalışmasını sağlarlar.
Konuyla ilgili video
Görünüşe göre bunu neden yapıyorsun? Yine de Windows anahtarının (Ctrl ile Alt arasındaki anahtar) kullanıcıya teslim edildiği durumlar vardır. baş ağrısı. Örneğin, özellikle aktif çevrimiçi maçlar sırasında oyunun yanlışlıkla küçültülmesini önlemek için. Bu nedenle oyun klavyesi üreticileri genellikle Windows tuşunu devre dışı bırakabilen yazılımlar içerir. Bu makaleye bir aramadan geldiyseniz, muhtemelen Windows anahtarını neden devre dışı bırakmanız gerektiğini biliyorsunuzdur.
Klavyenizde Windows tuşunu devre dışı bırakacak yerleşik mekanizmalar yok mu? Sorun değil. Klavyedeki Windows düğmesini geleneksel sistem araçlarını, yani kayıt defteri düzenleyicisini kullanarak da devre dışı bırakabilirsiniz. Bu yöntem sizin için bir seçenek değilse, basit üçüncü taraf yardımcı programlarını kullanarak Windows anahtarını devre dışı bırakmayı da düşünün.
Referans için: Bu talimatın uygulanması Yönetici haklarına sahip bir hesap gerektirir. Eğer bir hesabınız yoksa, Yönetici şifresine ihtiyacınız olacaktır.
Referans için bir kez daha: Windows tuşunu devre dışı bırakmak sizi düzinelerce klavye kısayolu gibi birçok yararlı bonustan mahrum bırakacaktır. Web sitemizdeki birkaç talimatı okuduysanız, muhtemelen sıklıkla bir kombinasyon kullanmanızı önerdiğimizi fark etmişsinizdir. Kazanç+ R(uygulamak), Kazanç+X(Bağlam menüsünü başlat), Kazanç+ E(Kondüktör), Kazanç+ben(Seçenekler) ve diğerleri. Hepsi bilgisayarınızı hızlandırır (bilgisayarınızı hızlandırmakla karıştırılmamalıdır) ve birkaç ekstra tıklamadan tasarruf etmenizi sağlar. Windows Düğmesini devre dışı bıraktığınızda bu kısayolların tümü artık kullanılamayacaktır. Windows'taki klavye kısayolları hakkında daha fazla bilgiyi “Windows Kısayol Tuşları” makalesinden okuyabilirsiniz.
Kayıt Defteri Düzenleyicisi'ni kullanarak Windows anahtarı nasıl devre dışı bırakılır
Kullanıcının herhangi bir üçüncü taraf yazılımı indirmesini gerektirmeyen veya tamamlanması çok zaman almayan, nispeten basit bir yöntem. Tüm eylemler Windows kayıt defteri düzenleyicisinin içinde gerçekleşir. Lütfen kayıt defterini düzenlemenin belirli riskler bulunduğunu unutmayın, bu nedenle talimatları dikkatlice takip etmenizi ve kayıt defteri değerlerini asla körü körüne değiştirmemenizi öneririz. Ne olursa olsun, bilgisayarınızdan yalnızca siz sorumlusunuz.
Windows anahtarını geri etkinleştirmek için aynı talimatları uygulamanız gerekir; yalnızca oluşturduğunuz anahtarı silin Tarama koduHarita. Lütfen Kayıt Defteri Düzenleyicisi'ni klavye kısayolu kullanarak başlatmanın Kazanç+ R işe yaramayacak (az önce Kazan düğmesini kapattınız), bu yüzden aramayı kullanın. Sadece Başlat menüsünü açın ve aynı komutu girin regedit ve Enter'a basın.
SharpKeys kullanarak Windows anahtarı nasıl devre dışı bırakılır
Bu basit ama çok işlevsel yardımcı program, Windows tuşunu devre dışı bırakmanıza veya başka herhangi bir düğmenin ayarlarını değiştirmenize olanak tanır. SharpKeys'in kullanımıyla ilgili çok fazla ayrıntıya girmeyeceğiz, ancak yalnızca Windows tuşunu (veya iki varsa tuşları) devre dışı bırakmaya odaklanacağız. SharpKeys'in kayıt defteri düzenleyicisi aracılığıyla devre dışı bırakılmasına kıyasla avantajı, yardımcı programın, basit bir donuk devre dışı bırakma işlemi yerine, bir anahtarı daha kullanışlı eylemlerle donatmanıza izin vermesidir.

Her şeyi geri döndürmek ve Win düğmesini tekrar açmak için aynı SharpKeys'i açın, yazdığınız parametrelere tıklayın ve tıklayın. Silmek, veya SilmekTüm. Daha sonra tekrar basın YazmakileKayıt böylece uygulama değişikliklerinizin üzerine yazabilir ve her şeyi orijinal biçimine geri döndürebilir. Bu işlemin ardından bilgisayarınızı yeniden başlatmayı unutmayın.
Çok basit talimatlar rastgele oyunların çökmesinden veya Windows anahtarını devre dışı bırakmanıza neden olan herhangi bir şeyden kurtulmanıza yardımcı olacaktır.
-
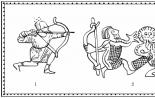 Tatar yayı veya yay - avlanmak için hangisini seçmek daha iyidir?
Tatar yayı veya yay - avlanmak için hangisini seçmek daha iyidir?
-
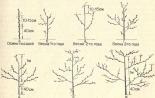 İlkbaharda kayısı ekimi, nüanslar ve püf noktaları Ülkede kayısı nasıl ekilir
İlkbaharda kayısı ekimi, nüanslar ve püf noktaları Ülkede kayısı nasıl ekilir
-
 Bir ağaç ev inşa etmek - bir hayalin gerçekleşmesi ve favori bir tatil yeri
Bir ağaç ev inşa etmek - bir hayalin gerçekleşmesi ve favori bir tatil yeri
-
 DIY yatak başlığı: basit ustalık sınıfları ve en şık fikirler Kendi ellerinizle yumuşak bir yatak başlığı nasıl yapılır
DIY yatak başlığı: basit ustalık sınıfları ve en şık fikirler Kendi ellerinizle yumuşak bir yatak başlığı nasıl yapılır










