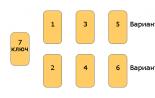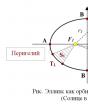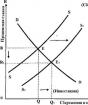Windows hesap adı nasıl değiştirilir? Windows'ta kullanıcı adınızı değiştirme
Genellikle, Windows 10'un "solak" bir yapısını yükledikten sonra kullanıcı, sahibinin bir tür "Yönetici" olduğunu fark eder. Bu gerçek pek çok kişiye uymayabilir. Bunun için mükemmeliyetçi olmanıza gerek yok. Bu doğal olarak Windows 10'da kullanıcı adının nasıl değiştirileceği sorusunu gündeme getiriyor. Bu birkaç yolla yapılabilir. Zorluk derecesine göre farklılık gösterirler. Ancak yerel hesabı değiştirme işlemi, Microsoft hesabını yeniden adlandırmaktan tamamen farklıdır. Tüm seçenekler burada tartışılacaktır.
“Kontrol Paneli”ni Kullanma
Bu muhtemelen birçokları için en basit ve en anlaşılır yöntemdir. Bu, bilgisayarınızın çalışmasını tam olarak kontrol etmenizi sağlar. İçinde çeşitli ayarlar bulabilirsiniz. İşletim sistemi kullanıcı profilleri için ayarlar dahil. Süreç basit ve sezgiseldir. Burada herhangi bir özel beceriye sahip olmanıza gerek yok.
Bu, yeniden adlandırma işlemini tamamlar. Artık kullanıcının tam olarak ihtiyaç duyduğu metin görüntülenecektir.
"Netplwiz" kullanıyoruz
Daha az adımın gerçekleştirilmesi gerektiğinden, bu yöntem birçok kişiye öncekinden daha basit görünecektir. Bu, sistem hesap yönetimi yardımcı programını kullanır. Bu bileşeni kullanarak Windows 10'da kullanıcı adı nasıl değiştirilir? Çok basit.

Windows 10'da kullanıcı profili adı “netplwiz” sistem bileşeni kullanılarak bu şekilde değiştirilir. Şimdi diğer yöntemlere geçelim.
Komut satırını kullanma
Bu yöntem, ne yaptığını açıkça anlayan ileri düzey kullanıcılar için iyidir. Linux gibi işletim sistemleriyle sık sık ve uzun süredir ilgilenenler ve bir terminalle çalışmaya alışkın olanlar bu seçenekten özellikle memnun kalacaklardır. Komut satırını kullanarak Windows 10'da kullanıcı adı nasıl değiştirilir? Yöntemi analiz etmeye başlayalım.

PowerShell'i kullanma
Terminalsiz yaşayamayanlar için bir alternatif daha. PowerShell, Windows 10'daki Linux terminalinin ikinci kişiliğidir. Bileşen oldukça zengin işlevselliğe sahiptir. PowerShell'i kullanarak program ve uygulamaları yükleyebilir, paketleri kaldırabilir, kullanıcı adınızı değiştirebilir ve daha birçok şey yapabilirsiniz. Bu ilginç bileşeni kullanarak Windows 10 hesap adı nasıl değiştirilir? Çok basit.

Bütün bunlardan sonra makineyi yeniden başlatmalısınız. Hesap adı değiştirilecektir. Bu yöntem iyidir çünkü kullanıcı açısından minimum sayıda eylem gerektirir. Ancak PowerShell genellikle ortalama kullanıcıları korkutur. Bu yüzden pek sevilmiyor.
“Yerel Kullanıcılar ve Gruplar” bileşenini kullanma
Bu yöntemin Home Edition sahipleri için uygun olmadığını hemen belirtmekte fayda var. Bu bileşen bu sürümde mevcut değildir. Ancak Profesyonel sürümün (ve diğerlerinin) şanslı sahipleri bunu deneyebilir. Peki, Yerel Kullanıcılar ve Gruplar'ı kullanarak Windows 10'da yönetici kullanıcı adınızı nasıl değiştirirsiniz?

Microsoft hesabınızı yeniden adlandırın
Asıl sorun bu Windows 10 hesabının yerel olmamasıdır. Kayıt işlemi Microsoft sunucularında gerçekleşir. Tüm veriler orada saklanır. Ancak hesap adını (takma adın yanı sıra) değiştirebilirsiniz.

Bu, yeniden adlandırma işlemini tamamlar. Artık profilinizden çıkıp tekrar giriş yapabilirsiniz. Her ihtimale karşı. Bu şekilde değişiklikler dikkate alınacaktır.
Windows 10'da hesap adını değiştirmek o kadar da büyük bir sorun değil. Bu hem yerel hesaplar hem de Microsoft sunucusunda depolananlar için geçerlidir. "Onlarca" profilini yalnızca "Ev" sürümünde değiştirmek imkansızdır. Ancak bunlar belirli bir baskının özellikleridir. Bu konuda yapabileceğin hiçbir şey yok. Ve diğer versiyonlar için yukarıdaki talimatlar oldukça uygundur.
Selamlar! Bugünün makalesi "Her Apple akıllı telefon sahibi bunu bilmeli" serisinden. Hatta buna mecbur olduğumu bile söyleyebilirim. Neden? Çünkü iPhone'unuzda Apple Kimliğinizi veya iCloud hesabınızı nasıl doğru bir şekilde değiştireceğinizi bilmek sizin için neredeyse her zaman yararlı olabilir. Ve şimdi ihtiyacın olmasa bile bir gün ihtiyacın olacak... İnan küçüğüm kişisel deneyim. İnan bana, inan bana, acımayacak! :)
Genel olarak, kural olarak, şimdilik kullanıcı bu işlemi düşünmüyor bile. Sonuçta akıllı telefon çalışıyor mu? İşler! Herhangi bir sorun var mı? Görünüşe göre öyle değil! O halde neden herhangi bir ayarla uğraşasınız ki? Ancak hiçbir şey sonsuza kadar sürmez ve çok çeşitli şeyler olabilir. Hangi? Pek çok örnek var.
- Cihazı satıyorum.
- Yeni veya yeni olmayan bir gadget satın almak.
- Birisi Apple Kimliğinizi, şifrenizi, iCloud'unuzu öğrendi - kendinizi korumanın kesin bir yolu, hesabınızı tamamen değiştirmek.
- iPhone hayatınıza sıfırdan başlayın :)
Genel olarak bunun yapılması gereken doğru şey olduğu açıktır. Öyleyse iPhone'a bağlı Apple ID ve iCloud hesaplarından nasıl tamamen çıkış yapılacağını ve yeni verilerle nasıl giriş yapılacağını öğrenelim. İleri!:)
Önemli! Herhangi bir nedenle şifreyi ve tanımlayıcının giriş bilgilerini bilmeyen (hatırlamayan) kişiler için bu yöntemin işe yaramayacağını, bunu yapmaları gerektiğini anlamak gerekir.
İPhone'da iCloud nasıl değiştirilir
İCloud daha önemli bir hesap olduğundan (iPhone'umu Bul işlevi vb.), onunla başlayalım. Kısaca nokta nokta:
- Ayarları aç.
- İCloud menü öğesini arıyoruz ve içine giriyoruz.
- Ekranın altına doğru kaydırın ve “Çıkış” satırını görün.

- Tıklayın ve ilk uyarıyı görün: "Hesabınızdan çıkış yaparsanız, iCloud'da saklanan tüm Fotoğraf Yayını ve iCloud Drive fotoğrafları bu iPhone'dan silinecektir." Bu ne anlama geliyor? Bu, iCloud hesabınızı değiştirdiğinizde, onunla ilişkili yukarıdaki verilerin iPhone'unuzdan silineceği anlamına gelir. Endişelenmenize gerek yok, bunlar “bulutun” içinde kalacak ve www.icloud.com web sitesinden erişilebilirler. Buna katılıyoruz.

- İkinci uyarı beliriyor: "Tüm iCloud notları iPhone'dan silinecek." Notlar uygulamasını bulut depolama, bilgisayar vb. ile kullananlar için geçerlidir. Yine, bunların tamamen silinmediğini anlamalısınız; bunlara erişim site üzerinden kalacaktır.

- Bir diğer soru ise “Takvimler, Safari verileri, kişiler ve hatırlatıcılarla ne yapmak istiyorsunuz?” Bu sefer iPhone'u bırakmayı seçiyorum. Bir şey olursa, bunları daha sonra kendiniz silebilirsiniz.

- İCloud şifresini girmemiz isteniyor - bunu yapıyoruz. İşte bu, bu iPhone'daki oturumumuzu kapattık.

- Yeni verileri giriyoruz - iCloud değiştirildi.

Apple kimliğini değiştirmenin 2 yolu
Artık iPhone'unuzun ikinci tanımlayıcısını (Apple ID) değiştirebilirsiniz. Burada iki yol var:
- Zaten iCloud'dan çıkış yapmış olmanız durumunda (bunun nasıl yapılacağı yukarıda yazılmıştır), o zaman basitçe yapabilirsiniz ve o zaman tamamen yeni ve temiz "fabrikadan olduğu gibi" olacaktır. Doğal olarak üzerinde hiçbir bilgi kalmayacak! Daha sonra Apple ID hesabınızı girip doğrudan belirtmeniz yeterlidir.
- Veya menüden Apple kimliğini değiştirin. Uygun olan şey, bu durumda tüm oyunların, uygulamaların, müziklerin, zil seslerinin vb. cihazda kalmasıdır. önceki bir hesap kullanılarak indirildi.
Nasıl yapılır?

Gördüğünüz gibi tüm manipülasyonlar yalnızca ayarlarda gerçekleşiyor ve fazla zaman almıyor.
Bir iPhone'daki hesapları değiştirme sürecini olabildiğince ayrıntılı olarak anlatmaya çalışmama rağmen, bir şeyler belirsiz kalabilir. Belki? Kesinlikle! Bu nedenle çekinmeyin ve sorularınızı yorumlara yazın - herkese cevap vermeye çalışacağım.
PSS Tamam, "beğeniler" olmadan da yapabilirsiniz - sadece şaka yapıyorum :) Yine de açıkçası sizden böyle bir aktivite görmek beni çok memnun eder. Teşekkür ederim!
Hesaplar son derece faydalı fonksiyon birden fazla kişi bir bilgisayarı kullanıyorsa. Özellikle farklı erişim düzeylerine sahip yeni profiller, çocukların sıklıkla bilgisayar kullandığı durumlarda faydalı olacaktır. Hesap oluşturma ve değiştirme sürecine bakalım.
Windows 7'de toplam üç tane var çeşitli türler profiller. Diğer hesapları da yöneten yönetici, tüm olası işlevlerden yararlanabilir. Diğer kullanıcıların normal erişimi vardır. Yazılım yüklemeleri veya kaldırmaları, dosyaları veya ayarları değiştirmeleri, düzenlemeleri yasaktır; erişim yalnızca yönetici şifresini girmeleri durumunda verilir. Misafir, hesapların en sınırlı sınıfıdır. Misafirlerin yalnızca belirli programları kullanmasına ve bir tarayıcıda oturum açmasına izin verilir. Artık tüm profil türlerine aşina olduğunuza göre, bunları oluşturmaya ve değiştirmeye geçelim.
Kullanıcı hesabı oluştur
Zaten bir profil oluşturduysanız doğrudan aşağıdaki adımlara geçebilirsiniz, şu anda yalnızca yönetici hesabına sahip olanlar için aşağıdaki adımları tamamlamanız gerekir:
- Tıklamak "Başlangıç" Ve git "Kontrol Paneli".
- Bir bölüm seçin " Kullanıcı hesapları".
- Öğeye tıklayın "Başka bir hesabı yönet".
- Burada zaten bir misafir profili oluşturulacak, ancak devre dışı bırakıldı. Bunu etkinleştirebilirsiniz ancak yeni bir hesap oluşturma sürecinde size yol göstereceğiz. Basmak "Bir hesap oluşturun".
- Bir ad girin ve erişimi ayarlayın. Tek yapmanız gereken üzerine tıklamak "Bir hesap oluşturun".
- Şimdi bir erişim şifresi belirlemek en iyisidir. Değişiklikler için yeni oluşturulan profili seçin.
- Basmak "Bir şifre oluşturun".
- Yeni şifrenizi girin, onaylayın ve gerekirse sıfırlamak için bir güvenlik sorusu seçin.








Bu, profilin oluşturulmasını tamamlar. Gerekirse istediğiniz zaman farklı erişim düzeylerine sahip birkaç yeni hesap ekleyebilirsiniz. Şimdi profilleri değiştirmeye geçelim.
Kullanıcı hesabını değiştirme
Değişim çok hızlı ve kolaydır. Bunu yapmak için birkaç adımı uygulamanız yeterlidir:

Kullanıcı hesabını silme
Profil oluşturma ve değiştirmenin yanı sıra profillerin devre dışı bırakılması da mümkündür. Tüm eylemler yönetici tarafından gerçekleştirilmelidir ve kaldırma işleminin kendisi fazla zaman almayacaktır. Aşağıdakileri yapın:

Ayrıca sistemden hesap silmek için 4 seçenek daha bulunmaktadır. Onlar hakkında daha fazla bilgiyi makalemizde bulabilirsiniz.
Bu yazıda Windows 7'de profil oluşturmanın, değiştirmenin ve devre dışı bırakmanın temel ilkelerine baktık. Bunda karmaşık bir şey yok, sadece basit ve anlaşılır talimatları izlemeniz gerekiyor. Tüm eylemlerin yönetici profilinden yapılması gerektiğini unutmayın.
Yükleniyor Windows sistemi kişiselleştirilmiş bir selamlamayı gösterir. İşletim sistemi kurulumu sırasında ayarlanır ve hesap adıdır. Bu, işletim sisteminin yapılandırmayı kaydetmesine ve ardından profil verilerini yüklemesine yardımcı olan tanımlayıcımızdır. Bugün Windows 10'da hesap adının nasıl değiştirileceğini ve neden gerekli olduğunu tartışacağız.
Hesap adını değiştirmenin amacı
Bilgisayarınızdaki kullanıcı adını nasıl değiştireceğinizi bulmadan önce, buna neden ihtiyaç duyulduğunu anlayalım. PC birden fazla kişi tarafından kullanılıyorsa, kullanıcı profillerinin ayrılmasından Windows hesap adı sorumludur. Haklar söz konusu olduğunda bu önemlidir. Yönetici yapılandırmayı değiştirebilir ancak ortalama bir kullanıcının buna kesinlikle ihtiyacı yoktur.
Ayrıca Windows işletim sistemi kullanıcının yapılandırmasını ve ayarlarını koruyacak şekilde tasarlanmıştır. Her birinin masaüstünde bir “Belgelerim” klasörü ve kendi kısayolları vardır.
Beğenilmemesi veya Kiril alfabesiyle (ya da standart dışı başka bir dilde) oluşturulması durumunda isim değiştirilir. Hala UTF dışında kodlamalara sahip programlar var. Kullanıcının profilinin bulunduğu klasör onun adıyla çağrıldığından Rusça bir isim alıyoruz. Ve bu tür programlar onunla çalışmayı reddediyor. Hatalar meydana geliyor.
Windows 10 hesap adını değiştirme
İlk önce yerleşik hale getirmeye çalışalım Windows'u kullanma. Arama yoluyla kontrol paneline gidin.
"Kategoriler" modunda hesap yönetimi bölümünü seçin. 
"Hesaplar"a gidin. 
Ve isim değiştirme bağlantısına tıklayın. 
Bir değişiklik formuna yönlendirileceksiniz. 
Yeni bir değer belirtin ve Yeniden Adlandır'a tıklayın. 
Kullanıcı profilindeki klasörün yeniden adlandırılıp değiştirilmediğini kontrol edelim. Explorer'ı açın ve C:\Users (veya C:\Users) sürücüsüne gidin. 
Gördüğünüz gibi bu yöntemle klasöre dokunulmaz.
Yani genel olarak bu tamamen doğru bir değişim yöntemi değildir. Windows'ta bir klasörü manuel olarak yeniden adlandırmak, ona farklı ayarlar atandığından sorunlara neden olabilir.
Bu yüzden En iyi yol tanımlayıcıyı değiştirmek, yeni bir kullanıcı oluşturmak ve eskisini silmek anlamına gelir. Bunu yapmak için Başlat düğmesine ve ardından hamburger menü simgesine tıklayın.
Mevcut hesabınızı göreceksiniz. Üzerine sağ tıklayın ve ayarları değiştir seçeneğini seçin.
Burada "Aile ve Diğer İnsanlar" bölümüne ihtiyacınız olacak. 
Yeni bir hesap ekleyin. 
Aşağıdaki bağlantıya tıklayarak bir sonraki adımı atlayabilirsiniz. Bütün bunlar bir Microsoft hesabıyla ilgilidir, buna ihtiyacımız yok. Üstelik Windows, geliştiriciye parametre gönderme olanağı da sunmuştur. Birçok insan bundan hoşlanmaz. Bu yüzden Microsoft hesabınızı nasıl sileceğiniz konusunda bilgiye ihtiyacınız olabilir. 
Bir sonraki adımda, aşağıdaki bağlantıya tıklayarak yapılandırma oluşturmayı reddettiğinizi doğrudan Microsoft'a bildirin. 
Daha sonra yeni kullanıcıyı belirtin. Bir şifre belirlemenize gerek yoktur veya profilinizin başkalarının kullanımına açılmasını istemiyorsanız bunu belirtebilirsiniz. Sonrakine tıkla. 
Yeni bir hesap oluşturuldu. 
Bir sonraki adım ona lisansı vermek. Ana menüyü (Başlat) çağırın ve tekrar aktif kullanıcıya gidin. Ayarları değiştirmeniz gerekiyor. Açılan pencerede tekrar “Aile ve diğer kişiler” bölümüne gidin. Kullanıcıya tıklayın. 
“Hesap türünü değiştir” butonuna tıklayın. 
Yönetici'yi seçin ve Tamam'a tıklayın. 
Eski bir profili silmek için yeni profilde oturum açın ve aynı pencerede "Sil" düğmesine tıklayın.
Kullanıcılar klasörünün durumunu kontrol edelim. Yeniden adlandırıldı. 
Windows 10'da bilgisayar adı nasıl değiştirilir?
Bilgisayarınızın adını değiştirmek için ayarlara gitmeniz gerekir. Bunu yapmak için ana menüyü tekrar açın ve dişli simgesine tıklayın. 
Daha sonra sisteme gidin. 
Ve en sonunda “Sistem hakkında” bağlantısını tıklayın. 
Burada “Bu bilgisayarı yeniden adlandır” düğmesini göreceksiniz. Basmak. 
Yeni bir değer girin ve "İleri"ye tıklayın. 
Etkili olması için bilgisayarınızı yeniden başlatın.
Birçok kişi Windows 7'de bilgisayar adının nasıl değiştirileceği sorusuyla ilgileniyor. Bunu yapmak kolaydır. Denetim Masası – Sistem – Ayarları değiştir yolunu takip edin. 
Bilgisayar Adı sekmesinde Değiştir'e tıklayın ve yeni bilgileri girin. 

10'da da aynı yoldan gidebilirsiniz.
Bilgilerin kullanıcı hesaplarınızı ve bilgisayar yapılandırmanızı yönetmenize yardımcı olacağını umuyoruz.
İyi günler!
- İlginç mektup. Küçük bir kuruluşta çalışıyorum, iş bir bilgisayarı, Windows 8 işletim sistemini içeriyor, bilgisayarda yönetici hakları olmadan normal bir hesap oluşturdum ve ona bir kişi atadım. Ancak yönetici haklarına sahip olmayan bir kişi çalışmak istemiyor, hemen hemen her işlem için yönetici şifresini girmeniz gerektiğini söylüyor vb. Soru: Hesap türünüzü nasıl değiştirirsiniz? Windows 8'de, başka bir deyişle, normal bir hesaba yönetici hakları atayın ve bu benim için ne anlama gelebilir? Ya da belki ona yönetici hesabımın şifresini söyleyebilirsin?
Hesap türünüzü nasıl değiştirirsiniz?
Arkadaşlar! Böyle bir bilgisayarda çalışamazsınız. Beni işe alıp normal haklara sahip bir bilgisayarın başına koysalar ama bilgisayar yöneticisinin şifresini verselerdi, o zaman kimseye sormaz ve kendimi yönetici yapmazdım. Birine bilgisayar yöneticisi şifresini verdiyseniz, bu kişi zaten bilgisayarınızın yöneticisi olduğundan, bundan sonraki tüm sonuçlarla birlikte bu kişiye tamamen güvenmelisiniz. Programları yükleyebilir ve kaldırabilir, belgelerinizi, postalarınızı vb. okuyabilir. Sonunda, hesabına yönetici hakları atayabilir ve hesap türünüzü normal olarak değiştirebilir! Masanıza ulaşmak için çalışanınızdan izin istemeniz gerekecek.Bunun olmasını önlemek için kısa makalemizi okuyun.
Yönetici haklarıyla Windows 8'de hesap türünü değiştirmek çok kolaydır.
Yönetici haklarına sahip olmadan, yani normal bir hesap altında çalışarak bunu yapmak da kolaydır, ancak bilgisayar yöneticisi hesabının şifresini bilmeniz gerekir. Tüm olası seçenekleri ele alalım. Bu nedenle, bilgisayar yöneticisi hesabı altında çalışıyoruz ve normal hesabın türünü yönetici hesabına değiştirmek istiyoruz. Seçenekler ->
Kontrol Paneli
->

Örneğin Andrey hesap türünü değiştirmek istiyoruz, üzerine sol tıklayın,

seçmek Hesap türünüzü değiştirme.

Yönetici öğesini işaretleyin ve tıklayın. Hesabınızı değiştirme. Tüm.


Yalnızca bir durumda, bilgisayar yöneticisi olsanız bile bilgisayar yöneticisi hesap türünü normal hesaba değiştirmek işe yaramaz. Sistemde yönetici haklarına sahip yalnızca bir kullanıcı varsa Windows 8, yönetici hesap türünü normal bir hesap türüyle değiştirmenize izin vermez. İşletim sisteminde yönetici haklarına sahip bir kullanıcı bulunmalıdır.
Normal bir hesabınız varsa, hesap türünüzü yönetici olarak değiştirin, o zaman her şeyi aynı şekilde yapmanız gerekir, ancak küçük bir farkla. Hesap türünü değiştir'i tıkladığınızda, bilgisayar yöneticisi hesabının şifresini girmeniz gereken bir pencere görünecektir.