Kazanma anahtarını devre dışı bırakma. Windows özellikleri nasıl açılır veya kapatılır
Performansı artırmanın bir yolu işletim sistemi otomatik olarak başlatılan uygulamaların listesini temizlemektir. Programların oradan nasıl kaldırılacağı ve bugün bilgisayarın performansı üzerindeki olumsuz sonuçlardan kaçınmak için hangi hizmetlerin (listesi aşağıdadır) ve bunları Windows 7'de nasıl devre dışı bırakabileceğinize ve ayrıca ne zaman tavsiye edildiğine bakacağız. Bunu yapmak için.
Tanımla başlayalım. Hizmet nedir? Bu kavram, kullanıcının bilgisi dışında başlayan ve arka planda çalışan bir uygulamayı ifade etmektedir. Grafiksel arayüz aracılığıyla etkinliği hakkında (nadir istisnalar dışında) bilgi edinmek imkansızdır. Herhangi bir pencere veya simge görüntülemez ve çoğu zaman konsol kontrolünü desteklemez.
Kullanıcılar şunu merak ediyor: "Arka planda başlayıp çalışan onlarca uygulamayı devre dışı bırakırsam gerçekten performans artışı elde eder miyim?" Windows 7'deki hizmetler sistem kaynaklarını tüketir (işlemciyi yükler ve megabayt yer kaplar) rasgele erişim belleği). Bilgisayar 4 GB veya daha fazla RAM ile donatılmışsa, bunun önemli bir etkisi olmayacaktır: işlemcinin yükü maksimum yüzde birkaç oranında boşaltılacak, birkaç on ila iki yüz megabayt RAM serbest bırakılacak ve bilgisayardaki yük sabit sürücü biraz azalacaktır.
2 GB RAM'e sahip eski bir dizüstü bilgisayar veya bilgisayar kullanıldığında performans daha belirgin olacaktır. Her ne kadar temaları devre dışı bırakmak daha tavsiye edilirse de görsel efektler ve ayrıca takas dosyasını kullanın veya boyutunu artırın.
Gerekli olanı devre dışı bırakırsanız ne olur? Windows işletimi hizmet? Bu, herhangi bir işlevin çalışmamasına veya sistem hatası da dahil olmak üzere bir hatanın ortaya çıkmasına ve ardından bilgisayarın acil olarak yeniden başlatılmasına yol açabilir.
Hizmetleri devre dışı bırakmadan önce, şiddetle tavsiye edilir (tercih edilir) veya sistem kayıt defterinin yedek bir kopyası!
Gereksiz öğeleri devre dışı bırakın
Win 7'de sistemi ve üçüncü taraf hizmetlerini başlangıçtan hariç tutmanın birkaç yolu vardır:
- “Sistem Yapılandırıcısı” aracılığıyla;
- aynı adı taşıyan MMC konsolu ek bileşenini kullanma;
- uygun yeteneklere sahip bir üçüncü taraf programı aracılığıyla.
Sistem Yapılandırıcısı
Gereksiz işlemlerden kurtulmanın en kolay yolu başlangıç listesi düzenleme arayüzünden geçiyor. Hizmetlerin tek tıklamayla başlatılmasını devre dışı bırakır.
- Komut yorumlayıcısını Win + R tuş kombinasyonunu kullanarak çağırıyoruz.
- “msconfig” satırını yazıp çalıştırıyoruz.
- Sistemde yüklü hizmetlerin bir listesinin bulunduğu “Hizmetler” sekmesine gidin.
- Burada “Microsoft nesnelerini görüntüleme” seçeneğini işaretleyebilirsiniz.
İşlem, kullanıcının faaliyetleri nedeniyle ekranda yalnızca bilgisayarda yüklü olan üçüncü taraf hizmetleri bırakacaktır. Hepsini devre dışı bırakırsanız işletim sistemi etkilenmez ve hatta biraz daha hızlı çalışır, ancak bir "ama" var. Emülatörler, antivirüs programları ve çevre birimi sürücüleri gibi birçok üçüncü taraf uygulamanın çalıştırılmadan önce kendi hizmetlerine erişmesi gerekir. Çalışmazlarsa ve başlatılamazlarsa, bir hata görünecek ve antivirüs veya diğer program başarısız olacaktır.
- Gereksiz öğelerin yanındaki kutuların işaretini kaldırın ve "Tamam"ı tıklayın.
- Uygun seçeneği seçiyoruz.
Ayrıca özel yardımcı programları veya PowerShell'i kullanarak işletim sistemi başlatma süresini de ölçebilirsiniz, ancak bu ayrı bir konuşmadır.
Bir şeyler ters giderse yapılandırıcı penceresindeki "Tümünü etkinleştir" düğmesi tüm hizmetleri başlatmanıza olanak tanır.
Ancak seçilen nesneleri kalıcı olarak devre dışı bırakacağından bu yöntemin kullanılması önerilmez. Çoğu cihaz için manuel başlatmayı ayarlamak çok daha verimlidir. gereksiz hizmetler veya gerekliliğinden şüphe ettiğiniz kişiler için. Her ne kadar ikincisine hiç dokunmamak daha iyi olsa da.
MMC konsolu ek bileşeni
Uygun ekipman aracılığıyla hizmetlerin otomatik başlatılmasını nasıl yapılandırabileceğinize bakalım.
- Komut yorumlayıcısında “services.msc” komutunu yürütün.
- Hangi hizmetin gerekli olmadığına bakıyoruz, ismine sağ tıklayıp "Özellikler" i seçiyoruz.
- Parametreler penceresinde “Başlatma türü” – “Manuel” veya “Devre Dışı Bırak” seçeneğini seçin ve “Tamam”a tıklayın.
Gereksiz işlemler içerik menüsü aracılığıyla anında durdurulabilir. Buradan kısa bir referans da çağrılır. Kullanım kolaylığı için liste, ilgili sütunun adına tıklayarak başlatma türüne göre sıralanabilir. “Engelli” durumu olan unsurlara dokunmuyoruz.
Windows, her hizmetin bağımlılıklarını incelemenize olanak tanır. Bunu yapmak için ilgilenilen unsurun "Özellikler" e gidin ve "Bağımlılıklar" sekmesine gidin. İlk blok, mevcut hizmetin onsuz çalışmayacağı nesneleri listeler, ikinci blok ise bağımlı (alt) nesneleri listeler. Liste boş; bağımlılık yok.
Yararlı olmayan hizmetleri başlangıçtan kaldırmanın üçüncü yöntemini dikkate almayacağız. Gereksiz hizmetleri durdurmaya yönelik program herhangi biri olabilir: Başlatıcı, Otomatik Çalıştırmalar veya herhangi bir sistem uygulaması paketine entegre edilmiş başka bir program. Bununla çalışmanın anlamı benzerdir, ancak bazı yardımcı programlar, sorun durumunda yapılan değişiklikleri hızlı bir şekilde geri almak için düzenlenen anahtarların yedek kopyalarını oluşturma işlevleriyle donatılmıştır.
İsteğe bağlı bileşenlerin listesi
Ağ hizmetleriyle başlayalım. Yerel ağda çalışmayan (yalnızca internete bağlı veya bu konuda tamamen özerk) bir bilgisayarda aşağıdaki hizmetleri devre dışı bırakırsanız, bir düzine çöp işleminden kurtulacaksınız.
Ev ağınız varsa listedeki hiçbir şeye dokunmamak daha iyidir, aksi takdirde her şeyi kapatırız.
- BranchCache – Ev ağınızda önbelleğe alma işlemini gerçekleştirir.
- Web proxy'sini otomatik olarak algıla.
- Diğer ağ katılımcılarının kimliğinin yöneticisi.
- Ev Grubu Sağlayıcısı.
- Ev grubu dinleyicisi.
- PNRP PC başlıklarının yayınları.
- Akış siparişi sunucusu.
- Ağ girişi - kişisel bir bilgisayarda veya dizüstü bilgisayarda silinir.
Diğer ağ hizmetleri (yorumsuz satırlar, İnternet olmayan bir bilgisayarda işleme gerek olmadığı anlamına gelir).
- KtmRm – manuel modu ayarlayın, gerekirse otomatik olarak başlatılacaktır.
- Otomatik WWAN kurulumu – mobil İnternet'in çalışmasını sağlar.
- Çevrimdışı Dosyalar – Çevrimdışı dosyaların önbelleğiyle çalışır. Ne olduğunu? Daha sonra otomatik çalıştırmadan kaldırın.
- Ağ Erişimi Koruma Aracısı – yerel bir ağda çalışmak için gereklidir.
- Windows Güvenlik Duvarı - birçok kişi onu nasıl devre dışı bırakacağını arıyor. Daha güçlü bir güvenlik duvarınız varsa onu kapattığınızdan emin olun.
- Bilgisayar tarayıcısı – yerel ağdaki diğer bilgisayarları arar.
- Web istemcisi.
- IP Yardımcı Hizmeti – hala az kullanılan sürüm 6 protokolleri için tasarlanmıştır.
- Ağ katılımcılarını gruplandırma - manuel başlatmayı bırakmak daha iyidir.
- Uzaktan prosedür başlatma bulucu - manuel başlatma veya devre dışı.
- Yönlendirme, uzaktan erişim.
- NetBIOS destek modülü - bu olmadan dosyalara ve yazıcılara paylaşılan erişimi düzenlemek imkansızdır.
- İnternet bağlantısına paylaşılan erişim – İnternet erişimini paylaşmazsanız, bunu kaldırırız.
- IPsec anahtar modülleri - ne olduklarını bilmiyorsanız, en azından bunları başlangıçtan kaldırabilirsiniz (manuel başlatmaya ayarlayabilirsiniz).
- Bağlantı noktası yeniden yönlendiricisi – uzak masaüstü bilgisayarlar aracılığıyla yazıcılarla çalışmak için.
- Kablolu otomatik ayarlama, manuel başlatmadan daha iyidir.
- PNRP protokolü çoğunlukla uzaktan yardım çağırmak için kullanılır.
- Keşif Kaynaklarını Yayınla – Dosya paylaşımı sağlar.
- Sunucu – yerel bir ağ için gereklidir.
- Ağ bağlantıları – İnternet olmadığında kapatın.
- SSTP hizmeti – İnternet yoksa kaldırıyoruz.
- WLAN otomatik yapılandırma hizmeti – kablosuz ağların yapılandırılması.
- Ağ tasarrufu arayüzü.
- SSDP Discovery – Uzak bilgisayarlara VPN aracılığıyla bağlantı sağlar.
- Net.Tcp bağlantı noktalarına genel erişim - bilmediğiniz sözcükler görürseniz, bunları otomatik çalıştırmanın dışında bırakırız.
- Windows Media ağ paylaşımları – manuel veya kapalı.
- Bağlı ağlar hakkında bilgi.
- Ağ Listesi Hizmeti.
- Windows Zaman Hizmeti – sistem saatini senkronize eder.
- Uzak masaüstleri – kullanmıyorsanız silin.
- Uzak kayıt defteri – kayıt defterinizi uzaktan değiştirmenize izin vermez.
- Faks – faks yoksa başlatmayı yasaklarız.
- Arka planda akıllı hizmet - güncellemeleri arka planda almak için gereklidir.
- Güncelleme Merkezi - sistem güvenliğindeki açıkları yamalar, ancak sistem kaynaklarını tüketir ve İnternet kanalını kaplar.
Yerel hizmetler - yalnızca başlangıçtan ağrısız bir şekilde kaldırılabilenleri dikkate alacağız. Gerekli olup olmadığına karar vermeden önce nesnenin ayrıntılarını okuduğunuzdan ve özelliklerdeki bağımlılıklarını incelediğinizden emin olun.
Bilinmeyen hizmetlerin manuel olarak başlatılmasına veya dokunulmamasına izin vermek daha iyidir (kullanıcı tarafından bilinmeyen ve hasar görmeden kaldırılabilen hizmetler, uygun bir yorumla veya hiç yorum yapılmadan işaretlenir). Deneyler, geri dönüş noktası olsa bile kötü sonuçlanabilir.
- Ebeveyn Denetimleri – ebeveyn denetimi işlevini etkinleştirir.
- Superfetch – Sıkça adlandırılan programları daha hızlı başlatmak için önbelleğe alır. Eğer 1-2 GB RAM’iniz varsa bu işlemden kurtuluyoruz.
- Windows CardSpace - dijital kimliklerle çalışıyor.
- Windows Arama – hızlandırılmış dosya aramasından sorumludur ve indeksleme sırasında sistem kaynaklarını tüketir. Performansa ihtiyacınız varsa ve arama sonuçları için biraz daha beklemek için zamanınız varsa, onu otomatik olarak başlatılanlar listesinden çıkarırız.
- Uyarlanabilir parlaklık kontrolü - yalnızca ışık sensörü varsa dokunmayın.
- Windows Yedekleme - soru ortaya çıkıyor: nedir bu? Bu çöp demektir.
- Biyometrik hizmet kesinlikle gerekli değildir.
- Sanal disk manueldir.
- Disk birleştirme - SSD'ler için ve ayrıca üçüncü taraf birleştirici kullanıldığında gerekli değildir.
- Yazdırma Yöneticisi - yazıcı olmadan yalnızca belleği boşa harcar.
- Masaüstü Pencere Yöneticisi - Aero şeffaflık efektlerinden sorumludur.
- Yazılım koruması – Windows ve uygulama lisanslaması için kullanılır.
- Windows Defender devre dışı bırakıldı, onu güvenilir bir antivirüsle değiştirmek daha iyidir.
- Program uyumluluğu hakkında bilgi - Seven ile uyumlu olmayan uygulamaları çalıştırmak için gereklidir.
- Değiştirilen bağlantıları izlemek için istemci - PC'deki ve ağdaki NTFS dosyalarının bağlantılarını izler. Genellikle talep edilmez.
- Windows yazı tipi önbelleği - yazı tipi optimizasyonu.
- SNMP Tuzağı – Belirli uygulamaların kullanıcı bilgilerini toplamasına izin verir.
- Media Center medya set üstü kutuları - set üstü kutu yoksa başlatılmasını yasaklıyoruz.
- Sertifika dağıtımı – Akıllı kartlarla çalışmak için.
- Tablet bilgisayar giriş hizmeti - dokunmatik ekran işlemi.
- Windows görüntü indirmeleri – bir tarayıcıdan/kameradan görüntülerin alınması.
- Bluetooth destek hizmeti.
- Medya Merkezi Zamanlayıcısı.
- Taşınabilir cihazların numaralandırıcısı – bir flash sürücüdeki verilerin WMP ve bir görüntü içe aktarma sihirbazı aracılığıyla senkronizasyonu.
- Uygulama Uyumluluk Yardımcısı - Win 7 ile uyumlu olmayan programları çalıştırmak için.
- Media Center Alıcısı - Bu oynatıcıdaki video akışını görüntüleyin.
- Sistem olaylarıyla ilgili bildirimler.
- BitLocker sürücü şifrelemesi – kullanmazsanız otomatik çalıştırmadan kaldırılabilir.
- Akıllı kart.
- Uygulama Katmanı Ağ Geçidi – Güvenlik duvarı tarafından gereklidir.
- Temalar, grafik bağdaştırıcısı da dahil olmak üzere çok fazla kaynak tüketir ancak tasarımı daha güzel hale getirir. Bir işlemin otomatik olarak başlatılmasını yasaklayan bu nadir durum, PC performansı üzerinde olumlu bir etkiye sahip olacaktır.
- Birim gölge kopyası - geri alma noktaları oluşturmak için gereklidir.
- Evrensel PNP cihazlarının düğümü - UPNP cihazı yoksa talep yoktur.
- Güvenlik Merkezi—Antivirüsünüzün, güvenlik duvarınızın ve güncelleme merkezinizin durumuna ilişkin uyarıları gösterir.
Diğer tüm hizmetlere dokunulmamalıdır. İşletim sisteminin ve bileşenlerinin çalışması için son derece önemlidirler. Bunun istisnası, üçüncü taraf yazılımlarla (sürücüler, emülatörler) yüklenen hizmetlerdir. Ağ hizmetlerini devre dışı bıraktığınızda, bunları hemen durdurmak ve ağ bağlantısının kaybolup kaybolmadığını kontrol etmek daha iyidir. Gereksiz hiçbir şeye dokunmazsanız sorunlar ortadan kalkar.
Microsoft, Windows Defender antivirüsünü işletim sistemine entegre etmesinin bir nedeni var: Bu araç, sistemi ilk başlatıldığı andan itibaren kötü amaçlı yazılımlara karşı korur. Bu nedenle, "Savunmacı" - kullanışlı özellikçoğu kullanıcı için gereklidir.
Üçüncü taraf tercih ederseniz, “Defender” bununla çakışabilir. Genellikle yerleşik antivirüs, yenisini yükledikten sonra devre dışı bırakılır, ancak bazen bu olmaz ve koruma araçları birbirine müdahale etmeye başlar: sistemi yavaşlatırlar veya birbirlerinden istenmeyen yazılımlar görürler.
Bu gibi durumlarda Windows Defender'ı devre dışı bırakabilir ve tamamen üçüncü taraf bir antivirüse güvenebilirsiniz.
Windows 10 ve 8'de Defender nasıl devre dışı bırakılır
1. Windows Kayıt Defteri Düzenleyicisi'ni başlatın. Bunu yapmak için Win + R tuşlarına basın ve “Çalıştır” penceresine komutu girin. regedit ve Enter'a basın.

DisableAntiSpyware adlı bir parametre sizin için görüntülenmiyorsa, kendiniz oluşturun: pencerenin boş bir alanına sağ tıklayın, "Yeni" → "DWORD Değeri (32 bit)" seçeneğini seçin ve ona uygun bir ad verin.

Daha sonra üzerine çift tıklayın, değeri 1 olarak değiştirin ve Tamam'a tıklayın.
4. Bilgisayarınızı yeniden başlatın. Bundan sonra Defender kapanmalıdır.
Etkinleştirmek için kayıt defteri düzenleyicisini tekrar açın ve DisableAntiSpyware değerini 0 olarak değiştirin.
Windows 8, 7, Vista ve XP'de Defender nasıl devre dışı bırakılır
1. Yöneticiyi başlatın. Bunu yapmak için Win + R tuş kombinasyonunu kullanın, “Çalıştır” penceresine girin services.msc ve Enter'a basın.
2. Görünen listede “Windows Defender” hizmetini veya benzer bir adı bulun ve üzerine çift tıklayın.

3. Yeni bir pencere açıldığında “Başlangıç türü” alanında “Devre Dışı” seçeneğini seçin ve Tamam'a tıklayın.

4. Değişikliklerin etkili olması için bilgisayarınızı yeniden başlatın.
Korumayı etkinleştirmek için hizmet yöneticisinde Windows Defender'ı tekrar bulun ve başlangıç türünü Otomatik olarak değiştirin.
Defender'ı Windows'un herhangi bir sürümünde hızlı bir şekilde devre dışı bırakma
Herhangi bir nedenle Defender'ı standart yöntemlerle devre dışı bırakamazsanız, şunu deneyin: ücretsiz program Güncellemeleri Engelleyici Win. Tüm sürümlerle uyumludur ve iki tıklamayla korumayı devre dışı bırakmanıza olanak tanır.
Yardımcı programı başlattıktan sonra “Windows Defender'ı Kapat” seçeneğini işaretleyin ve “Şimdi Uygula”ya tıklayın. Bundan sonra, yaptığınız değişikliklerin uygulanması için bilgisayarınızı yeniden başlatın.

Korumayı etkinleştirmek için Win Updates Disabler'ı başlatın, "Etkinleştir" sekmesine gidin, "Windows Defender'ı Aç" seçeneğini işaretleyin ve "Şimdi uygula"ya tıklayın.
Klavyedeki Windows düğmesi birçok önemli görevi gerçekleştirir. Başlat menüsünü açar ve birçok tuş kombinasyonuna (Windows-R, Windows-X ve diğerleri) basar. Ancak bazı durumlarda bu düğme rahatsızlık yaratabilir. Bilgisayar oyunlarının hayranları, bu düğmeye yanlışlıkla basılmasının onları oyundan atması nedeniyle özellikle sık sık bundan şikayet ediyor. Siz de böyle bir sorunla karşılaşırsanız, bu materyal size yardımcı olacaktır. Burada kayıt defterini ve üçüncü taraf yazılımı kullanarak Windows düğmesini nasıl devre dışı bırakacağınızı öğreneceksiniz.
Kayıt defteri aracılığıyla Windows düğmesini devre dışı bırakma
Windows tuşu farklı şekillerde devre dışı bırakılabilir. Öncelikle Windows üzerinden kapatmaya bakacağız. Bunu yapmak için Windows-R tuşuna basın ve “regedit” komutunu çalıştırın. Ayrıca, Windows düğmesi zaten devre dışıysa ve Windows-R'yi kullanamıyorsanız, Başlat menüsündeki aramaya "regedit" komutunu girebilirsiniz.
Kayıt defterini açtıktan sonra “HKEY_LOCAL_MACHINE\SYSTEM\CurrentControlSet\Control\Keyboard Layout” bölümüne gitmelisiniz. Lütfen "Klavye Düzenleri" yerine "Klavye Düzeni" adlı bir bölüme ihtiyacınız olduğunu unutmayın.
Daha sonra “Klavye Düzeni” bölümünde “Tarama Kodu Haritası” ikili parametresini oluşturmanız gerekir. Bunu yapmak için boş alana sağ tıklayın, “Yeni – İkili Parametre” seçeneğini seçin ve “Tarama Kodu Haritası” olarak adlandırın.
Sonuç olarak şöyle bir parametreye sahip olmalısınız.
Bu noktada açın ve aşağıdaki tabloda verilen değerlerden birini girin, “Tamam” butonuna tıklayarak pencereyi kapatın ve bilgisayarı yeniden başlatın. Yeniden başlatmanın ardından Windows düğmesi devre dışı bırakılmalıdır.
Bu Kayıt Defteri Düzenleyicisi penceresinde kopyalama ve yapıştırma işlemi çalışmadığından bu parametrelerin manuel olarak girilmesi gerektiğini lütfen unutmayın.
Bu parametrelerin değerini manuel olarak girmemek için gerekli tüm değişiklikleri içeren bir REG dosyası hazırlayabilirsiniz. Bunun için bir metin belgesi oluşturup içine aşağıdaki içeriği yapıştırın ve TXT yerine REG uzantısıyla kaydedin. Ardından oluşturulan REG dosyasını çalıştırın; kayıt defterinde gerekli tüm değişiklikleri otomatik olarak yapacaktır. Daha sonra bilgisayarı yeniden başlatmanız gerekir; Windows düğmesi devre dışı bırakılır.
REG dosyası, sağ ve sol Windows düğmelerini devre dışı bırakmak için kullanılır.
"Tarama Kodu Haritası"=hex:00,00,00,00,00,00,00,00,03,00,00,00,00,00,5B,E0,00,00,5C,E0,00,00 0,00,00
REG dosyasını kullanarak sol Windows düğmesini devre dışı bırakın.
Windows Kayıt Defteri Düzenleyicisi Sürüm 5.00
"Tarama Kodu Haritası"=hex:00,00,00,00,00,00,00,00,02,00,00,00,00,00,5B,E0,00,00,00,00
Sağ Windows düğmesini ve Menü düğmesini (sağda) devre dışı bırakmak için REG dosyası.
Windows Kayıt Defteri Düzenleyicisi Sürüm 5.00
"Tarama Kodu Haritası"=hex:00,00,00,00,00,00,00,00,03,00,00,00,00,00,5C,E0,00,00,5D,E0,00,00 0,00,00
Sağ ve sol Windows düğmelerini ve Menü düğmesini (sağda) devre dışı bırakmak için REG dosyası.
Windows Kayıt Defteri Düzenleyicisi Sürüm 5.00
"Tarama Kodu Haritası"=hex:00,00,00,00,00,00,00,00,04,00,00,00,00,00,5B,E0,00,00,5C,E0,00,00 ,5D,E0,00,00,00,00
Windows düğmesini geri etkinleştirmek için kayıt defterine gidin, “HKEY_LOCAL_MACHINE\SYSTEM\CurrentControlSet\Control\Keyboard Layout” bölümünü açın, önceden oluşturulan “Scancode Map” parametresini silin ve Windows'u yeniden başlatın.
Programları kullanarak Windows düğmesini devre dışı bırakma
Kayıt defterini kazmaya alternatif olarak klavyedeki düğmeleri yeniden atamak ve devre dışı bırakmak için özel programları kullanabilirsiniz. Daha sonra bu tür birkaç programa bakacağız.
– bireysel düğmeleri ve tuş kombinasyonlarını devre dışı bırakmak için ücretsiz bir program. Onun yardımıyla Windows düğmesini devre dışı bırakabilir veya bu düğmeyi kullanarak belirli tuş kombinasyonlarını devre dışı bırakabilirsiniz. Örneğin, Windows-X'i veya başka herhangi bir tuş kombinasyonunu devre dışı bırakabilirsiniz.
– düğmeleri yeniden atamak ve devre dışı bırakmak için ücretsiz bir program. Bu programı kullanarak hatalı düğmeleri yeniden atayabilir veya gereksiz düğmeleri devre dışı bırakabilirsiniz.
– düğmeleri yeniden atamak ve düğmeleri devre dışı bırakmak için ücretsiz bir program. Sezgisel bir arayüze ve birçok fonksiyona sahiptir.
Windows'un önemli bir bileşeni, yeni sürücüleri ve sistem paketlerini düzenli olarak kontrol eden Güncelleme'dir. Yeni bir tane bulunursa Windows bunu bir metin bildirimi görüntüleyerek bildirir. Birçok kullanıcı bu tür mesajları küçümseyerek ele alır. Ancak yine de zorlayıcı nedenler olmadıkça bunları göz ardı etmemelisiniz, çünkü işletim sisteminin güncellenmesi çeşitli sistem hatalarını ortadan kaldırır ve bir bütün olarak sistemin kararlılığını ve güvenliğini artırır.
Hepimiz Windows ailesindeki tüm işletim sistemlerinin: XP, Vista, 7, 8'in otomatik olarak güncellenebildiğini biliyoruz. Ancak, yönetici haklarına sahipseniz güncellemenin nasıl yapılacağına ilişkin ayarlar manuel olarak yapılandırılabilir. Ancak güncellemeleri otomatik olarak değil manuel olarak da kontrol edip yükleyebilirsiniz.
Manuel olarak güncelleme yaparken hangi paketlerin kurulacağını ve hangilerinin kurulmayacağını seçebilirsiniz. Bu özellik, yalnızca o anda ihtiyaç duyulanları yüklemenize ve gereksiz olanları (örneğin ek diller) yüklememenize olanak tanır. İnternet sınırlı olduğunda bu çok kullanışlıdır: düşük hız veya sınırlı trafik.
Windows 10'da güncelleme durumu farklı görünüyor: Kesinlikle ihtiyacınız olsa bile güncellemeleri reddetmek neredeyse imkansızdır. Microsoft geliştiricileri, sistem güncellemeleri için standart ayarlarda minimum değeri bıraktı. Ancak Windows 10 Home sürümünde bu özellik tamamen yoktur - sistem her zaman güncellenir! Bu durum bazıları için faydalıdır, ancak trafiğiniz sınırlıysa ve genel olarak güncellemelere ihtiyaç duyulmuyorsa, bu yaklaşım internetinizi ve% 80'ini gereksiz yere "tüketecektir". Burada tüm otomatik güncellemeleri tamamen devre dışı bırakmak daha iyidir ancak bunu Windows 10'da yapmak önceki sürümlerde olduğu kadar kolay değildir.
İşletim sistemindeki sorunları gidermek için tasarlanan bazı güncellemelerin bilgisayarı yavaşlattığını belirtmekte fayda var. Ve son kontrol noktasına geri dönerek onlardan kurtulmak her zaman mümkün olmuyor. Ve bu belki de Windows 10'un sunduğu gibi yükseltme yapmamanın başka bir nedenidir.
Aşağıda Windows 10'da otomatik güncellemelerin nasıl kapatılacağına ilişkin farklı seçenekler bulacaksınız.
Güncellemeleri tamamen devre dışı bırakmanıza veya dilediğiniz gibi yapılandırmanıza olanak tanır. Yalnızca Windows 10 Pro sürümü için uygundur çünkü Windows 10 Home'un bir sınırlaması vardır ve burada grup ilkesini değiştiremezsiniz. “Ev” için kayıt defterini değiştirme seçeneğine bakın.
Özellik: Windows Update hizmetini devre dışı bırakma seçeneğinin aksine, bu şekilde güncellemeleri manuel olarak çalıştırabilirsiniz.
Bu seçenek, güncellemeleri normal arayüz üzerinden değil, düşük düzeyde yapılandırmanıza olanak tanır. Bu en esnek seçenektir çünkü geniş bir ayar yelpazesine sahiptir.
Önemli nokta: Grup İlkesini değiştirmenin sonuçlarını hemen görmezsiniz. Onlar. değişikliklerden sonra sistemi yeniden başlatın ve parametrelerde " Windows Güncelleme > Gelişmiş seçenekler"her şey aynı olacak: güncelleme seçeneği" Otomatik (önerilir)", daha önce olduğu gibi yerinde olacaktır. Değişiklikleri görmek için güncelleme kontrolünü bir kez çalıştırmanız gerekir. Bunun nedeni, politika ayarlarının güncellemeler başlamadan hemen önce kontrol edilmesidir; bu da mantıklıdır; gerektiğinde kontrol edilirler...
Otomatik yenilemeyi tamamen devre dışı bırakma (talimatlar)
Yerel Grup İlkesi Düzenleyicisini açalım. Bunun için:
- tıklamak " Windows+R"> “ girin gpedit.msc"> Enter'a basın > editör penceresini görüyoruz ve sol sütunda bölüme gidiyoruz:
- « Bilgisayar Yapılandırması -> Yönetim Şablonları -> Windows Bileşenleri -> Windows Güncelleme«
Sağ tarafta “öğesini buluyoruz” Otomatik güncellemeleri ayarlama" ve çift tıklayarak açın.
Ek bir ayarlar penceresi görüyoruz. Bu pencerede “öğeyi seçin Engelli"ve tıklayın" TAMAM«:
Hazır! Şimdi her şeyin çalıştığından emin olmak için güncelleme merkezine gidin ve güncellemeleri çalıştırın, ardından “ Ekstra seçenekler"ve şunu görüyoruz:
Grup İlkesi aracılığıyla böyle bir devre dışı bırakma, kayıt defterine bir giriş ekler; bunun eklenmesi, kayıt defterini değiştirme seçeneğinde açıklanmıştır...
Yerel grup ilkesini değiştirmek için diğer seçenekler
Ek ayarlar penceresinde “ Dahil" ve etkinleştirilmiş blokta " Seçenekler» açılır listedeki seçeneklerden birini seçin:
Her öğenin açıklaması:
Seçenek 2: Kayıt defterini değiştirme
Bu seçenek, sanki önceki sürümlerde şu seçeneği belirlemişsiniz gibi, otomatik güncellemeleri tamamen devre dışı bırakır: " Güncellemeleri kontrol etmeyin". Hizmeti devre dışı bırakmanın aksine, güncellemeleri manuel olarak çalıştırabileceksiniz. " türünü seçerseniz yerel politikayı değiştirmekle aynı şeyi yapar Engelli“, yalnızca Windows 10 Home sürümü için yerel politika mevcut değildir ve kayıt defterini değiştirmek sorunu çözecektir.
Güncelleme yönetiminin devre dışı bırakılmasına rağmen, özü aynı kaldı - her şey hala kaputun altında, ancak artık kayıt defteri aracılığıyla yapılandırılıyor.
- Kayıt defteri düzenleyicisini açın:
“Windows + R” tuşlarına basın > “regedit” girin > Enter tuşuna basın > kayıt defteri düzenleyicisine bakın ve oradaki bölüme gidin:
HKEY_LOCAL_MACHINE\SOFTWARE\Policies\Microsoft\Windows - Bu bölümde “WindowsUpdate” bölümü ve onun içinde de “AU” bölümü oluşturuyoruz. Oluşturulan bölüme gidiyoruz. Sonuç olarak şuraya varmalıyız:
HKEY_LOCAL_MACHINE\SOFTWARE\Policies\Microsoft\Windows\WindowsUpdate\AU - Ardından, "NoAutoUpdate" adında ve "1" (etkin) değerinde "DWORD" türünde bir anahtar oluşturun:
Bitti, otomatik güncellemeler devre dışı bırakıldı!
Kontrol etmek için şu adrese gidin: " Windows güncelleme", güncellemeleri başlatın ve şuraya gidin: " Ekstra seçenekler" ve yüklü seçeneği görüyoruz " Güncellemeleri kontrol etmeyin (önerilmez)«:
Her şeyi geri döndürmeniz gerekiyorsa, "NoAutoUpdate" anahtarının değerini sıfır - "0" olarak ayarlamanız yeterlidir.
Seçenek 3: Windows Update'i devre dışı bırakın
Bu seçenek en zor ve en temel olanıdır. Kayıt defterindeki seçenekle aynıdır otomatik güncellemeleri tamamen devre dışı bırakır ve ayrıca olası tüm güncellemeler .
Muhtemelen hizmetleri açıp kapatmayla zaten karşılaştınız ve muhtemelen bunu nasıl yapacağınızı zaten biliyorsunuz. Bu seçenekte, sistemdeki tüm güncellemelerden sorumlu olan “Windows Update” hizmetini bulup devre dışı bırakmanız yeterlidir: çalışan hizmet yok - sorun yok...
- Servis yöneticisini açın:
“Windows + R” tuşlarına basın > “services.msc” komutunu girin > Enter tuşuna basın > servis yöneticisi açılır: - Büyük listede “Windows Update” hizmetini (“Windows Update” olarak adlandırılabilir) buluyoruz ve çift tıklayarak açıyoruz.
- "Sütunda" Başlangıç türü" seçme " Engelli"ve kaydedin - Tamam'a tıklayın.
Hazır! Şimdi güncellemeleri " Windows güncelleme"ve 0x80070422 hatasını görüyoruz - güncellemeler çalışmıyor!
Seçenek 4. Wi-Fi İnternet bağlantısını sınırlama
Bu yöntem yalnızca bilgisayarınız veya dizüstü bilgisayarınız İnternet'e ağ kablosuyla değil Wi-Fi aracılığıyla bağlanıyorsa uygundur. Kabloyla bağlanıyorsanız sistem otomatik olarak bağlantıyı sınırsız sayar ve aşağıdaki ayarlara erişemezsiniz.
Bu seçenek, İnternet'e sınırlı bir bağlantı kurarak Windows 10'un otomatik güncellemelerini engeller. Onlar. Windows 10'a bağlantımızın sınırlı olduğunu ve saygın bir sistemin yeni güncellemeler indirmeyeceğini söyleyeceğiz, böylece tüm ahududular sizin için bozulmaz...
Ne yapılmalı?
Şuraya gitmeniz gerekiyor: " Başlat > Ayarlar > Ağ ve İnternet > Kablosuz ve ağlar > Gelişmiş ayarlar", ardından açılan pencerede öğenin anahtarını açın " Tarifeli bağlantı olarak ayarla«:
Bu adımları tamamladıktan sonra, bağlantının sınırlı/ölçülü olduğu kabul edildiği sürece Windows 10 artık güncellemeleri otomatik olarak indirip yüklemeyecektir.
Hala sistem dosyalarını veya sürücülerini güncellemeniz gerekiyorsa, anahtarı yerine geri koymanız gerekir - ölçülü bağlantıyı kapatın.
5. Seçenek: Güncelleme Merkezi ayarlarını değiştirme
Bu seçenek yalnızca Windows 10 Pro sürümlerinde çalışır ve Windows 10 Pro sürümlerinde çalışmaz. Windows kullanıcıları 10 Home, çünkü Home'da güncellemeleri yapılandıramaz veya devre dışı bırakamazsınız.
Bu seçenek güncellemelerin çoğunu engeller, ancak hepsini engeller. Ayrıca indirme işlemi yalnızca bir süre (1 ay) ertelenecektir.
Bu seçenekle Windows, şirketin resmi kaynağına çevrimiçi olarak gitmeden gerekli sürücüleri yerel olarak arayacaktır. Bu yöntem, güncelleme paketlerinin anında indirilip kurulmasını ve sistemin otomatik olarak yeniden başlatılmasını engellemeyi amaçlamaktadır.
Güncelleme Merkezi ayarlarını değiştirmek için “ Başlat > Ayarlar > Güncelleme ve Güvenlik > Windows Güncelleme", ardından “ Ekstra seçenekler".
“öğesini seçin Yeniden başlatma planlandığında bildir". Bu işlevi yükleyerek güncelleme sonrasında bilgisayarın otomatik olarak yeniden başlatılmasını engellersiniz.
Daha sonra biraz daha aşağıya, “” ifadesinin önüne bir onay işareti koyun. Güncellemeleri ertele". Bu seçenek etkinleştirildiğinde Güncelleme Merkezi kullanıcıyı rahatsız etmeyecektir bir ay içinde.
Trafiği kaydetmek için " Güncellemelerin nasıl ve ne zaman alınacağını seçin", ardından anahtarı ayarlayın" Birden fazla yerden güncelleme" yerleştirmek " Kapalı».
Seçenek 6: Windows 10 sürücü güncellemelerini engelleyin
Bu seçenek tüm yapılara uyar (Home ve Pro yapıları). Tüm güncellemeleri devre dışı bırakmaz, ancak çoğunu devre dışı bırakır.
Windows'un sürücülerini kendi başına güncellememesini, ancak diğer her şeyin çalışmasını istiyorsanız birkaç basit adım uygulamanız gerekir:
“Windows + R” tuşlarına basın > “rundll32 newdev.dll,DeviceInternetSettingUi” komutunu girin > “Enter” veya “OK” düğmesine basın:
“Seçmeniz gereken bir pencere açılacaktır” Hayır, bir seçenek sun" ve altında şunu belirtir " Sürücüleri asla Windows Update'ten yüklemeyin". Kaydet - tıklayın " Kaydetmek«.
Seçenek 7. Güncellemeleri gizleme programı
Windows 10 için özel bir program var: “ Güncellemeleri Engelleyiciyi Kazan" Bu, kullanıcının işletim sistemindeki veya bireysel sürücülerdeki gereksiz güncellemeleri gizlemesine yardımcı olacaktır.
Öncelikle programı indirmeniz, çalıştırmanız ve “ Daha öte". Sistem güncellemeleri ve sürücüler için tarama işlemi başlayacaktır.
Tarama tamamlandığında " Güncellemeleri gizle» (Güncellemeleri gizle). Ekranda olası güncellemelerin listesini içeren bir pencere görünecektir. Güncellemeleri gizlemek ve gelecekte yüklememek için her birinin önündeki kutuyu işaretlemeniz gerekir. Ayrıca güncellemeleri geri de döndürebilirsiniz: programa gidin ve “ Gizli güncellemeleri göster"(Gizli güncellemeleri göster), ardından gizli güncellemelerin işaretini kaldırın.
Çözüm
Yukarıda sunulan yöntemleri kullanarak Windows 10 sürücülerinin ve hizmet paketlerinin otomatik olarak indirilmesini ve kurulmasını engelleyebilirsiniz.Yukarıda listelenen yöntemlerden herhangi birini kullanabileceğiniz gibi, bunları bir arada da kullanabilirsiniz. Belirli bir işletim sistemi yapısına yönelik yöntemlerden birinin uygun olmaması veya işe yaramaması durumunda bu yararlı olabilir.
Ancak tekrarlıyoruz: Kesinlikle gerekmedikçe güncellemeleri tamamen devre dışı bırakmanıza gerek yoktur. Güncellemeler gereklidir ve bazen çok gereklidirler! Windows 10 nispeten dengesiz bir sistem olduğundan yamalar ve güncellemeler sürekli olarak görünecektir. Ve kurulmazlarsa sistem çökmelerine, bilgi kaybına veya diğer yazılım sorunlarına yol açabilir.
Basit bir örnek: Windows arayüz dilini İngilizce'den Rusça'ya değiştirmek istiyorsunuz (diyelim ki başlangıçta İngilizce sürümünü yüklediniz). Bu, dil ayarlarında çok basit bir şekilde yapılabilir, ancak yalnızca güncellemeler çalışırsa. Varsayılan olarak sistemde Rusça dil paketi yoktur ve güncelleme hizmetini devre dışı bıraktıysanız, hizmet etkinleştirilene kadar Rusça dil paketini yükleyemezsiniz... Ve bu birçok örnekten sadece bir tanesidir. ... Bu nedenle, biz Güncellemeleri hizmetler veya kayıt defteri aracılığıyla devre dışı bırakmamanızı öneririz ve faydalanın grup ilkesini değiştirme böylece gerekirse güncellemeleri hızlı, net ve kolay bir şekilde etkinleştirebilirsiniz...
-
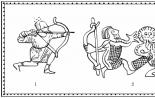 Tatar yayı veya yay - avlanmak için hangisini seçmek daha iyidir?
Tatar yayı veya yay - avlanmak için hangisini seçmek daha iyidir?
-
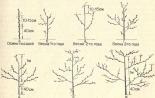 İlkbaharda kayısı ekimi, nüanslar ve püf noktaları Ülkede kayısı nasıl ekilir
İlkbaharda kayısı ekimi, nüanslar ve püf noktaları Ülkede kayısı nasıl ekilir
-
 Bir ağaç ev inşa etmek - bir hayalin gerçekleşmesi ve favori bir tatil yeri
Bir ağaç ev inşa etmek - bir hayalin gerçekleşmesi ve favori bir tatil yeri
-
 DIY yatak başlığı: basit ustalık sınıfları ve en şık fikirler Kendi ellerinizle yumuşak bir yatak başlığı nasıl yapılır
DIY yatak başlığı: basit ustalık sınıfları ve en şık fikirler Kendi ellerinizle yumuşak bir yatak başlığı nasıl yapılır










