Windows hizmetleri ne içindir? Sistemi hızlandırmak için hangi Windows hizmetleri devre dışı bırakılabilir?
İster program, ister işlem veya hizmet olsun, Windows'ta çalışan herhangi bir görev, işletim sisteminin kaynaklarını alarak onu yavaşlatır.
Windows 7 işletim sistemi, özellikle daha zayıf bilgisayarlarda kullanıldığında yazılım optimizasyonu kullanılarak hızlandırılabilir.
Çalışan işlemler bilgisayarın fiziksel belleğini kaplar ve bilgisayarda çalışmasalar bile diğer görevlerin çalışmasını etkileyebilir. Gereksiz işlemler Windows Görev Yöneticisi'nde devre dışı bırakılabilir.
Aşama 1.“Ctrl” + “Shift” + “Esc” tuşlarına aynı anda basın.
Adım 2. Açılan pencerede “İşlemler” sekmesine gidin ve “Tüm kullanıcıların işlemlerini görüntüle” onay kutusunu işaretleyin. “Resim adı” sütunu işlemlerin adlarını görüntüler ve “Kullanıcı” sütunu kimin adına (sistem veya kullanıcı) başlatıldığını gösterir.

İşletim sisteminin gerektirdiği işlemlerin listesi:

Not! Sistemdeki diğer işlemleri deneysel olarak devre dışı bırakmayı deneyebilirsiniz.
Aşama 3. Bir işlemi sonlandırmak (devre dışı bırakmak) için ismine tıklayın ve “İşlemi Sonlandır” düğmesine tıklayın. Bir sonraki pencerede tekrar “İşlemi Sonlandır”a tıklayın.

Sistem için önemli bir işlemi kapatma girişiminde bulunulursa, süreç kısa süre sonra yeniden başlayacaktır veya sistem, onu kapatma erişimini reddedecektir.
Gereksiz hizmetleri devre dışı bırakın

İşlemleri kapatmak her zaman bunlardan tamamen kurtulmanıza olanak sağlamaz. Gereksiz Windows hizmetleriİşlemleri başlatan , Sistem Hizmetleri ek bileşeni kullanılarak devre dışı bırakılabilir.
Aşama 1. Win ve R tuşlarına birlikte basın (Win, Alt'ın solundadır).

Adım 2. Pencereye “services.msc” yazın ve “Tamam”a tıklayın.

Aşama 3. Hizmetler ek bileşeni açılır. İstediğiniz hizmete tıklayın ve “Durdur”a tıklayın.

Hizmet durdurulacak.

Tavsiye! Sistemin şu anda veya gelecekte çalışmasını etkilemeyeceğinden emin olmadığınız sürece bir hizmeti devre dışı bırakmanız önerilmez.
Hizmetleri ve başlangıç öğelerini devre dışı bırakın
Windows önyüklendiğinde hizmetlerin başlatılmasını önlemek için, bunları sistem yapılandırıcısında gereksiz program öğeleriyle birlikte kaldırmanız gerekir.
Aşama 1. Win+R tuşlarına basın, “msconfig” yazın ve Tamam'a tıklayın.

Adım 2.“Hizmetler” kısayoluna tıklayın.

Aşama 3.“Microsoft hizmetlerini gösterme” seçeneğinin altındaki kutuyu işaretleyin ve “Tümünü devre dışı bırak” seçeneğine tıklayın. "Uygula"ya tıklayın.

Adım 4.“Başlangıç” sekmesine geçin. "Tümünü Devre Dışı Bırak"ı tıklayın ve "Tamam"ı tıklayın.

Adım 5.“Uyarıyı bir daha gösterme...” onay kutusunu işaretleyin ve ayardan çıkmak için uygun yöntemi seçin.

“Uyarıyı bir daha gösterme…” kutusunu işaretleyin ve çıkış seçeneklerinden birini seçin
Tavsiye! Kullanıcının ihtiyaç duyduğu programların çalışmasını etkilemeyeceğinden emin olmadığınız sürece öğeleri devre dışı bırakmanız önerilmez.
Başlangıç öğesinin neye ait olduğunu, adını bir İnternet aramasına yazarak öğrenebilirsiniz.

Temiz işletim sistemi
Windows 7'de, disk alanı kaplayan ve bilgisayarınızı yavaşlatan güncel olmayan ve istenmeyen dosyalardan kurtulmanıza olanak tanıyan bir dizi temizleme aracı bulunur.
Aşama 1.İlgili simgeye çift tıklayarak masaüstündeki “Bilgisayar”ı açın.

Adım 2. Sistem sürücüsü simgesine (genellikle C:) sağ tıklayın ve sol fare tuşuyla “Özellikler”i seçin.

Aşama 3. Genel sekmesini seçin ve Disk Temizleme'ye tıklayın. Windows diski indekslerken bekleyin.

Adım 4. Kullanıcıya ve sisteme zarar vermeden silinebilecek, boyutlarını belirten bir dosya listesi görüntülenecektir. Yanlarındaki kutuyu işaretleyerek gerekli öğeleri seçin ve silmek için “Tamam”a tıklayın.

Adım 5. Diğer PC sabit disk harfleri için bu işlemi tekrarlayın.
Tavsiye! Sistemi iyi durumda tutmak için bu ürünün düzenli olarak kullanılması tavsiye edilir.
Windows'u kullanarak programları kaldırın
Bilgisayarınızda sabit diskinizde yer kaplayan ve işletim sisteminizi yavaşlatan birçok program, dosya, klasör ve web tarayıcı eklentisi bulunabilir. Standart Windows araçları kullanılarak kaldırılabilirler.
Aşama 1. Win+R tuşlarına basın, “appwiz.cpl” yazın ve Tamam'a tıklayın.

Adım 2.“Programı kaldır veya değiştir” penceresinde, istediğiniz öğeyi fareyle seçin ve “Sil/Değiştir”e tıklayın.

Aşama 3. Kaldırıcı istemlerini izleyin.

Özel programlarla kaldırma
Standartlara ek olarak Windows araçları Listelenen öğeleri daha verimli bir şekilde kaldırmanıza olanak tanıyan özel programlar vardır.
Bu tür programlar şunları içerir:
- CCleaner, birçok Windows temizleme aracını birleştirir. Kayıt defteri temizleme ve basit arayüz;
- İşletim sistemindeki sorunları aramak, virüsleri ve casus yazılımları kaldırmak için yerleşik bileşenlere sahip Gelişmiş Sistem Bakımı;
- Programların geride bıraktığı veri, klasör ve dosyaların yanı sıra web tarayıcı panellerini de tarayıp kaldıran iObit Uninstaller.
İObit Uninstaller'ı kullanarak kaldırma
Aşama 1. Web sitesine gidin: https://ru.iobit.com/advanceduninstaller.php ve “İndir” e tıklayın.

Not! Dosyayı indirdikten sonra, web tarayıcınızda Ayarlar'ı açıp İndirilenler'e giderek dosyayı bulabilirsiniz.

Adım 2. Kurulum dosyasını çalıştırın.

Aşama 3.“Yükle”ye tıklayın.

Adım 4. Programı kurup başlattıktan sonra “Tüm Programlar”a gidin, istediğiniz programa tıklayın ve pencerenin altındaki “Kaldır” butonuna tıklayın.

Adım 5."Sil"e tıklayın.

Adım 6. Sildikten sonra “Güçlü Tarama”ya tıklayın.

Adım 7 Kalan program öğelerinin bir listesi görüntülenir. "Sil"e tıklayın.

Adım 8 Sistemin artık dosyalardan temizlenmesi hakkında bir mesaj belirir. Pencerenin üst kısmındaki çarpı işaretine tıklayarak programı kapatın.

Kaldırılacak programlar nasıl belirlenir
Gereksiz programları, reklam yazılımlarını, casus yazılımları, virüsleri, araç çubuklarını ve kötü amaçlı uygulamaları hızlı bir şekilde tanımlamak için, Kaldırmalı mıyım? adlı özel bir yardımcı program vardır.
Adım 2.“Şimdi İndir” butonuna tıklayın.

Aşama 3. Kurulum dosyasını çalıştırın ve “İleri”ye tıklayın.

Adım 4.“Kabul ediyorum...”un yanına bir nokta koyun ve “İleri”ye tıklayın.



Adım 7“Yükle”ye tıklayın.

Adım 8 Kurulumu tamamlamak ve programı başlatmak için “Son”a tıklayın.

PC'de yüklü programların bir listesi görünecektir. Her programın, onu kaldırmaya karar veren kullanıcıların yüzdesini gösteren yeşil (yararlı) ile kırmızı (yararsız, zararlı) arasında bir göstergesi vardır.

9. Adım Kaldırmak istediğiniz programın yanındaki “Kaldır”a tıklayın.

Adım 10 Programın silinmesini onaylamak için “Evet”e tıklayın.


Adım 11 Gereksiz programları kaldırdıktan sonra yardımcı programı kapatmak için çarpı işaretine tıklayın.
Sabit sürücülerdeki hataları kontrol edin
Disklerdeki hatalar, hasarlı verilerin onlardan okunmasını zorlaştırarak işletim sistemi performansını da azaltır.
Aşama 1. Fareye tıklayarak “Bilgisayar”ı açın.

Adım 2. Sistem sürücüsüne sağ tıklayın ve “Özellikler”e sol tıklayın.

Aşama 3.“Araçlar” sekmesine gidin ve “Şimdi kontrol et…” seçeneğini tıklayın.

Adım 4.“Hataları otomatik olarak düzelt...” onay kutusunu bırakın ve “Başlat”a tıklayın.

Sistem tarafından kullanıldığı için Windows'un diski denetleyemediğini belirten bir mesaj alabilirsiniz. “Zamanla...”ya tıklayın ve bilgisayarı yeniden başlatarak görevi tamamlamasına izin verin.

“Programı kontrol et...”e tıklayın
Sabit sürücüleri birleştirme
İşlem sırasında diskler "parçalanır" çünkü Bazı dosyalar üzerine yazıldığında disk boyunca parçalar halinde dağılır.
Sonuç olarak, dosyaları aramak ve başlatmak giderek daha fazla zaman alır ve diskin birleştirilmesi gerekir.
Aşama 1. Sabit sürücünün "Özellikler" penceresinde (önceki bölümün 1-2. Adımlarına bakın), "Araçlar" sekmesini seçin ve "Şimdi birleştir..." seçeneğini tıklayın.

Adım 2.İşlemi başlatmak için (Diski birleştir) öğesine tıklayın. Oldukça uzun zaman alabilir; birleştirme sırasında bilgisayarınızı kullanmaya devam edebilirsiniz.

Aşama 3. Bilgisayarınızdaki tüm sabit sürücü harflerini birleştirin.
Referans! Katı hal sabit sürücüleri için birleştirme gerekli değildir çünkü operasyonlarının hızını etkilemez ve kaynaklarını azaltır.
Arama dizine eklemeyi devre dışı bırak
Sistemde arama çok sık kullanılmıyorsa ve bilgisayarda 2 GB'tan daha az bir alan yüklüyse, indekslemeyi devre dışı bırakmak işletim sisteminin hızını artırabilir. rasgele erişim belleği.
Aşama 1. Sabit sürücünün "Özellikler" penceresinde (yukarıya bakın), "Genel" sekmesine gidin. "Dosyaların dizine eklenmesine izin ver..." seçeneğinin işaretini kaldırın ve "Tamam"ı tıklayın.

Adım 2. Açılan pencerede tekrar “Tamam”a tıklayın.

Aşama 3. PC'deki tüm sabit sürücü harfleri için bu adımları tekrarlayın.
Yemek planı ayarlarınızı kontrol edin
Windows 7, dizüstü bilgisayarınızın performansını AC gücüyle mi yoksa pil gücüyle mi çalıştığına bağlı olarak otomatik olarak ayarlar.
Dizüstü bilgisayarınızı yalnızca takılı kullanıyorsanız, yüksek performanslı işletim sistemi modunu seçebilirsiniz. Bu ayarı masaüstü bilgisayarınızda da kontrol etmelisiniz.
Aşama 1. Win+R tuşlarına basın, “powercfg.cpl” yazın ve Tamam'a tıklayın.

Adım 2. Modu ayarlamak için güç seçeneklerinde “Yüksek performans” seçeneğinin yanına tıklayın.

Aero Modunu Devre Dışı Bırak
Görsel efektleri ayarlayarak ek işletim sistemi performansı elde edilebilir. Windows 7 çok yavaş çalışıyorsa Aero modundan daha basit bir moda geçebilirsiniz dış görünüş.
Aşama 1. PC ekranının boş bir kısmına sağ tıklayın ve farenin sol tuşu ile “Kişiselleştirme” seçeneğini seçin.

Adım 2. Mevcut temalar listesinden “Windows 7 Basic” veya “Classic” seçeneğini seçin.

Listeden mevcut “Windows 7 - basitleştirilmiş stil” temasını seçin
Görsel efektleri devre dışı bırak
Görsel efektlerin devre dışı bırakılması, işletim sisteminin hızını da gözle görülür şekilde artırır.
Aşama 1. Bilgisayar simgesine sağ tıklayın ve Özellikler'i seçin.

Adım 2. Soldaki “Gelişmiş sistem ayarları”na tıklayın.

Aşama 3.“Gelişmiş”e tıklayın ve “Performans” bölümünde “Ayarlar”a tıklayın.

Adım 4.“Görsel Efektler” sekmesine tıklayın, “En iyi performans için ayarla” seçeneğinin yanındaki kutuyu işaretleyin ve “Tamam”a tıklayın.

Referans! Kullanıcı işletim sisteminin görünümünü beğenmezse, "Görsel Efektler" bölümünde belirli bir duruma uygun başka bir seçeneği seçebilirsiniz.
ReadyBoost'u kullanın
ReadyBoost teknolojisi en az bilinenlerden biridir Windows işlevleri Bu, USB sürücülerini (en fazla 8 adet) kullanarak bunlara geçici işletim sistemi dosyaları yerleştirmenize ve PC belleğinde yer açmanıza olanak tanır.
Aşama 1. USB sürücüsünü PC'nize bağlayın ve Otomatik Kullan açıldığında "Sistemi hızlandır" seçeneğini seçin.


Adım 2.“ReadyBoost” sekmesine tıklayın, “Bu cihazı ReadyBoost'a ada…” seçeneğinin yanındaki kutuyu işaretleyin ve “Tamam”a tıklayın.

Bu, USB sürücüsünün içeriğini silecek ve onu Windows önbellek dosyalarını depolayacak şekilde yapılandıracaktır.
ReadyBoost, Windows 7'nin başlatılmasını ve kapatılmasını hızlandırmanıza ve daha zayıf bilgisayarlarda daha fazla uygulama açmanıza olanak tanır. Bu fonksiyonun dezavantajı USB bağlantı noktasının meşgul olmasıdır.
Makalede sunulan optimizasyon yöntemleri, Windows 7'yi çeşitli bilgisayarlarda kullanma verimliliğini artırmanıza olanak tanır.
Video - Daha iyi performans için Windows 7'de hangi işlemler devre dışı bırakılabilir
Helpnet sitesinin ziyaretçilerine merhaba. İşletim sisteminin PC'nizin kaynaklarının önemli bir bölümünü kendi ihtiyaçları için ayırdığı bir sır değil. Bugün önemli bir kısmı boşuna çalışan Windows hizmetlerinden bahsediyoruz. Örneğin, Windows Vista'da bunlardan 122 tanesi var ve bunların yaklaşık 25-35'ine gerek yok. Neyse ki, "yedi" bu rakamı ancak kıskanabilir. Genel olarak, zaten anladığınız gibi, bugün gereksiz balastın nasıl boşaltılacağı hakkında konuşacağız.
Aşağıda, Windows 7'de devre dışı bırakılması önerilen hizmetlerin bir listesi bulunmaktadır ve bunları devre dışı bırakmanızı öneririm çünkü çoğu durumda bunlara ihtiyaç duyulmaz ve yalnızca sistem kaynaklarını tüketirsiniz ve size bunu nasıl yapacağınızı da anlatacağım. Hadi başlayalım.
Devre dışı bırakılacak hizmetler:
Windows Kart Alanı
Windows Arama (HDD'nizi yükler)
Çevrimdışı dosyalar
Ağ Erişim Koruma Aracısı
Uyarlanabilir parlaklık kontrolü
Windows Yedekleme
IP Yardımcı Hizmeti
İkincil giriş
Ağ katılımcılarının gruplandırılması
Otomatik uzaktan erişim bağlantı yöneticisi
Yazdırma Yöneticisi (yazıcı yoksa)
Uzaktan Erişim Bağlantı Yöneticisi (VPN yoksa)
Ağ Üyesi Kimlik Yöneticisi
Performans Günlükleri ve Uyarılar
Windows Defender (virüsten koruma yazılımınız varsa devre dışı bırakmaktan çekinmeyin)
Güvenli depolama
Uzak Masaüstü Sunucusunu Kurma
Akıllı Kart Kaldırma Politikası
Yazılım Gölge Kopya Sağlayıcısı (Microsoft)
Ev Grubu Dinleyicisi
Windows Olay Toplayıcı
Ağ girişi
Tablet PC giriş hizmeti
Windows Görüntü Yükleme Hizmeti (WIA) (tarayıcınız veya kameranız yoksa)
Windows Media Center Zamanlayıcı Hizmeti
Akıllı kart
Hacimli gölge kopyası
Diagnostik sistem ünitesi
Tanılama Hizmet Düğümü
Faks
Performans sayacı kitaplığı ana bilgisayarı
Güvenlik Merkezi
Windows Güncelleme (anahtarın Windows'tan çıkmasını önlemek için)
İşte test edilen hizmetler ve test, işletim sisteminin onlar olmadan çalışabileceğini gösterdi.
Sistem geri yükleme hizmetine değer verenlerin aşağıdakileri devre dışı bırakmamalarını şiddetle tavsiye ederim:
Hacimli gölge kopyası
Yazılım Gölge Kopya Sağlayıcısı (Microsoft).
Aksi takdirde, kontrol noktalarının kurtarılması ve oluşturulması işe yaramayacaktır.
Sistemi optimize etmek için hizmetler nasıl devre dışı bırakılır:
Başlat – Denetim Masası – Yönetimsel Araçlar – Hizmetler.
Veya:
Başlat - arama çubuğuna “Hizmetler” yazın
Hizmeti listede bulun ve farenin sol tuşuyla çift tıklayın. Çalışıyorsa, "Durdur" düğmesine tıklayın ve ardından "Başlatma türü" - "Devre Dışı" seçeneğini seçin. Bu arada, servis yönetimi menüsünün yanındaki ipuçlarını da okuyabilirsiniz. Bunu yukarıdaki listedeki tüm hizmetlerle yapıyoruz.
Bunun gibi küçük optimizasyonlar değerli kaynaklardan tasarruf sağlayabilir. Sonuçta hizmetler de bunları tüketiyor, bazıları oldukça yoğun. Windows 7'nin zaten hızlı olduğunu söylemeyin; benim için performans hiçbir zaman yeterli değildir. Deneyin, devam edin! Herşey senin elinde.
Konuyla ilgili yeterli materyali araştırmaya başladıktan sonra bu makaleyi yazmaya karar verdim. Daha hızlı işlem için Windows 10'da hangi hizmetler kapatılabilir? işletim sistemi. İnternette her zaman olduğu gibi birçok farklı görüş var. Bunları inceledim, özetledim ve genel sonuçlar çıkarmaya çalıştım. Hangi hizmetlerin kesinlikle devre dışı bırakılabileceğini tavsiye etmeyeceğim. Bu konunun çoğu bilgisayarın bireysel parametrelerine, kullanıcıların ihtiyaçlarına ve zevklerine bağlıdır. Şahsen, Windows 10'lu zayıf netbook'umda aşağıda listelenen tüm hizmetleri devre dışı bıraktım - aksi takdirde bu çılgın bir yavaşlama olarak kaldı (netbook'umu hız aşırtma için alınan tüm önlemler hakkında daha fazla bilgiyi makalede yazdım) Zayıf bir bilgisayarda Windows 10'u optimize etme ve hızlandırma). Masaüstü bilgisayarda hiçbir şeye dokunmamayı ve tüm ayarları varsayılan olarak bırakmayı tercih ettim. Varsayılan olarak çalışan bazı hizmetleri tamamen devre dışı bırakmanın değip değmeyeceğine kendiniz karar vermelisiniz.
Bazıları, hizmetleri devre dışı bırakmayı denemeden önce bir sistem geri yükleme noktası oluşturmanızı önerir. Şahsen ben bunu yapmadım. Sırf benim için zor olmadığı için, aniden ihtiyaç duyulursa, Windows 10'u temiz yükleme.
Genel olarak aşırı bir zorunluluk olmaksızın Windows 10'da hiçbir hizmeti devre dışı bırakmamak daha iyidir . Bana göre bu, yalnızca bilgisayarın düşük performansıyla ilgili sorunlar olduğunda ve gerçekten en azından biraz hız aşırtma yapmanız gerektiğinde yapılabilir.
Size aynı Hizmetlere nasıl ulaşacağınızı kısaca hatırlatmama izin verin: menüde SAĞ fare düğmesine tıklayın Başlangıç, “öğesini seçin Bilgisayar yönetimi", soldaki sütunda öğeyi açmak için çift tıklayın" Hizmetler ve uygulamalar", Daha sonra " Hizmetler" Hizmet, üzerine çift tıklandıktan sonra devre dışı bırakılır: Açılan penceredeki öğede “ Başlangıç türü: Devre dışı».
Son derece zayıf netbook'umda aşağıdaki hizmetleri oldukça acısız bir şekilde kapattım:
- NVIDIA Stereoskopik 3D Sürücü Hizmeti- bu hizmet NVidia video kartlarına yöneliktir (farklı bir video kartı kullanıyorsanız bu hizmete sahip olmayabilirsiniz). 3D stereo görüntüleri kullanmıyorsanız bu hizmet kapatılabilir.
- Windows Arama- Windows 10 ve önceki sürümlerde bu hizmetin yardımıyla “yedi”den başlayarak bilgisayarın içeriğinde bir arama yapılır. Gerekli dosyaları, klasörleri ve programları Kontrol Panelinde bir büyüteç aracılığıyla bulma yeteneği ile temsil edilir ve ayrıca herhangi bir klasörde bir arama çubuğu olarak da uygulanır. Aslında, bilgisayarınızın içeriğini indekslemek pek çok değerli kaynağın israfına neden olabilir; bu nedenle, bu işlevsellik sizin için kritik değilse ve işletim sisteminizi hızlandırmak istiyorsanız, bu arama hizmetini devre dışı bırakmayı deneyin.
- Çevrimdışı dosyalar- dahili (yerel) ağda bulunan dosyalarla bağımsız olarak çalışmanıza olanak tanıyan bir hizmet. Anladığım kadarıyla, bilgisayar İnternet dışında başka bir ağa bağlı değilse, bunu güvenle devre dışı bırakabilirsiniz.
- Windows Biyometrik Hizmeti- biyometrik verilerin işlenmesi ve saklanması için kullanılır. Bana göre burada her şey açık: Parmak iziyle giriş yapmayı veya diğer biyometrik yöntemleri kullanmazsak, onu kolayca kapatabiliriz.
- Bilgisayar tarayıcısı- ağdaki bilgisayarların bir listesini oluşturmak ve bunu istek üzerine programlara sağlamak için kullanılır. Yine bu hizmete yalnızca yerel ağda ihtiyaç duyulmaktadır.
- Windows Güvenlik Duvarı- bilgisayarınızı İnternet'ten yetkisiz erişime karşı korur. Başka bir güvenlik duvarınız kuruluysa (örneğin Comodo), onu devre dışı bırakmaktan çekinmeyin. Diğer durumlarda ona dokunmamak daha iyidir.
- IP Yardımcı Hizmeti- IPv6 ağ protokolünü destekler. Çok sık ihtiyaç duyulmaz, ancak her duruma ayrı ayrı özel olarak bakmak gerekir. İnterneti kapattıktan sonra normal çalışmaya devam ederse, buna ihtiyacınız yoktur.
- İkincil giriş- birden fazla hesaptan Windows'a giriş yapmanızı sağlar. Yalnızca bir tane varsa, onu güvenle kapatabilirsiniz.
- Ağ katılımcılarının gruplandırılması- eşler arası bir ağda çok kullanıcılı etkileşimi düzenler. Basitçe söylemek gerekirse, yerel bir ağınız veya ev grubunuz varsa bu gereklidir. Hiçbiri yoksa kapatın.
- Yazdırma Yöneticisi- yazdırma işlerini sıraya koymanıza olanak tanıyan ve yazıcıyla etkileşim sağlayan bir hizmet. Yazıcı yoksa devre dışı bırakabilirsiniz.
- Uzaktan Erişim Bağlantı Yöneticisi- bu hizmet kaldırıldığında, tarayıcı, güncelleme öğeleri içeren sayfalarla çalışırken İnternet'e bağlanmaya çalışmayacaktır. Anladığım kadarıyla devre dışı bırakmamak daha iyi.
- Ağ Üyesi Kimlik Yöneticisi- yerel ağ katılımcılarını tanımlamak için kullanılır. Ev Grubu'nu kullanmıyorsanız kapatın.
- Performans Günlükleri ve Uyarılar- bu hizmet, adından da anlaşılacağı gibi, bilgisayar performansına ilişkin verileri toplar. Kapatabilirsin.
- CNG Anahtar İzolasyonu- kriptografik işlemler için gereklidir, kullanıcının özel anahtarlarının çalışan işlemlerden güvenli bir şekilde saklanmasına yardımcı olur. Hala ne olduğunu ve neyle yenildiğini bulmaya çalışıyorum.
- Yönlendirme ve uzaktan erişim- Yerel ve küresel ağlardaki kuruluşlar için yönlendirme sağlar. Yerel ağ yoksa kapatın.
- IPsec Anahtar Modülleri- İnternet anahtar değişimi ve kimlik doğrulamalı IP protokolü için. Anladığım kadarıyla acısız bir şekilde kapatabilirsiniz.
- Uzak Masaüstü Sunucusunu Kurma- Uzak Masaüstü Hizmetleri ve Uzaktan Erişim oturumlarının kurulumundan ve bakımından sorumludur. Yerel ağ yoksa kapatın.
- SSDP tespiti- ev ağındaki UPnP cihazlarının algılanmasını sağlar. Bu evin gerekliliği birçok uzman tarafından sorgulanıyor. Kapatsan iyi olur.
- Akıllı Kart Kaldırma Politikası- eğer onları (akıllı kartlar) kullanmıyorsanız kapatın.
- Yazılım Gölge Kopya Sağlayıcısı (Microsoft)- sistem geri yükleme işlevini kullanmayı planlamıyorsanız kapatılabilir.
- Ev Grubu Dinleyicisi- Ev grubunu kullanmıyorsanız kapatmak daha iyidir.
- Çalışma klasörleri- farklı cihazlardaki klasörleri senkronize etmek için kullanılır. Bu sayede bu hizmetin etkin olduğu herhangi bir bilgisayarda kullanılabilirler. Kapatabilirsin.
- Windows Olay Toplayıcı- diğer bilgisayarlardan etkinlik toplamanıza olanak tanır. Kapatmak.
- Sunucu- Paylaşılan dosyalara ve yazıcılara erişim işlevi kullanılmazsa bu hizmet devre dışı bırakılabilir.
- Xbox Live Çevrimiçi Hizmeti- Xbox Live hizmetlerine erişim sağlar. Ne olduğunu bilmiyorsanız kapatın.
- Ağ girişi- Uçtan uca kimlik doğrulama sağlar. Evde gerekli değil.
- Tablet PC giriş hizmeti- Tabletlerde kalem ve el yazısı girişini etkinleştirir. Normal bilgisayarlarda bunu kapatın.
- Coğrafi Konum Hizmeti- bilgisayar koordinatlarını izler. Kapatabilirsin.
- Sensör Veri Hizmeti- PC'ye kurulu sensörlerden alınan bilgileri işler ve saklar.
- Sensör servisi- PC'deki sensörleri yönetir. Neden bahsettiğimizi anlamıyor musun? Kapatmak.
- Windows Görüntü Yükleme (WIA) hizmeti- bilgisayara bir tarayıcı veya kamera bağlamayı planlamıyorsanız kapatılabilir.
- İstemci Lisans Hizmeti- Windows 10 Mağazasının düzgün çalışmasını sağlar.Kullanmıyorsanız devre dışı bırakın.
- AllJoyn Yönlendirici Hizmeti- anladığım kadarıyla kapatabilirsin ama garanti vermiyorum.
- Microsoft Windows SMS Yönlendirici Hizmeti- mesajları önceden oluşturulmuş kurallara göre iletir. Çözüyorum.
- Net.Tcp Bağlantı Noktası Paylaşım Hizmeti- Net.Tcp protokolünü kullanarak TCP bağlantı noktalarını paylaşma yeteneği sağlar. Bilgisayar sunucu olarak kullanılmıyorsa güvenle kapatabilirsiniz.
- Taşınabilir Cihaz Numaralandırma Hizmeti- taşınabilir cihazlardan dosyaları senkronize etme ve otomatik olarak oynatma yeteneğinden sorumludur. Nadiren kullanılır, kapatılabilir.
- Bluetooth desteği- burada her şey açık. Kullanmıyorsanız kapatın.
- Program Uyumluluk Asistanı Hizmeti- Programları uyumluluk sorunlarına karşı izler. Bu tür durumlar (uyumsuzluk) oldukça nadir olarak ortaya çıkar ve meydana gelse bile bu hizmet nadiren yardımcı olabilir. Hadi kapatalım.
- Windows Hata Günlüğü Hizmeti- Herhangi bir arıza durumunda şirketin düzeltebilmesi için hata verilerini Microsoft'a gönderir. Bunu kapatmak oldukça mümkün.
- BitLocker Sürücü Şifreleme Hizmeti- diskleri şifrelemeyi mümkün kılar. Bu işlev ev kullanıcıları tarafından çok nadiren kullanılır. Neden gerekli olduğunu anlamadıysanız veya kullanmıyorsanız kapatabilirsiniz.
- Akıllı kart- Akıllı kart okuyuculara erişim sağlar. Hiçbiri yoksa kapatmanız gerekir.
- Hacimli gölge kopyası- sabit sürücünüzün içeriğinin yedek bir kopyasını oluşturmak (örneğin, metin dosyalarının önceki sürümleri). Silinen dosyaların kurtarılmasını kullanmayı planlamıyorsanız bu özelliği kapatın. Bu aynı zamanda yapmaya değer çünkü hizmet çok fazla değerli kaynak tüketiyor ve aynı zamanda kurtarma işlemini de çok yavaş gerçekleştiriyor.
- Uzak kayıt defteri- uzak bir kullanıcı tarafından kayıt defteri ayarlarını değiştirmek için kullanılır. Ev bilgisayarınızı kapatmalısınız.
- Uygulama Kimliği- AppLocker'ın engellenen uygulamaları tanımlamasına yardımcı olur. AppLocker kullanılmıyorsa veya ne tür bir canavar olduğunu bile bilmiyorsanız bunu devre dışı bırakabilirsiniz.
- Diagnostik sistem ünitesi- sadece bu gereksiz şeyi kapatın.
- Tanılama Hizmet Düğümü- önceki paragrafa benzer.
- Faks- Faks makinesinin işleyişinden sorumludur. Eğer sizde yoksa, kapatmaktan çekinmeyin.
- Performans sayacı kitaplığı ana bilgisayarı- Hala çözemedim. Birçok kişi bunu acısız bir şekilde kapatabileceğinizi yazıyor.
- Güvenlik Merkezi Windows 10 ayarlarında ve güvenlik ayarlarında yapılan değişiklikleri izleyen bir hizmettir.Özellikle antivirüs yazılımını ve güvenlik duvarını izler. Devre dışı bırakılırsa veya düzgün çalışmıyorsa, bu merkez kullanıcıya ilgili bir mesaj verir. Ayrıca kapatabilirsiniz.
- Windows güncelleme- burada her şey yorum yapılmadan açık: Windows 10 işletim sisteminin güncellenmesinden hizmet sorumludur.Bunu devre dışı bırakıp bırakmamak herkesin kendi kararına bağlıdır.
Ayrıca donanım görselleştirmeyle ilişkili tüm hizmetleri de kapatabilirsiniz. Hyper-V- sanal makinelerde çalışacak şekilde tasarlanmışlardır ve çok az kişi tarafından ihtiyaç duyulmaktadır. Hizmet adında Hyper-V'nin belirtildiğini gördüğünüz her yerde, onu devre dışı bırakabilirsiniz.
Ameliyathanedeki bazı hizmetler Windows sistemi Kullanıcı çeşitli programları yüklediğinde 10 görünür. Birçoğu gereksiz de olabilir. Ama burada her şey yine çok bireysel.
Bilgisayarınızın güvenliği nasıl optimize edilir ve artırılır? Veya Windows 7, 8'de hangi hizmetlerin devre dışı bırakılması gerekiyor?
Hizmetlerin çoğu, işletim sisteminin bir parçası olan ve onlar olmadan çalışamayacak sistem programlarıdır. Ancak bunların arasında çoğu bilgisayar kullanıcısının ihtiyaç duymadığı savunmasız hizmetler de var. savunmasız ne demek? Gerçek şu ki, virüsler onların yardımıyla bir bilgisayara girdiklerinde istediklerini yapabilirler.
“Peki ya antivirüs programı!?”- diyorsun. Hiçbir antivirüs bilgisayarınızı %100 koruyamaz! Ara sıra aşağıdaki gibi ünlemlerle karşılaşabilirsiniz: "En son sürüme sahibim (Avast, Nod32, Aug, Norton, Kaspersky, Doctor Web vb...), ancak bir virüs yakaladım ve artık hiçbir şey işime yaramıyor.".
Sadece bir antivirüs kurup her taraftan tamamen korunduğunuzu düşünemezsiniz.
Hayır, bu olmayacak. Ayrıca bilgisayarınızı kapatarak güvenli çalışma için ayarlamaya da dikkat etmeniz gerekir. kullanılmayan hizmetler. Güvenliğin yanı sıra, her hizmet sistem kaynaklarının bir kısmını kaplayan bir program olduğundan bu prosedür bilgisayarınızın hızını artırabilir. (Bu arada, bilgisayarın hızının nasıl artırılacağını zaten yazmıştım).Örneğin, Windows'ta varsayılan olarak etkindir faks hizmeti, ancak çok az kişi uzun süredir faks kullanıyor, bu geçen yüzyıl, ancak yine de neredeyse tüm kullanıcılar için bu hizmet her saniye çalışıyor ve önemsiz de olsa bilgisayar kaynaklarını tüketiyor. Doğru, bu tür bir düzine kadar hizmetim olduğunu düşünürseniz, bunların hepsi zaten bilgisayarda önemli bir yük oluşturuyor. Ve güvenlik onlar yüzünden çok zayıf.
Örnek olarak size başka bir hizmet vereceğim, ancak o kadar da zararsız değil, adı "Uzaktan Kayıt", bilgisayarınıza bulaşan bir virüs onun yardımıyla sistem kayıt defterinizi uzaktan değiştirebilir, yani saldırgan tüm kapıların anahtarını alacaktır. (Aşağıda bu tür hizmetlerin nasıl devre dışı bırakılacağı hakkında konuşacağız.) Windows'ta bu tür hizmetlerin neden varsayılan olarak etkinleştirildiği ve antivirüs programlarının neden bu tür hizmetleri devre dışı bırakmadığı şaşırtıcı çünkü sıradan kullanıcılar için uzaktan kayıt hizmeti gereksizdir. İhtiyaç duyanlar onu nasıl açacaklarını biliyorlar, ancak sıradan kullanıcılar için bunu yalnızca bir yük haline getirdiler.
Gereksiz ve tehlikeli hizmetler nasıl devre dışı bırakılır?
1) Windows 7'de gereksiz ve özellikle tehlikeli hizmetleri devre dışı bırakmak için "yönetim" bölümüne gitmeniz gerekir. Bunu yapmak için düğmeye basın "pencereler", ardından sağ sütunda bulun "bilgisayar" ve farenin sağ tuşuyla üzerine tıklayın. Açılan menüde, tıklayın "Kontrol".
* Windows 8'de bu benzer şekilde yapılır, ancak yalnızca masaüstündeki "Bilgisayar" kısayolu aracılığıyla yapılır.
2) Program bizden önce açıldı "bilgisayar yönetimi". Burada son bölümle ilgileniyoruz "Hizmetler ve Uygulamalar" alt bölümü açtıktan sonra şuraya gidin: "Hizmetler".
3) Bilgisayarımızdaki tüm hizmetlerin listesi gerçekte böyle görünüyor. Kolaylık sağlamak için pencereyi tam ekrana genişletebilir ve ayrıca "standart" modu.
4) Güvenli bir şekilde devre dışı bırakılabilecek hizmetlerin listesi bir sonraki paragrafta olacak, şimdi size onu nasıl kapatacağınızı ve otomatik çalıştırmadan nasıl kaldıracağınızı göstereceğim. gereksiz hizmetler. Bazı hizmetleri tamamen devre dışı bırakacağız, bazıları ise manuel moda geçecek, bakın. Bize zaten tanıdık gelen bir hizmetle başlayalım - “Uzaktan Kayıt”.
Devre dışı bırakmak istediğimiz hizmetin üzerine farenin sol tuşu ile çift tıklıyoruz; bu örnekte “Uzak Kayıt Defteri” hizmetini devre dışı bırakıyorum. Bu pencere açılır. Burada pozisyonu çevirmeliyiz "Başlatma türü" Açık "Engelli". Bundan sonra hemen alttaki butona tıklayın "Durmak". Hepsi bu, hizmet devre dışı bırakıldı ve otomatik başlatmadan kaldırıldı.
Dikkat!: Bir sonraki noktaya geçmeden önce, tüm hizmetleri arka arkaya devre dışı bırakmamanız gerektiğini, tüm bu hizmetlerin çoğu olmadan pencerelerin normal şekilde çalışamayacağını bir kez daha hatırlatmak isterim, bu nedenle devre dışı bırakmadan önce adını kontrol ettiğinizden emin olun. başlık penceresini, hangi hizmeti devre dışı bıraktığınızı ve ayrıca aşağıdaki listeye kesinlikle uyun!
Windows 7'de devre dışı bırakılması gereken hizmetlerin listesi
Windows 7'deki hizmetlerin listesi, çoğu durumda gereksizdir ve yalnızca sinsi kötü amaçlı yazılımların bilgisayarınıza kötülük yapma fırsatını temsil eder!:
Uzak kayıt defteri- Kesinlikle kapatıyoruz!
- manuel olarak.
Bilgisayar tarayıcısı— Yerel ağınız yoksa manuel olarak çevirin.
İkincil giriş— devre dışı bırakın veya manuele geçin.
Otomatik uzaktan erişim bağlantı yöneticisi— Devre dışı bırakın veya manuel olarak
Dağıtılmış İşlem Koordinatörü- Devre dışı bırakmak
NetBIOS Destek Modülü- Devre dışı bırakmak
Uzak masaüstü sunucusu kurma- Devre dışı bırakmak
Windows Görüntü Yükleme (WIA) hizmeti— Bilgisayarınıza bağlı tarayıcı veya dijital kameranız varsa hiçbir şeye dokunmuyoruz, yoksa kapatıyoruz.
Bluetooth desteği— Bluetooth kullanmıyorsanız kapatın.
- kapamak
- Onu da kapatıyoruz
Akıllı kart- kapamak
Faks— eğer kullanmıyorsak, onu da kapatıyoruz.
Windows 8'de devre dışı bırakılması gereken hizmetlerin listesi
Windows 7 artık sürüm 8'e sahip olanlar için çözüldü. Buradaki hizmetler yaklaşık olarak aynı olacaktır. “Yönetim” bölümüne nasıl girileceğinden ve hizmetlerin nasıl devre dışı bırakılacağından zaten bahsetmiştim.
dağıtılmış işlem koordinatörü için ktmrm- manuel olarak.
Bilgisayar tarayıcısı- Yerel ağınız yoksa manuel moda geçin.
Windows Biyometrik Hizmeti— Sisteme giriş yapmak için parmak izi veya retina taraması vb. kullanmıyorsanız devre dışı bırakın.
İkincil giriş- devre dışı bırakın veya manuele geçin.
Yazdırma Yöneticisi— Yazıcıyı kullanmıyorsanız kapatın
Akıllı kart kaldırma politikası— Bunları kullanmıyorsanız veya ne olduklarını bile bilmiyorsanız kapatın.
Windows Defender Hizmeti— Zaten yüklü başka bir antivirüsünüz varsa onu devre dışı bırakın.
Bluetooth desteği- Bluetooth kullanmıyorsanız kapatın.
Hizmet uzaktan kumanda pencereler- Sizden başka kimsenin kontrol etmemesi gerektiğinden kapatıyoruz.
Uzak Masaüstü Hizmeti- Kapatmak.
Akıllı kart- kapamak
Faks- kullanmıyorsak da kapatıyoruz.
Uzak kayıt defteri- Varsayılan olarak bu hizmet Windows 8'de devre dışıdır, ancak her ihtimale karşı kapalı olup olmadığını kontrol edin.
İşte bu kadar, atılan adımlardan sonra bilgisayarın güvenliği arttı, çünkü çoğu kötü amaçlı program bu hizmetleri kullanıyor, onlar olmadan virüsler çaresiz kalacak. Ancak bu, optimum bilgisayar koruması için son kurulum değildir.
Bu makalede açıklanan prosedür, daha fazla güvenlik optimizasyonu yapılmadan düzgün çalışmayacaktır.. Bir sonraki makalede ele alacağımız birkaç dokunuş daha var, o yüzden kaçırmayın.
-
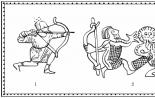 Tatar yayı veya yay - avlanmak için hangisini seçmek daha iyidir?
Tatar yayı veya yay - avlanmak için hangisini seçmek daha iyidir?
-
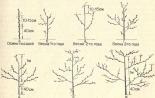 İlkbaharda kayısı ekimi, nüanslar ve püf noktaları Ülkede kayısı nasıl ekilir
İlkbaharda kayısı ekimi, nüanslar ve püf noktaları Ülkede kayısı nasıl ekilir
-
 Bir ağaç ev inşa etmek - bir hayalin gerçekleşmesi ve favori bir tatil yeri
Bir ağaç ev inşa etmek - bir hayalin gerçekleşmesi ve favori bir tatil yeri
-
 DIY yatak başlığı: basit ustalık sınıfları ve en şık fikirler Kendi ellerinizle yumuşak bir yatak başlığı nasıl yapılır
DIY yatak başlığı: basit ustalık sınıfları ve en şık fikirler Kendi ellerinizle yumuşak bir yatak başlığı nasıl yapılır


















