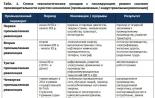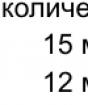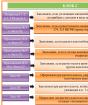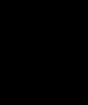Для чего нужны службы windows. Какие службы Windows можно отключить, чтобы ускорить систему
Любая задача, запущенная в Windows, будь то программа, процесс или служба, отнимает ресурсы у операционной системы, замедляя ее.
ОС Windows 7 может быть ускорена с помощью программной оптимизации, особенно при использовании ее на слабых ПК.
Работающие процессы занимают физическую память компьютера и могут влиять на работу других задач, даже не выполняясь на ПК. Ненужные процессы можно отключить в «Диспетчере задач» Windows.
Шаг 1. Нажать одновременно клавиши «Ctrl» + «Shift» + «Esc».
Шаг 2. В открывшемся окне перейти на вкладку «Процессы» и поставить галочку «Отобразить процессы всех пользователей». В столбце «Имя образа» отражены названия процессов, а в «Пользователь» – от чьего имени (системы или пользователя) он был запущен.

Список нужных операционной системе процессов:

Примечание! Любые другие процессы в системе можно пробовать отключать опытным путем.
Шаг 3. Чтобы завершить (отключить) процесс, щелкнуть на его названии и нажать кнопку «Завершить процесс». В следующем окне еще раз нажать «Завершить процесс».

Если будет произведена попытка закрытия важного для системы процесса, он вскоре запустится вновь, или в доступе к его закрытию системой будет отказано.
Отключить ненужные службы

Закрытие процессов не всегда позволяет избавиться от них полностью. Ненужные службы Windows, запускающие процессы, можно отключить с помощью оснастки системных служб.
Шаг 1. Нажать вместе клавиши Win и R (Win находится слева от Alt).

Шаг 2. Напечатать в окне «services.msc» и щелкнуть «OK».

Шаг 3. Откроется оснастка «Службы». Щелкнуть на нужной службе и нажать «Остановить».

Служба будет остановлена.

Совет! Нежелательно отключать службу, если нет уверенности, что это не повлияет сейчас или в будущем на работу системы.
Отключить службы и элементы автозагрузки
Для того, чтобы службы не запускались при загрузке Windows, необходимо удалить их, наряду с ненужными элементами программ, в конфигураторе системы.
Шаг 1. Нажать Win+R, напечатать «msconfig» и щелкнуть «OK».

Шаг 2. Щелкнуть по ярлыку «Службы».

Шаг 3. Поставить внизу галочку «Не отображать службы Майкрософт» и нажать «Отключить все». Нажать «Применить».

Шаг 4. Переключиться на закладку «Автозагрузка». Нажать «Отключить все» и нажать «OK».

Шаг 5. Отметить галочкой «Больше не показывать предупреждение…» и выбрать подходящий способ выхода из настройки.

Отмечаем галочкой «Больше не показывать предупреждение…» и выбираем один из вариантов выхода
Совет! Нежелательно отключать элементы , если нет уверенности, что это не повлияет на работу нужных пользователю программ.
Узнать, чему принадлежит элемент автозагрузки можно, набрав его название в поиске интернет.

Очистить операционную систему
Windows 7 имеет набор средств очистки, позволяющий избавиться от устаревших и нежелательных файлов, занимающих место на диске и замедляющих работу ПК.
Шаг 1. Открыть «Компьютер» (Computer) на рабочем столе, дважды щелкнув по соответствующей иконке.

Шаг 2. Щелкнуть правой кнопкой мыши на иконке системного диска (обычно C:) и выбрать левой «Свойства» (Properties).

Шаг 3. Выбрать закладку «Общие» (General) и нажать «Очистка диска» (Disk Cleanup). Подождать, пока Windows проиндексирует диск.

Шаг 4. Отобразится список файлов с указанием их размера, которые можно стереть без вреда для пользователя и системы. Выбрать необходимые пункты, поставив напротив них отметку, и нажать «OK» для удаления.

Шаг 5. Повторить этот процесс для других букв жестких дисков ПК.
Совет! Желательно использовать это средство регулярно, чтобы поддерживать систему в надлежащем состоянии.
Удалить программы средствами Windows
Компьютер может хранить множество программ, файлов, папок и надстроек веб-браузеров, занимающих место на жестком диске и замедляющих работу ОС. Их можно удалить стандартными средствами Windows.
Шаг 1. Нажать Win+R, напечатать «appwiz.cpl» и нажать «OK».

Шаг 2. В окне «Удаление или изменение программы» выбрать мышью нужный элемент и нажать «Удалить/Изменить».

Шаг 3. Действовать в соответствии с подсказками деинсталлятора.

Удаление специальными программами
Помимо стандартных средств Windows, существуют специальные программы, позволяющие удалять перечисленные элементы более эффективно.
К таким программам относятся:
- CCleaner, сочетающая множество инструментов очистки Windows, в т.ч. очистку реестра, и простой интерфейс;
- Advanced System Care, имеющая встроенные компоненты поиска проблем в ОС, удаляя вирусы и шпионские программы;
- iObit Uninstaller, сканирующая и удаляющая оставшиеся после программ данные, папки и файлы, а также панели веб-браузеров.
Удаление с помощью iObit Uninstaller
Шаг 1. Перейти на сайт: https://ru.iobit.com/advanceduninstaller.php и нажать «Скачать».

Примечание! После скачивания файл можно найти, открыв «Настройки» и перейдя в «Загрузки» в веб-браузере.

Шаг 2. Запустить файл установки.

Шаг 3. Нажать «Install» (Установить).

Шаг 4. После установки и запуска программы перейти во «Все программы», выделить щелчком нужную и нажать кнопку «Удалить» внизу окна.

Шаг 5. Нажать «Удалить».

Шаг 6. После удаления нажать «Мощное сканирование».

Шаг 7. Появится перечень оставшихся элементов программы. Нажать «Удалить».

Шаг 8. Появится сообщение об очистке системы от остаточных файлов. Закрыть программу, нажав на крестик вверху окна.

Как определить программы для удаления
Для быстрого определения ненужных программ, рекламного и шпионского ПО, вирусов, панелей инструментов и вредоносных приложений существует специальная утилита Should I Remove It?
Шаг 2. Нажать кнопку «Загрузить» (Download Now).

Шаг 3. Запустить файл установки и нажать «Далее» (Next).

Шаг 4. Поставить точку напротив «Я согласен…» (I agree…) и нажать «Далее» (Next).



Шаг 7. Нажать «Установить» (Install).

Шаг 8. Нажать «Закончить» (Finish) для окончания установки и запуска программы.

Появится список программ, установленных на ПК. Каждая программа имеет индикатор от зеленого (полезная) до красного (бесполезная, вредная), который показывает процент пользователей, решивших ее удалить.

Шаг 9. Щелкнуть «Удалить» (Uninstall) напротив программы, которую необходимо деинсталлировать.

Шаг 10. Щелкнуть «Да» (Yes) для подтверждения удаления программы.


Шаг 11. После удаления ненужных программ, щелкнуть крестик для закрытия утилиты.
Проверить ошибки на жестких дисках
Ошибки на дисках также снижают производительность ОС из-за трудности чтения с них поврежденных данных.
Шаг 1. Открыть щелчком мыши «Компьютер» (Computer).

Шаг 2. Щелкнуть правой кнопкой мыши на системном диске и щелкнуть левой «Свойства» (Properties).

Шаг 3. Перейти на вкладку «Инструменты» (Tools) и нажать «Проверить сейчас» (Check now…).

Шаг 4. Оставить галочку «Автоматически исправлять ошибки…» (Automatically fix the errors…) и нажать «Старт» (Start).

Возможно появление сообщения о том, что Windows не имеет возможности проверить диск, так как он используется системой. Нажать «Расписание проверки…» (Scedule…) и перезагрузить ПК, позволив ему выполнить задачу.

Нажимаем «Расписание проверки…»
Дефрагментировать жесткие диски
В процессе работы диски становятся «фрагментированными», т.к. часть файлов при их перезаписи разбрасывается фрагментами по диску.
В результате поиск и запуск файлов занимает все больше времени и диск требует дефрагментации.
Шаг 1. В окне «Свойства» (Properties) жесткого диска (см. Шаги 1-2 предыдущего раздела) выбрать закладку «Инструменты» (Tools) и нажать «Дефрагментировать» (Defragment now…).

Шаг 2. Нажать (Defragment disk), чтобы начать процесс. Он может занять довольно длительное время, при дефрагментации можно продолжать пользоваться ПК.

Шаг 3. Провести дефрагментацию для всех букв жестких дисков на компьютере.
Справка! Для твердотельных жестких дисков дефрагментация не требуется, т.к. она не влияет на скорость их работы и снижает ресурс.
Отключить индексацию поиска
Отключение индексации может повысить скорость работы ОС, если поиск в системе используется не слишком часто, и на ПК установлено менее 2Гб оперативной памяти.
Шаг 1. В окне «Свойства» (Properties) жесткого диска (см. выше) перейти на закладку «Общие» (General). Снять галочку с «Разрешить индексировать…» (Allow files indexed…) и нажать «OK».

Шаг 2. В появившемся окне еще раз нажать «OK».

Шаг 3. Повторить эти шаги для всех букв жестких дисков на ПК.
Проверить настройки плана питания
Windows 7 автоматически настраивает производительность ноутбука в зависимости от того, работает он от сети или от аккумулятора.
Если ноутбук используется только включенным в розетку, можно выбрать высокопроизводительный режим ОС. Также необходимо проверить этот параметр на настольном ПК.
Шаг 1. Нажать Win+R, напечатать «powercfg.cpl» и нажать «OK».

Шаг 2. В параметрах электропитания щелкнуть напротив «Высокая производительность» (High performance) для установки режима.

Отключить режим Aero
Дополнительную производительность ОС можно получить, настроив визуальные эффекты. Если Windows 7 работает очень медленно, можно переключиться с режима Aero на более простой внешний вид.
Шаг 1. Щелкнуть правой кнопкой мыши на пустой части экрана ПК и выбрать левой «Персонализация».

Шаг 2. Выбрать в списке доступных тем «Windows 7 — упрощенный стиль» (Windows 7 Basic) или «Классическая» (Classic).

Выбираем в списке доступную тему «Windows 7 — упрощенный стиль»
Отключить визуальные эффекты
Отключение визуальных эффектов также заметно увеличивает скорость ОС.
Шаг 1. Щелкнуть правой кнопкой мыши на значке «Компьютер» (Computer) и выбрать «Свойства» (Properties).

Шаг 2. Нажать слева «Дополнительные системные настройки» (Advanced system settings).

Шаг 3. Нажать «Расширенные» (Advanced), и в разделе «Производительность» (Perfomance) щелкнуть «Настройки» (Settings).

Шаг 4. Щелкнуть закладку «Визуальные эффекты» (Visual Effects), поставить точку напротив «Обеспечить наилучшее быстродействие» (Adjust for best performance) и нажать «OK».

Справка! Если внешний вид ОС пользователю не понравится, в «Визуальные эффекты» можно выбрать другой, подходящий в конкретном случае, вариант.
Использовать ReadyBoost
Технология ReadyBoost – одна из наименее известных функций Windows, позволяющая использовать USB-накопители (до 8 шт.) для размещения на них временных файлов ОС, освобождая память ПК.
Шаг 1. Подключить USB-накопитель к ПК и выбрать «Ускорить мою систему» (Speed up my system), когда откроется «Автозапуск» (AutoPlay).


Шаг 2. Щелкнуть на закладке «ReadyBoost», поставить точку напротив «Предоставлять устройство для технологии Readyboost…» (Dedicate this device to ReadyBoost) и нажать «OK».

Это сотрет содержимое USB-накопителя и сконфигурирует его под хранение файлов кэш-памяти Windows.
ReadyBoost позволяет ускорить загрузку и выключение Windows 7, а также открывать больше приложений на слабых ПК. К недостаткам функции можно отнести занятый порт USB.
Приведенные в статье способы оптимизации позволяют увеличить эффективность использования Windows 7 на различных ПК.
Видео — Какие процессы можно отключить в Windows 7 для лучшего быстродействия
Здравствуйте посетители сайта helpsnet. Ни для кого не секрет, что значительную часть ресурсов вашего ПК резервирует под свои нужды ОС. Сегодня мы с вами говорим о службах Windows, значительная часть которых работает впустую. Например, в Windows Vista их 122, из которых около 25-35 не нужно. Благо что «семёрке» остаётся только позавидовать этой цифре. В общем, как вы уже поняли, речь сегодня пойдёт о том как сбросить ненужный балласт.
Ниже приведён список служб, которые желательно отключить в Windows 7 и рекомендую отключить ибо они в большинстве случаев не нужны и просто отгрызают системные ресурсы, а так же расскажу как оное проделать и Вам. Начнём.
Службы, которые нужно отключить:
Windows CardSpace
Windows Search (нагружает ваш HDD)
Автономные файлы
Агент защиты сетевого доступа
Адаптивная регулировка яркости
Архивация Windows
Вспомогательная служба IP
Вторичный вход в систему
Группировка сетевых участников
Диспетчер автоматический подключений удаленного доступа
Диспетчер печати (если нет принтеров)
Диспетчер подключений удаленного доступа (если нет VPN)
Диспетчер удостоверения сетевых участников
Журналы и оповещения производительности
Защитник Windows (если есть антивирус – смело отключаем)
Защищенное хранилище
Настройка сервера удаленных рабочих столов
Политика удаления смарт-карт
Программный поставщик теневого копирования (Microsoft)
Прослушиватель домашней группы
Сборщик событий Windows
Сетевой вход в систему
Служба ввода планшетного ПК
Служба загрузки изображений Windows (WIA) (если нет сканера или фотика)
Служба планировщика Windows Media Center
Смарт-карта
Теневое копирование тома
Узел системы диагностики
Узел службы диагностики
Факс
Хост библиотеки счетчика производительности
Центр обеспечения безопасности
Центр обновления Windows (для того чтобы ключик не слетел с Windows)
Здесь приведены службы которые тестировались, и тест показал что ОС вполне может работать и без них.
Для тем кому важна служба восстановления системы, я настоятельно рекомендую не отключать:
Теневое копирование тома
Программный поставщик теневого копирования (Microsoft).
Иначе не будет работать восстановление и создание контрольных точек.
Как отключить службы, чтобы оптимизировать систему:
Пуск – Панель управления – Администрирование – Службы.
Или:
Пуск – в панели поиска пишем «Службы»
Находим в списке службу, жмем по ней два раза левой кнопкой мышки. В случае, если она запущена, жмем в кнопку “Остановить“, а следом выбираем “Тип запуска” – “Отключена“. Кстати вы можете читать и подсказки там же возле меню управления службами. Так проделываем со всеми службами по списку выше.
Подобная мелкая оптимизация позволяет сэкономить ценные ресурсы. Как-никак, службы их тоже потребляют, причем некоторые довольно обильно. И не надо говорить, что Windows 7 и так шустра – по мне так, производительности мало не бывает. Пробуйте, дерзайте! Всё в ваших руках.
Эту статью я решил написать, начав поиск адекватных материалов о том, какие службы можно выключить в Windows 10 для более быстрой работы операционной системы. В интернете, как и всегда, много различных мнений. Я их изучил, обобщил и попытался сделать общие выводы. Советовать, какие именно службы однозначно можно отключить, я не буду. Очень многое в этом вопросе зависит от индивидуальных параметров компьютера, потребностей и вкусов пользователей. Лично я на своём слабеньком нетбуке с Windows 10 отключил все нижеперечисленные службы - иначе он оставался безумным тормозом (подробнее о всех мерах, предпринятых по разгону своего нетбука я написал в статье Оптимизация и ускорение работы Windows 10 на слабом компьютере ). На стационарном компьютере я предпочёл ничего не трогать и все настройки оставить по умолчанию. Вы сами должны решить, стоит ли совсем отключать какие-то службы, запущенные по умолчанию.
Некоторые рекомендуют перед экспериментом по отключению служб создать точку восстановления системы. Лично я не делал этого. Хотя бы потому, что для меня не представляет сложности, если вдруг это понадобится, начисто установить Windows 10 .
В целом же, без крайней необходимости лучше не отключать какие-либо службы в Windows 10 . Сделать это, на мой взгляд, можно только тогда, когда имеются проблемы с низкой производительностью компьютера и очень нужно его хоть немного разогнать.
Кратко напомню, как попасть в эти самые Службы: кликаем ПРАВОЙ клавишей мыши на меню Пуск , выбираем пункт «Управление компьютером », в колонке слева двойным кликом открываем пункт «Службы и приложения », затем «Службы ». Отключение службы производится после двойного клика на неё: в пункте открывшегося окна выбираем «Тип запуска: Отключена ».
На своём безумно слабом нетбуке я вполне безболезненно выключил следующие службы:
- NVIDIA Stereoscopic 3D Driver Service - эта служба предназначена для видеокарт NVidia (возможно, у Вас её и не будет, если Вы используете другую видеокарту). Если вы не используете 3D стерео изображения, то данную службу можно выключить.
- Windows Search - с помощью этой службы в Windows 10 и более ранних версиях начиная с «семёрки» работает поиск по содержимому компьютера. Он представлен возможностью найти нужные файлы, папки и программы через лупу на Панели управления, а также реализован в виде поисковой строки в любой папке. На самом деле индексация содержимого компьютера может тратить довольно много ценных ресурсов, поэтому если данный функционал не критичен для Вас и вы хотите ускорить операционную систему, попробуйте отключить эту службу поиска.
- Автономные файлы - служба, позволяющая автономно работать с файлами, доступными во внутренней (локальной) сети. Как я понял, можно спокойно отключить, если компьютер не включён в какую-либо другую сеть кроме сети интернет.
- Биометрическая служба Windows - используется для обработки и хранения биометрических данных. По-моему, тут всё ясно: если не используем вход по отпечаткам пальцев или другие биометрические способы, спокойно выключаем.
- Браузер компьютеров - используется для создания списка компьютеров в сети и выдает его программам по запросу. Опять же данная служба необходима только в локальной сети.
- Брандмауэр Windows - защищает компьютер от несанкционированного доступа из интернета. Если у вас установлен другой файервол (например, Comodo), смело отключайте. В остальных случаях лучше всё-таки не трогать.
- Вспомогательная служба IP - поддерживает сетевой протокол IPv6. Нужна не особо часто, но конкретно надо смотреть в каждом случае индивидуально. Если после её отключения интернет продолжает нормально работать, то Вам она не нужна.
- Вторичный вход в систему - обеспечивает вход в Windows с нескольких учетных записей. Если таковая одна, то можно смело отключать.
- Группировка сетевых участников - организует многопользовательское взаимодействие в одноранговой сети. Проще говоря, нужна при наличии локальной сети, или домашней группы. Выключаем, если таковой нет.
- Диспетчер печати - служба, позволяющая ставить задания печати в очередь и обеспечивающая взаимодействие с принтером. Если нет принтеров, то можно отключить.
- Диспетчер подключений удаленного доступа - при удалении этой службы браузер не будет пытаться подключиться к интернету при работе со страницами с обновляющимися элементами. Как я понял, лучше не отключать .
- Диспетчер удостоверения сетевых участников - используется дли идентификации участников локальной сети. Выключаем, если не используем Домашнюю группу.
- Журналы и оповещения производительности - эта служба, как видно из названия, ведёт сбор данных о производительности компьютера. Можно выключить.
- Изоляция ключей CNG - нужна для криптографических процессов, помогает безопасно хранить личные ключи пользователя от запущенных процессов. Пока ещё разбираюсь, что это такое и с чем его едят.
- Маршрутизация и удаленный доступ - обеспечивает маршрутизацию для организаций в локальной и глобальной сетях. Если нет локальной сети - отключаем.
- Модули ключей IPsec - для обмена ключами в Интернете и протокола IP с проверкой подлинности. Как я понял, безболезненно можно выключить.
- Настройка сервера удаленных рабочих столов - отвечает за настройку и обслуживание сеансов служб удаленных рабочих столов и удаленного доступа. В отсутствии локальной сети отключаем.
- Обнаружение SSDP - включает обнаружение UPnP-устройств в домашней сети. Необходимость этого дома вызывает сомнение у многих специалистов. Лучше выключить.
- Политика удаления смарт-карт - если не используете их (смарт-карты), отключайте.
- Программный поставщик теневого копирования (Microsoft) - можно выключить, если не планируете использовать функцию восстановления системы.
- Прослушиватель домашней группы - если не используете домашнюю группу, лучше выключить.
- Рабочие папки - используется для синхронизации папок на различных устройствах. Благодаря этому их можно использовать на любом компьютере, где эта служба включена. Можно выключить.
- Сборщик событий Windows - позволяет собирать события с других компьютеров. Выключаем.
- Сервер - если не используется функция доступа к общим файлам и принтерам, то эту службу можно отключить.
- Сетевая служба Xbox Live - обеспечивает доступ к сервисам Xbox Live. Не знаете, что это, выключайте.
- Сетевой вход в систему - обеспечивает сквозную проверку подлинности. В домашних условиях не нужна.
- Служба ввода планшетного ПК - обеспечивает работу пера и рукописного ввода на планшетах. Выключаем на обычных компьютерах.
- Служба географического положения - отслеживает координаты компьютера. Можно выключить.
- Служба данных датчиков - обрабатывает и хранит информацию, получаемую с датчиков, установленных на ПК.
- Служба датчиков - управляет датчиками на ПК. Не понимаете, о чём речь? Выключайте.
- Служба загрузки изображений Windows (WIA) - можно выключить, если не планируеся подключать к компьютеру сканер или фотоаппарат.
- Служба лицензий клиента - обеспечивает правильную работу магазина Windows 10. Отключите, если не используете его.
- Служба маршрутизатора AllJoyn - насколько я понял, можно отключить, но гарантии не дам.
- Служба маршрутизатора SMS Microsoft Windows - осуществляет пересылку сообщений по заранее созданным правилам. Разбираюсь .
- Служба общего доступа к портам Net.Tcp - предоставляет возможность совместного использования TCP-портов по протоколу Net.Tcp. Если компьютер не используется в качестве сервера, то можно смело выключить.
- Служба перечислителя переносных устройств - отвечает за возможность синхронизации и автоматического воспроизведение файлов с переносных устройств. Используется редко, можно выключить.
- Служба поддержки Bluetooth - тут всё очевидно. Если не используете, отключайте.
- Служба помощника по совместимости программ - отслеживает программы на предмет возникновения проблемы совместимости. Такие ситуации (несмовместимость) возникают довольно редко и даже когда они появляются, эта служба редко может чем-то помочь. Выключим.
- Служба регистрации ошибок Windows - в случае каких-либо сбоев отправляет данные об ошибке в Microsoft, чтобы компания могла её исправить. Вполне можно выключить.
- Служба шифрования дисков BitLocker - даёт возможность шифровать диски. Данная функция используется очень редко домашними пользователями. Можно выключить, если Вы не понимаете, зачем вообще она нужна, или просто её не используете.
- Смарт-карта - обеспечивает доступ к устройствам для чтения смарт-карт. Если таковых нет, надо выключить.
- Теневое копирование тома - создание резервной копии содержимого жёсткого диска (например, предыдущих версий текстовых файлов). Если не планируете использовать восстановление удалённых файлов, выключайте. Это стоит сделать и потому, что служба потребляем много ценных ресурсов, а также производит восстановление очень медленно.
- Удаленный реестр - используется для изменения параметров реестра удалённым пользователем. На домашнем компьютере стоит выключить.
- Удостоверение приложения - помогает AppLocker идентифицировать заблокированные приложения. Можно отключить, если AppLocker не используется или Вы вообще не знаете, что это за зверь.
- Узел системы диагностики - просто выключаем эту ненужную штуку.
- Узел службы диагностики - аналогично предыдущему пункту.
- Факс - отвечает за работу факсимильного аппарата. Если у Вас его нет, смело выключайте.
- Хост библиотеки счетчика производительности - что это так и не разобрался. Многие пишут, что бесболезненно можно выключить.
- Центр обеспечения безопасности - служба, которая отслеживает изменения в настройках и параметрах безопасности Windows 10. В частности, она контролирует антивирусное ПО и брандмауэр. Если они отключены или работают неверно, этот центр выдаёт пользователю соответсвующеее сообщение. Можно и выключить.
- Центр обновления Windows - ну, тут без комментариев всё понятно: служба отвечает за обновление операционной системы Windows 10. Отключать или нет каждый решает сам.
Также можно выключить все сервисы, связанные аппаратной визуализацией Hyper-V - они предназначены для работы виртуальных машинах и нужны единицам. Везде, где видите упоминание Hyper-V в названии службы, можно её отключить.
Некоторые службы в операционной системе Windows 10 появлются при установке пользователем различных программ. Многие из них также могут оказаться ненужными. Но тут всё опять же очень индивидуально.
Как оптимизировать и повысить безопасность своего компьютера! Или какие службы нужно отключить в Windows 7, 8?
Большинство служб — это системные программы, часть операционной системы, без которых та, не смогла бы функционировать. Однако, среди них встречаются уязвимые службы, которые не нужны для большинства пользователей компьютера. Что значит уязвимые? А то, что с их помощью, вирусы, попадая на компьютер, могут творить всё, что им вздумается.
«Ну как же антивирусник!?» — скажите вы. Ни один антивирус не может защитить ваш компьютер на все 100%! В интернете то и дело можно встретить возгласы типа: «У меня стоит самый последний (Аваст, Нод32, Авг, Нортон, Касперский, Доктор Веб и так далее...), но я подхватил вирус и теперь у меня ничего не работает» .
Нельзя просто так установить антивирус и думать что вы всецело защищены со всех сторон
, нет, такого не будет. Нужно ещё и самому позаботиться о настройке своего компьютера на безопасную работу посредством отключения неиспользуемых служб. Помимо безопасности, такая процедура может прибавить быстродействие вашему компьютеру, так как каждая служба — это программа, которая занимает часть системных ресурсов. (Кстати, про то как ускорить скорость работы компьютера я уже писал).К примеру, в windows, по-умолчанию, включена служба факсов , но ведь факсами уже давно мало кто пользуется, это прошлый век, но всё равно, почти у всех пользователей эта служба ежесекундно работает и потребляет, хоть и незначительно, но всё-таки ресурсы компьютера. Правда, если учесть что таких служб у меня набралось с десяток, вместе они уже создают существенную нагрузку на компьютер. Да и безопасность из-за них сильно хромает.
Для примера приведу ещё одну службу, только уже не такую безобидную, называется она «Удалённый реестр» , с её помощью вирус попавший на компьютер может дистанционно изменять ваш системный реестр, иными словами злоумышленник получит ключ от всех дверей. (О том как отключать такие службы поговорим чуть ниже.) Удивительно зачем вообще такие службы включены по-умолчанию в windows и почему антивирусники сами не отключают подобные службы, ведь обычным пользователям служба удалённого реестра без надобности. Тем кому она может понадобится сами знают как её включить, если что, а обычным пользователям только обузу сделали.
Как отключать ненужные и опасные службы?
1) Чтобы отключить ненужные и, тем более, опасные службы в windows 7, нужно зайти в раздел «управление». Для этого нажимаем на клавишу «windows» , затем находим в правой колонке «компьютер» и кликаем по нему правой клавишей мыши. В открывшемся меню нажимаем на «Управление» .
* В windows 8 это делается аналогичным способом, но только через ярлык «Компьютер» на рабочем столе.
2) Перед нами открылась программа «управление компьютером» . Здесь нас интересует последний раздел «Службы и приложения» , раскрыв подраздел переходим в «Службы» .
3) Вот так собственно выглядит список всех служб на нашем компьютере. Для удобства можно развернуть окно на весь экран, а так же перейти в «стандартный» режим.
4) Список служб которые можно безопасно отключить будет в следующем пункте, сейчас я покажу как выключать и убирать с автозапуска ненужные службы. Некоторые службы мы будем отключать полностью, а некоторые переводить в ручной режим, смотрите. Начнём с уже знакомой нам службы — «Удалённый реестр».
Щелкаем два раза левой клавишей мыши по службе, которую мы хотим отключить, в данном примере я отключаю службу «Удалённый реестр». Открывается вот такое окно. Здесь нам следует перевести положение «Тип запуска» на «Отключена» . После этого нажимаем чуть ниже на кнопку «Остановить» . Вот и всё, служба отключена и убрана с автоматического запуска.
Внимание!: Прежде чем мы перейдём к следующему пункту, я хочу, ещё раз, напомнить, что отключать все службы подряд ни в коем случае нельзя, без большей части всех этих служб, windows не может нормально функционировать, поэтому прежде чем отключать, обязательно проверяйте название в заголовке окна, какую службу вы отключаете, а так же, строго придерживайтесь следующего списка!
Список служб в windows 7, которые следует отключить
Список служб в windows 7 , которые в большинстве случаев не нужны и представляют лишь возможность для вершения зла на вашем компьютере коварными зловредами!:
Удалённый реестр — Отключаем однозначно!
— вручную.
Браузер компьютеров — Перевести вручную, если у вас нет локальной сети.
Вторичный вход в систему — отключить или перевести в ручную.
Диспетчер автоматических подключений удалённого доступа — Отключить или вручную
Координатор распределённых транзакций — Отключить
Модуль поддержки NetBIOS - Отключить
Настройка сервера удалённых рабочих столов — Отключить
Служба загрузки изображений Windows (WIA) — Если у вас к компьютеру подключен сканер или цифровая камера, то ничего не трогаем, если нет то отключаем.
Служба поддержки Bluetooth — Если вы не пользуетесь блютузом то отключаем.
— отключаем
— Тоже отключаем
Смарткарта — отключаем
Факс — если не используем так же отключаем.
Список служб в windows 8, которые следует отключить
С windows 7 разобрались, теперь для тех у кого 8 версия. Службы здесь будут примерно те же. Как зайти в раздел «Управление», а так же, как отключать службы я уже говорил ранее.
ktmrm для координатора распределённых транзакций - вручную.
Браузер компьютеров - Если у вас нет локальной сети, то переводим в ручной режим.
Биометрическая служба Windows — Если для входа в систему вы не используете отпечаток пальца или сканирование по сетчатке глаза и так далее, то отключаем.
Вторичный вход в систему - отключить или перевести в ручную.
Диспетчер печати — Если вы не пользуетесь принтером, то отключаем
Политика удаление смарткарт — Если не используете их или даже не знаете что это, то отключаем.
Служба защитника windows — Если у вас уже стоит другой антивирус, то отключаем.
Служба поддержки Bluetooth - Если вы не пользуетесь блютузом, то отключаем.
Служба удалённого управления Windows - Отключаем, так как никто кроме вас не должен им управлять.
Служба удалённых рабочих столов — Отключаем.
Смарткарта - отключаем
Факс - если не используем так же отключаем.
Удалённый реестр - По-умолчанию данная служба отключена в windows 8, но, на всякий случай проверьте чтобы она была выключена.
Ну вот и всё, после проделанных действий безопасность компьютера возрасла, так как большинство вредоносных программ используют именно эти службы, без них вирусы будут беспомощны. Однако, это ещё не окончательная настройка оптимальной защиты компьютера .
Данная процедура, описанная в этой статье не будет правильно работать без дальнейшей оптимизации безопасности . Есть ещё несколько штрихов которые мы рассмотрим в следующей статье, так что не пропустите.