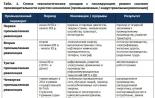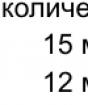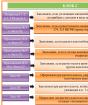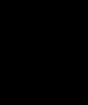Чем лучше 64 битная система. Как узнать разрядность операционной системы и процессора в Windows
Пришло время переустановить Windows, дружище, правда тут есть даже выбор между 32-разрядной и 64-разрядной версиями. Что это такое, и зачем это нужно, а главное что делать, если вдруг что-то пошло не так, расскажем прямо сейчас.
В чем разница между 32-bit и 64-bit?
Вспоминаем школьную информатику. Что такое бит? Правильно, это единица информации в двоичной системе счисления, т.е. 0 или 1. Ну а что если мы перейдём с языка програмирования на более доступный?
Итак, 1 бит = 1 яблоко. Процессор — это ваш рабочий, который может унести лишь определённое количество яблок за один раз. Либо он силён аж на 64-bit, либо же слабее до 32-bit. Собственно, сам момент переноса яблок и называется разрядностью. Думаю, здесь всё ясно: процессор таскает 32-bit или 64-bit, как рабочий — яблоки.
Причем здесь операционная память?
Таскать яблоки он может, однако в чем ему перевозить такое количество? В этом случае ему на помощь в виде тележки приходит операционная память (ОЗУ/RAM). И здесь уже важно понимать, какого конкретно объёма эта тележка. Если она объёмом более чем в 4 GB, то, к сожалению, рабочему 32-bit с ней не совладать, уж больно большая она для неё. Зато если за неё возьмётся коллега в 64-bit , то ему не только 4 GB по плечу, но и всё, что выше. Зато с маленькой тележкой ему мощному будет неудобно.
Теперь возвращаемся к вашей ситуации без аллегорий и сравнений. Если на вашем компьютере оперативной памяти меньше чем 4 GB, то вам подойдёт только версия Windows 32-bit, и никаких «но». Если же у вас ПК мощнее, и памяти на нём 4 GB или даже выше, то не бойтесь устанавливать сразу Windows 64-bit. В противном случае он лишь будет расходовать силы впустую.
Почему это важно?
Компьютер, подобно человеческому организму, работает едино. Устанавливая программы в соответствии с характеристиками вашего железа, вы сможете добиться максимальной продуктивности и эффетивности от техники. Не поленитесь перепроверить возможности своего ПК. Всего лишь требуется зайти в информацию к системе и посмотреть данные.
Таким образом, проведём параллели: 32-разрядными и 64-разрядными бывают процессоры, программы и Windows, и важно, чтобы они совпадали.
Всего может быть три вариации работы:
- У вас 32-разрядная система Windows, и она может поддерживать программы только с такой же разрядностью в 32-bit.
- 64-разрядные версии Windows, к сожалению, смогут работать лишь с процессором аналогичной разрядности — 64-bit.
- Ну а 64-разрядные сторонние программы смогут работать только на Windows такой же разрядностью и с таким же процессором.
Какая у меня система?
Чтобы узнать, какая у вас система, просто воспользуйтесь следующей последовательностью действий:
- нажмите клавишу «Пуск» и зайдите в панель управления;
- выберите раздел «Система и безопасность»;
- затем нажмите «Сведения о системе»;
- найдите раздел «Тип системы», где и будет указана разрядность вашего процессора.
«Что делать, если я скачал программу для Windows 64-bit, а у меня 32-bit?»
В этом случае вы должны понимать, что от разрядности напрямую зависит правильная совместимость операционной системы и сторонних программ, в связи с чем программа для 64-bit на Windows 32-bit работать не будет. Отсюда может последовать лишь два выхода:
- Поищите 32-разрядную версию программы для 32-bit версии Windows.
- Переустановите ОС до 64-разрядной Windows, если вам позволяют характеристики компьютера, т.е. наличие 64-bit процессор и 4 GB ОЗУ.

Какую Windows устанавливать: 32-bit или 64-bit?
Отталкивайтесь прежде всего от характеристик своего компьютера. Если свой ПК вы приобрели в течение последних лет 4, то за его возможности беспокоиться не стоит. Вероятно, на нём уже установлена 64-разрядная версия, и по техническим характеристикам он соответствует требованиям для 64-разрядной программы, т.е. у вас всё хорошо.
Если же компьютер куплен более чем 4 года назад, а Windows переустановить всё же нужно, то, как уже отметили выше, смотрите на ОЗУ. Если у вас меньше чем 4 GB, то о 64-разрядной версии можете даже не задумываться — ничего хорошего из этого не выйдет. Ну а если свойства вашей оперативной памяти составляют 4 GB и более, то устанавливайте более мощную и актуальную 64-разрядную версию Windows.
При установке Windows у многих возникает вопрос, какую версию ставить - 32 или 64 бита? Рассмотрим отличия версии 32 и 64-разрядной системы, какая из них лучше, можно ли изменить версию после установки.
Отличия 32 и 64 бит
Главное отличие 32 битной системы - она не поддерживает больше 4 Гб. 64-битные версии Windows поддерживают до 192 Гб оперативки. Тут есть несколько оговорок: не все материнские платы позволяют использовать такой большой объем оперативной памяти и на Home версиях Windows стоит ограничение в 16 Гб.
Иногда еще при установке ОС можно увидеть обозначения x64 и x86. x64 - это 64-разрядные версии ОС, x86 - 32-разрядные. Все современные процессоры поддерживают обе архитектуры - x64 или x86.
Из минусов 64-битной системы можно назвать более высокий расход оперативной памяти. Поэтому нет смысла ставить её на старые компьютеры. К тому же, она может просто не поддерживаться процессором.
Еще одно отличие - на 32 и 64 бита часто идут отдельные версии программ. Прирост производительности у 64-битных версий программ до 20%. В то же время, при запуске 32-битных приложений на 64-битной системе наблюдается незначительное падение в 2-3% скорости работы из-за подсистемы WoW64, которая эмулирует 32-битное окружение.
Если у вас более-менее современный компьютер и оперативной памяти стоит 4 Гб или больше - смело ставьте 64-битную версию. Если оперативной памяти менее 4 Гб и не планируется расширять - ставьте 32-бита.
Как определить версию Windows
Узнать, какая сейчас стоит версия ОС можно с помощью свойств компьютера.
Правой кнопкой нажмите на «Мой компьютер» и откройте его Свойства. На Windows XP информация об операционной системе будет на вкладке «Общее», на Windows 7, 8 и 10 окно выглядит немного по-другому, но информация о системе там есть.
Windows XP x64  Windows 7 32-бит (x86)
Windows 7 32-бит (x86)
Как определить поддержку 64-бит процессором
Узнать, поддерживает ли процессор 64-бит можно с помощью бесплатной программы Speccy https://www.piriform.com/speccy/download .
Откройте Speccy и посмотрите информацию о центральном процессоре.
В строке «Инструкции» найдите упоминание 64-бит. Например, если там встречается:
- Intel 64,
- AA-64,
- AMD 64,
- EM64T.
- Получение важных обновлений для установки - Не загружать.
- Выберите операционную систему, которую следует установить - версию x64.
- Выберите тип установки - Обновление.
Значит ваш процессор поддерживает 64-битные команды. Даже некоторые процессоры с архитектурой x86 умеют понимать 64-битные команды.
Еще один способ без установки программ - узнайте название своего процессора (например в Диспетчере устройств, его можно открыть нажав Win+R и введя команду devmgmt.msc) и поищите его спецификацию через поисковик: архитектуру и набор команд.
Как перейти с 32 на 64 битную ОС
Если вы обнаружили, что у вас стоит более 4 Гб оперативки или хотите расширить её, можно обновить систему. Для этого скачайте образ установки Windows и сделайте загрузочную флешку, или запустите установку через Daemon Tools.
Запустите установщик ОС и при выборе настроек установки, чтобы сохранить старые данные выбирайте пункты:
Бесспорно, операционная система Windows 7 является хорошим выбором для современного домашнего компьютера. Но многим сложно определиться с тем, какую «семерку» лучше поставить - 32 или 64 -разрядную. Так какая же разница между этими системами?
Термины 32-разрядный и 64-разрядный относятся к способу обработки информации процессором компьютера (ЦП). 64-разрядная версия Windows обрабатывает большие объемы оперативной памяти (RAM) эффективнее, чем 32-разрядная система.
Разрядностью электронного устройства или шины называется количество разрядов (битов), одновременно обрабатываемых этим устройством или передаваемых этой шиной. То есть, разрядность - это способность одновременно обрабатывать какое-то количество битов.
Не углубляясь в дебри архитектуры персонального компьютера, отметим главные особенности и отличия, которые непосредственно касаются рядового пользователя и с которыми он сталкивается в повседневной жизни.
Самым существенным отличием 32-битной операционной системы является невозможность использования более 4 Gb оперативной памяти, если сказать точно, то всего лишь 3,5 Gb из 4. Значит, если на Вашем компьютере установлено не более 4 Gb оперативной памяти, то лучше ставить 32-разрядную Windows, так как 64-разрядные версии операционных систем используют заметно больше памяти, так как переменные теперь уже не 32-х, а 64-х разрядные.
Но если у Вас есть необходимость и желание поставить на свой компьютер более 4 Gb памяти, то 64-битная операционная система может работать с большими объемами памяти - до 192 ГБ для Windows 7. Если вы, скажем, захотели установить 8 ГБ памяти, то обязательно нужно переходить на 64-битную систему, в противном случае, вы просто не сможете использовать столь большой доступный объем. 64-разрядная операционная система работает быстрее при одновременном запуске нескольких программ и частом переключении между ними.
Одним из мифов против 64-разрядной операционной системы является якобы существующая " проблема с драйверами ". Действительно для работы в 64-разрядной версии Windows всем устройствам нужны 64-разрядные драйверы. Драйверы, разработанные для 32-разрядных версий Windows, не работают на компьютерах под управлением 64-разрядной версии Windows. Как правило, все современные устройства ПК, ноутбуки и периферия имеют на прилагающемся установочном диске две версии драйверов - 32 и 64-битную. При установке инсталлятор сам определит версию Windows и запустит соответствующий разрядности драйвер.
Если диска нет или на нем нет 64-битного драйвера, необходимо посетить официальный сайт разработчика конкретного устройства, чтобы скачать такой драйвер. То же относится и к устаревшему оборудованию.
Следующим мифом является невозможность использования 32-разрядных программ на 64-разрядной операционной системе. В 64-битной операционной системе присутствует подсистема выполнения 32-х разрядных приложений. Поэтому, вы с успехом можете устанавливать и работать как с 32-битными, так и с 64-битными приложениями.
В 64-разрядной системе могут работать 32-разрядные приложения, но не наоборот!
Число х64-приложений постоянно растет. Особенно это касается ресурсоемких программ - графических и видео редакторов, которым нужны в первую очередь большие объемы доступной для работы памяти.
Чтобы определить, какая операционная система установлена у вас на компьютере, необходимо проделать следующие действия:
Открываем компонент «Система» , нажав кнопку Пуск и выбрав Панель управления /Система и безопасность /Система.
В разделе Система смотрим разрядность Вашей операционной системы.
Если Ваш компьютер работает под управлением операционной системы Windows XP , и Вы хотите определить, поддерживает ли компьютер установку 64-разрядной версии Windows, выполните следующие действия.
Нажмите кнопку Пуск.
Правой кнопкой мыши щелкните Мой компьютер и выберите пункт Свойства.
Если раздел Система содержит надпись «x64 Edition» , процессор поддерживает запуск 64-разрядной версии Windows.
Если надпись «x64 Edition» отсутствует, процессор тоже может быть совместим с 64-разрядными версиями Windows. Чтобы точно определить эту возможность, загрузите и запустите бесплатного советника по переходу на Windows 7 с веб-страницы советника по переходу на Windows 7.
Здравствуйте, уважаемые читатели! Сегодня я расскажу вам о том, как быстро выяснить разрядность вашей системы Windows (32 или 64 бита). Зачем это может понадобится? Например, вам понадобилось скачать некую программу, но на сайте предлагаются две версии: для 32-битной Windows и для 64-битной. И у вас возник закономерный вопрос: а какую версию мне нужно скачать? Ответ вы найдете в моей короткой заметке.
Давайте определимся с принятыми обозначениями разрядности (битности) системы. Для 32-разрядных систем вы можете встретить разные сокращения: x86, 32 бита, 32-битная, 32bit. Но основное название, чаще всего, это x86 . Для 64-разрядных системы используется обозначение x64 (x64-bit, 64bit, 64 бита, 64-битная). А теперь перейдем к делу и выясним разрядность;)
Как узнать разрядность Windows Vista/7/8/10?
У всех версий Windows от Vista до 10 можно выяснить битность в свойствах системы. Доступ к этим свойствам может слегка отличаться в разных системах, но в целом для этого достаточно нажать правой кнопкой мыши на значке Мой компьютер на рабочем столе и выбрать Свойства .
Покажу на примере Windows 10. Есть два варианта зайти в свойства системы. Первый — нажать правой кнопкой на значке Этот компьютер на рабочем столе (если этого значка там нет, то его ) и выбрать Свойства . Второй — нажать правой кнопкой мышки на кнопке Пуск в левом нижнем углу экрана и выбрать Система .


Есть еще один универсальный способ — с помощью комбинации горячих клавиш Win + Pause/Break. Это комбо сразу вызывает окно со свойствами системы в разных версиях Windows. И в разделе Система -> Тип системы вы можете узнать разрядность системы Windows.

Как узнать разрядность Windows XP?
Щелкаем правой кнопкой мыши на значке Мой компьютер и нажимаем Свойства .

В свойствах на вкладке Общие, в разделе Система мы видим надпись Microsoft Windows XP Professional версия 2002 Service Pack 3. Это означает, что система 32-разрядная, так как для 64-битной версии XP разрядность указывается явным образом рядом с названием. Выглядит примерно так: 64-Bit Edition, x64 Edition. Если этой надписи нет — ваша версия XP 32-битная.

Также есть быстрый способ вызвать окошко со свойствами системы с помощью горячих клавиш Win + Pause/Break . Клавиша Win находится в нижнем левом (иногда и в правом тоже) ряду клавиатуры, на ней нарисован логотип Windows.