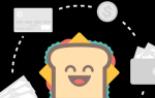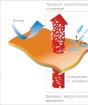Ako zvýšiť rýchlosť chladiča na prenosnom počítači. Program na správu chladičov Ovládanie rýchlosti ventilátora
Mnoho ľudí čelí problému príliš hlasnej prevádzky chladiaceho systému počítača. Našťastie existuje špecializovaný softvér, ktorý umožňuje meniť otáčky ventilátorov, a tým zvýšiť ich výkon alebo znížiť úroveň nimi vydávaného hluku. Tento materiál predstaví najcennejších predstaviteľov tejto kategórie softvéru.
Program vám umožňuje zmeniť rýchlosť otáčania jedného alebo viacerých chladičov iba niekoľkými kliknutiami, a to buď nahor (pre lepšie chladenie určitých komponentov) alebo nadol (pre tichší chod počítača). Nechýba ani možnosť konfigurovať automatickú zmenu parametrov otáčania ventilátora.

Okrem toho SpeedFan poskytuje informácie v reálnom čase o prevádzke hlavného zariadenia zabudovaného v počítači (procesor, grafická karta atď.).
MSI Afterburner
Tento softvérový nástroj je primárne určený na úpravu činnosti grafickej karty s cieľom zvýšiť jej výkon (tzv. pretaktovanie). Jednou zo súčastí tohto procesu je nastavenie úrovne chladenia zmenou rýchlosti otáčania chladičov smerom nahor.

Používanie tohto softvéru môže byť veľmi riskantné, pretože vylepšenia výkonu môžu presiahnuť životnosť hardvéru a viesť k nefunkčnosti.
Ak potrebujete upraviť rýchlosť otáčania všetkých ventilátorov, potom je na to ideálny SpeedFan. Ak sa obávate iba o chladenie grafickej karty, môžete použiť druhú možnosť.
Po polročnej prestávke sa autor utility SpeedFan pripomenul vydaním nového vydania. Program je kompaktný, ale veľmi funkčný nástroj na monitorovanie počítačového hardvéru. Umožňuje čítať napätia, otáčky ventilátorov a teploty z monitorovacích čipov. Zobrazuje informácie o stave S.M.A.R.T., ako aj teploty pevných diskov. Funguje s pevným diskom na rozhraniach EIDE, SATA a SCSI (väčšina „softvérových“ radičov IDE/SATA RAID bohužiaľ nie je podporovaná). Na niektorých základných doskách je možné upraviť aj frekvencie systémovej zbernice, no vývoj v tomto smere vlastne zamrzol. Funguje pod operačnými systémami Windows 9x, ME, NT, 2000, 2003, XP a Vista, ako aj x64.
reklama
Hlavným vrcholom programu je regulácia otáčok ventilátora v závislosti od podmienok (napríklad teploty procesora), ale opäť s hardvérovou podporou hardvéru. Okrem toho dokáže zbierať štatistiky o odoberaných parametroch a zapisovať informácie do log súboru, kresliť grafy zmien teplôt, napätí a otáčok ventilátorov.Práca systému chladenia počítača je viazaná na večnú rovnováhu medzi hlukom a účinnosťou. Výkonný ventilátor bežiaci na 100% bude otravovať neustálym citeľným hučaním. Slabý chladič nebude schopný poskytnúť dostatočnú úroveň chladenia, čím sa zníži životnosť žehličky. Automatizácia nie je vždy schopná vyriešiť problém sama o sebe, preto je niekedy potrebné manuálne nastaviť rýchlosť otáčania chladiča, aby sa regulovala hladina hluku a kvalita chladenia.
Keď možno budete musieť upraviť rýchlosť chladiča
Rýchlosť otáčania sa nastavuje v BIOSe s prihliadnutím na nastavenia a teplotu na snímačoch. Vo väčšine prípadov to stačí, ale niekedy to inteligentný systém nastavenia nezvládne. K nerovnováhe dochádza za nasledujúcich podmienok:
- pretaktovanie procesora / grafickej karty, zvýšenie napätia a frekvencie hlavných zberníc;
- výmena štandardného systémového chladiča za výkonnejší;
- neštandardné pripojenie ventilátorov, po ktorom sa nezobrazujú v systéme BIOS;
- starnutie chladiaceho systému s hlukom pri vysokých rýchlostiach;
- znečistenie chladiča a chladiča prachom.
Ak je hluk a zvýšenie rýchlosti chladiča spôsobené prehriatím, nemali by ste manuálne znižovať otáčky. Najlepšie je začať čistením ventilátorov od prachu, pre procesor - úplne odstráňte a vymeňte teplovodivú pastu na substráte. Po niekoľkých rokoch prevádzky tento postup pomôže znížiť teplotu o 10-20°C.
Štandardný ventilátor skrine je obmedzený na približne 2500-3000 otáčok za minútu (RPM). V praxi zariadenie zriedka pracuje na plnú kapacitu a vydáva okolo tisíc otáčok za minútu. Nedochádza k prehrievaniu, ale chladič stále vydáva niekoľko tisíc voľnobežných otáčok? Nastavenia budete musieť opraviť manuálne.
Hraničná teplota pre väčšinu PC prvkov je okolo 80°C. V ideálnom prípade by ste mali udržiavať teplotu 30-40 °C: chladnejšie železo je zaujímavé len pre nadšencov pretaktovania, pri vzduchovom chladení je to ťažké dosiahnuť. Informácie o teplotných senzoroch a rýchlostiach ventilátorov si môžete skontrolovať v informačných aplikáciách AIDA64 alebo CPU-Z/GPU-Z.
Ako nastaviť rýchlosť ventilátora na počítači
Môžete ho nakonfigurovať programovo (úpravou BIOSu, inštaláciou aplikácie SpeedFan), ako aj fyzicky (pripojením ventilátorov cez reobas). Všetky metódy majú svoje pre a proti a sú implementované rôzne pre rôzne zariadenia.
Na notebooku
Vo väčšine prípadov je hluk ventilátora notebooku spôsobený zablokovanými alebo znečistenými vetracími otvormi. Zníženie otáčok chladičov môže viesť k prehriatiu a rýchlemu zlyhaniu zariadenia.
Ak je hluk spôsobený nesprávnym nastavením, problém sa vyrieši v niekoľkých krokoch.
Cez BIOS
Návod schválne uvádzal rôzne verzie BIOS-u – väčšina verzií od rôznych výrobcov hardvéru sa bude aspoň trochu líšiť, ale navzájom sa budú líšiť. Ak sa nenašiel riadok s požadovaným názvom, vyhľadajte podobný z hľadiska funkčnosti alebo významu.
Nástroj SpeedFan

Na procesore
Všetky spôsoby nastavenia chladiča uvedené pre prenosný počítač fungujú dobre pre stolné procesory. Okrem metód softvérovej úpravy majú desktopy aj fyzickú – pripojenie ventilátorov cez reobas.

Reobas umožňuje nastaviť rýchlosť bez použitia softvéru
Reobas alebo ovládač ventilátora je zariadenie, ktoré umožňuje priamo ovládať rýchlosť chladičov. Ovládacie prvky sú najčastejšie umiestnené na samostatnom diaľkovom ovládači alebo prednom paneli. Hlavnou výhodou používania tohto zariadenia je priame ovládanie pripojených ventilátorov bez účasti BIOSu alebo ďalších utilít. Nevýhodou je objemnosť a nadbytočnosť pre bežného užívateľa.
Na zakúpených ovládačoch sa rýchlosť chladičov reguluje elektronickým panelom alebo mechanickými gombíkmi. Riadenie sa realizuje zvýšením alebo znížením frekvencie impulzov aplikovaných na ventilátor.
Samotný proces nastavenia sa nazýva PWM alebo modulácia šírky impulzov. Reobas môžete používať ihneď po pripojení ventilátorov, ešte pred spustením operačného systému.
Na grafickej karte
Správa chladenia je zabudovaná do väčšiny softvéru na pretaktovanie grafickej karty. AMD Catalyst a Riva Tuner to robia najjednoduchšie – jediný posuvník v sekcii Ventilátor presne ovláda počet otáčok.
V prípade grafických kariet od ATI (AMD) prejdite do ponuky výkonu Catalyst, povoľte režim OverDrive a manuálne ovládajte chladič, pričom nastavte indikátor na požadovanú hodnotu.

V prípade grafických kariet AMD sa rýchlosť otáčania chladiča konfiguruje prostredníctvom ponuky
Zariadenia od spoločnosti Nvidia sa konfigurujú v ponuke „Nastavenia systému na nízkej úrovni“. Tu sa skontroluje ručné ovládanie ventilátora a následne sa rýchlosť upraví posúvačom.

Nastavte posúvač nastavenia teploty na požadovaný parameter a uložte nastavenia
Nastavenie ďalších ventilátorov
Skriňové ventilátory sú tiež pripojené k základnej doske alebo reobas pomocou štandardných konektorov. Ich rýchlosť je možné nastaviť ktorýmkoľvek z dostupných spôsobov.
Pri neštandardných spôsoboch pripojenia (napríklad priamo k napájaciemu zdroju) budú takéto ventilátory vždy pracovať na 100% výkon a nebudú sa zobrazovať ani v BIOSe, ani v nainštalovanom softvéri. V takýchto prípadoch sa odporúča buď znovu pripojiť chladič cez jednoduchý reobas, alebo ho vymeniť alebo úplne vypnúť.
Prevádzka ventilátorov na nedostatočný výkon môže viesť k prehriatiu komponentov počítača, čo môže spôsobiť poškodenie elektroniky, zníženie kvality a životnosti. Nastavenia chladiča upravujte iba vtedy, ak úplne rozumiete tomu, čo robíte. Niekoľko dní po úprave sledujte teplotu snímačov a sledujte možné problémy.
Procesor robí veľa hluku - problém väčšiny ľudí, ktorí používajú systémové jednotky (v bežných ľuďoch z nevedomosti nazývajú procesor). Teda presnejšie ventilátory sú hlučné, ktoré ochladzujú systém pred prehriatím.
Existujú rôzne dôvody, prečo môže ventilátor vydávať hluk. Najčastejšie ich treba dôkladne očistiť od prachu (vrátane chladiča chladiča) a premazať. Ale je tu ešte jedna vec, ktorá spôsobovala hluk na mojom pracovisku - rýchlosť chladiča.
Chladiče sú rozdelené do dvoch typov: s funkciou ovládania otáčok softvérom a bez. Našťastie mám chladič Sumer, ktorý podporuje softvérové ovládanie rotácie.
Všetko sa dalo perfektne nakonfigurovať v BIOSe, ktorý sám reguloval otáčanie chladiča. Ale bola tu jedna vec. Princíp nastavenia chladiča s BIOSom spočíva v tom, že si nastavíte minimálnu rýchlosť otáčania, ktorú BIOS dodržiava. A ako teplota stúpa, rýchlosť otáčania chladiča sa zvyšuje, aby sa znížila.
A keďže pracujem v rozmedzí 45-50 stupňov, systém si myslí, že sa to prehrieva a vždy točí ventilátor, takže toto nie je možnosť. Bolo potrebné manuálne ovládať rýchlosť otáčania chladiča bez akýchkoľvek rezistorov atď. Pár hľadaní na internete a nájdené program na ovládanie rýchlosti otáčania chladičaspeedfan.
Našťastie sa ukázalo, že program je bezplatný a kompatibilný s Windows XP a Windows 7 (x32-64). Spustil som to aj v Ubuntu Linux cez Vine, ale program odmietol fungovať.
Nastavenie rýchlosti ventilátora. Zvyšovanie a znižovanie rýchlosti chladiča
Ak chcete začať, prejdite na stránku sťahovania a stiahnite si najnovšiu verziu programu. Teraz, keď je program nainštalovaný, môže načítanie trvať asi minútu (niekedy oveľa rýchlejšie). Pri prvom spustení programu sa prečítajú informácie o hardvéri a chladičoch, ktoré sú nainštalované. Takto to mám nastavené:
- všetky rady vypnuté
- program sa spustí so systémom Windows
- spustiť program v zásobníku
- pri "zatváraní programu" sa minimalizuje do zásobníka
Program má veľa nastavení a keďže je rozhranie v ruštine, je ľahké si ho prispôsobiť. Spočiatku je program nainštalovaný v angličtine, ak chcete nainštalovať ruský jazyk, kliknite na tlačidlo konfigurácie:
V okne, ktoré sa otvorí, nájdite kartu „Možnosti“ a vyberte požadovaný jazyk a kliknite na tlačidlo OK:

Teraz program funguje v ruštine. Rady sú vypnuté v momente, keď sú zobrazené. Viac prekážajú ako pomáhajú. Preto, keď nabudúce uvidíte nápovedu, začiarknite políčko vedľa položky „Už nezobrazovať“.
Za účelom program bol nabitýWindows, otvorte štart a vyberte spúšťací priečinok. V tomto priečinku musíte skopírovať odkaz na SpeedFan. Toto je najjednoduchšia možnosť.
Ak chcete, aby sa program načítal neviditeľne (v zásobníku), vráťte sa na kartu nastavení a začiarknite políčko vedľa položky „spustiť minimalizované“.
Na tej istej karte začiarknite políčko „Minimalizovať pri zatvorení“ a keď kliknete na krížik v systéme Windows, program sa nezatvorí, ale bude minimalizovaný do zásobníka. Myslím si, že je to veľmi výhodné, pretože je nepohodlné zakaždým otvárať a zatvárať program.
Samotné chladiče sú definované v hlavnom okne programu. Tieto okná s percentami sú regulátory rýchlosti. V systéme mám tri chladiče, takže sú zobrazené presne tri. Zmenou výkonu v percentách sa rýchlosť zníži alebo zvýši. V súlade s tým sa zastaví 0% ventilátorov, 100% ventilátorov sa roztočí na plný výkon.
SpeedFan 4.52 je pekná sada funkcií na monitorovanie a správu niektorých metrík počítača. Tento softvérový produkt vám umožňuje najmä sledovať indikátory teploty procesora, napájacieho zdroja, systémovej jednotky, pevného disku atď. za predpokladu, že sú na počítačových komponentoch k dispozícii vhodné sledovacie senzory. Hlavnou funkciou programu SpeedFan je však regulácia rýchlosti otáčania chladičov v závislosti od zodpovedajúcich teplôt, čo umožňuje znížiť spotrebu energie a hluk na pozadí pri nízkom využívaní počítačových zdrojov. Súčasne je nastavenie možné v automatickom aj manuálnom režime. Ďalšou vlastnosťou SpeedFan je schopnosť automaticky regulovať frekvencie (cykly) internej procesorovej zbernice a PCI zbernice (to však treba považovať za bonus).

Hlavné funkcie programu SpeedFan:
- Regulácia otáčok ventilátora.– Implementovaná podpora technológie SMART.
– Používateľ má možnosť podľa vlastného uváženia špecifikovať hraničné hodnoty teploty a napätia. V tomto prípade môžete nastaviť možnosti, aby program konal pri dosiahnutí týchto limitov: spustenie externého programu, zobrazenie správy, zvukové upozornenie, odoslanie e-mailovej správy.
– Zmena frekvencií systémovej zbernice na základných doskách vybavených frekvenčnými generátormi podporovanými programom.
– Štatistika nameraných parametrov a ich zaznamenávanie do denníka.
– Zakreslenie zmien teploty, napätia a otáčok ventilátora.
– Podpora pre prácu s HDD na rozhraniach EIDE, SATA a SCSI.
– Vykonáva webovú analýzu stavu pevných diskov na základe údajov z S.M.A.R.T. pomocou online databázy.
Rusifikácia programu SpeedFan:
1. Nainštalujte program SpeedFan a spustite ho.2. V hlavnom okne (Čítanie) kliknite na tlačidlo Konfigurovať, vyberte kartu Možnosti, vstúpte do zoznamu Výber jazyka a vyberte položku Ruština.
3. Teraz bude SpeedFan v ruštine!