Menonaktifkan kunci menang. Cara mengaktifkan atau menonaktifkan fitur Windows
Salah satu cara untuk meningkatkan kinerja sistem operasi adalah menghapus daftar aplikasi yang diluncurkan secara otomatis. Cara menghapus program dari sana, dan hari ini kita akan melihat layanan mana (daftarnya ada di bawah) dan bagaimana Anda dapat menonaktifkannya di Windows 7 untuk menghindari konsekuensi negatif pada kinerja komputer, dan juga kapan disarankan untuk melakukan ini.
Mari kita mulai dengan definisinya. Apa itu layanan? Konsep ini mengacu pada aplikasi yang dimulai tanpa sepengetahuan pengguna dan berjalan di latar belakang. Tidak mungkin mengetahui aktivitasnya (dengan pengecualian langka) melalui antarmuka grafis. Itu tidak menampilkan jendela atau ikon apa pun dan seringkali tidak mendukung kontrol konsol.
Pengguna bertanya-tanya: “Apakah saya benar-benar akan mendapatkan peningkatan kinerja jika saya menonaktifkan lusinan aplikasi yang dimulai dan berjalan di latar belakang?” Layanan di Windows 7 menghabiskan sumber daya sistem (memuat prosesor dan menghabiskan megabita memori akses acak). Jika komputer dilengkapi dengan RAM 4 GB atau lebih, hal ini tidak akan memberikan pengaruh yang signifikan: prosesor akan diturunkan beban maksimumnya beberapa persen, beberapa puluh hingga dua ratus megabita RAM akan dibebaskan, dan beban pada harddisk akan berkurang sedikit.
Jika menggunakan laptop atau komputer lawas dengan RAM 2 GB, performanya akan lebih terasa. Meskipun lebih disarankan untuk menonaktifkan tema dan efek visual, dan juga menggunakan file swap atau menambah ukurannya.
Apa yang terjadi jika Anda menonaktifkan yang diperlukan Operasi Windows melayani? Hal ini dapat menyebabkan tidak dapat dioperasikannya fungsi apa pun atau munculnya kesalahan, termasuk kesalahan sistem, yang akan diikuti dengan restart komputer secara darurat.
Sebelum menonaktifkan layanan, sangat disarankan (lebih disukai) atau salinan cadangan dari registri sistem!
Nonaktifkan elemen yang tidak perlu
Ada beberapa cara untuk mengecualikan layanan sistem dan pihak ketiga dari startup di Win 7:
- melalui "Konfigurator Sistem";
- menggunakan snap-in konsol MMC dengan nama yang sama;
- melalui program pihak ketiga dengan kemampuan yang sesuai.
Konfigurasi Sistem
Cara termudah untuk menghilangkan proses yang tidak perlu adalah melalui antarmuka pengeditan daftar startup. Ini menonaktifkan layanan awal dengan satu klik.
- Kami memanggil penerjemah perintah menggunakan kombinasi tombol Win + R.
- Kami menulis dan menjalankan baris "msconfig".
- Buka tab "Layanan", di mana terdapat daftar layanan yang diinstal di sistem.
- Di sini Anda dapat mencentang opsi “Jangan tampilkan objek Microsoft”.
Operasi ini hanya akan menampilkan layanan pihak ketiga yang diinstal di komputer karena aktivitas pengguna di layar. Jika Anda menonaktifkan semuanya, sistem operasi tidak akan terpengaruh dan bahkan akan bekerja sedikit lebih cepat, tetapi ada satu “tetapi”. Banyak aplikasi pihak ketiga, seperti emulator, program antivirus, dan driver periferal, perlu mengakses layanannya sendiri sebelum dijalankan. Jika tidak berfungsi dan tidak dapat dijalankan, kesalahan akan muncul dan antivirus atau program lain akan gagal.
- Hapus centang pada kotak di samping item yang tidak perlu dan klik “OK.”
- Kami memilih opsi yang sesuai.
Anda juga dapat mengukur waktu startup OS menggunakan utilitas khusus atau PowerShell, tetapi itu adalah percakapan terpisah.
Jika terjadi kesalahan, tombol “Aktifkan semua” di jendela konfigurator akan memungkinkan Anda memulai semua layanan.
Namun, tidak disarankan menggunakan cara ini karena akan menonaktifkan objek yang dipilih secara permanen. Jauh lebih efisien untuk mengatur start manual bagi sebagian besar orang layanan yang tidak perlu atau bagi mereka yang kebutuhannya kamu ragukan. Meskipun yang terakhir lebih baik tidak disentuh sama sekali.
Snap-in konsol MMC
Mari kita lihat bagaimana Anda dapat mengonfigurasi layanan mulai otomatis melalui peralatan yang sesuai.
- Jalankan perintah "services.msc" di penerjemah perintah.
- Kami melihat layanan mana yang tidak diperlukan, klik kanan pada namanya dan pilih "Properti".
- Di jendela parameter, pilih “Jenis startup” – “Manual” atau “Nonaktifkan” – dan klik “OK”.
Proses yang tidak diperlukan dapat segera dihentikan melalui menu konteksnya. Referensi singkat juga dipanggil dari sana. Untuk kemudahan pengoperasian, daftar dapat diurutkan berdasarkan jenis peluncuran dengan mengklik nama kolom yang sesuai. Kami tidak menyentuh elemen dengan status “Dinonaktifkan”.
Windows memungkinkan Anda memeriksa ketergantungan setiap layanan. Untuk melakukan ini, buka "Properti" dari elemen yang diinginkan dan buka tab "Ketergantungan". Blok pertama mencantumkan objek yang tanpanya layanan saat ini tidak akan berfungsi, blok kedua mencantumkan objek dependennya (anak). Daftarnya kosong - tidak ada ketergantungan.
Kami tidak akan mempertimbangkan metode ketiga untuk menghapus layanan dari startup yang tidak berguna. Program untuk menghentikan layanan yang tidak diperlukan dapat berupa apa saja: Starter, Autoruns, atau lainnya, termasuk yang terintegrasi ke dalam paket aplikasi sistem apa pun. Arti bekerja dengannya serupa, kecuali bahwa beberapa utilitas dilengkapi dengan fungsi membuat salinan cadangan kunci yang diedit untuk dengan cepat mengembalikan perubahan yang dibuat jika terjadi masalah.
Daftar komponen opsional
Mari kita mulai dengan layanan jaringan. Jika Anda menonaktifkan layanan berikut di komputer yang tidak berfungsi di jaringan lokal (hanya terhubung ke Internet atau sepenuhnya otonom dalam hal ini), Anda akan menyingkirkan selusin proses sampah.
Jika Anda memiliki jaringan rumah, lebih baik tidak menyentuh apa pun dari daftar, jika tidak, kami akan mematikan semuanya.
- BranchCache – Melakukan caching di jaringan rumah Anda.
- Deteksi otomatis proksi web.
- Manajer identitas peserta jaringan lainnya.
- Penyedia Grup Rumah.
- Pendengar homegroup.
- Publikasi judul PC PNRP.
- Server pemesanan streaming.
- Login jaringan - dihapus di komputer pribadi atau laptop.
Layanan jaringan lainnya (baris tanpa komentar berarti proses tersebut tidak diperlukan di komputer tanpa Internet).
- KtmRm – mengatur mode manual, jika perlu, akan diluncurkan secara otomatis.
- Pengaturan WWAN otomatis – memastikan pengoperasian Internet seluler.
- File Offline – Bekerja dengan cache file offline. Apa itu? Kemudian hapus dari autorun.
- Agen Perlindungan Akses Jaringan – diperlukan untuk bekerja di jaringan lokal.
- Windows Firewall - banyak orang mencari cara menonaktifkannya. Jika Anda memiliki firewall yang lebih kuat, pastikan untuk mematikannya.
- Browser komputer – mencari PC lain di jaringan lokal.
- klien web.
- IP Ancillary Service – dirancang untuk protokol versi 6, yang masih sedikit digunakan.
- Mengelompokkan peserta jaringan - lebih baik membiarkan permulaan manual.
- Pencari lokasi peluncuran prosedur jarak jauh - peluncuran manual atau dinonaktifkan.
- Perutean, akses jarak jauh.
- Modul dukungan NetBIOS - tanpanya, tidak mungkin mengatur akses bersama ke file dan printer.
- Akses bersama ke koneksi Internet – jika Anda tidak berbagi akses ke Internet, maka kami menghapusnya.
- Modul kunci IPSec - jika Anda tidak tahu apa itu, setidaknya Anda dapat menghapusnya dari startup (disetel ke start manual).
- Pengalih port – untuk bekerja dengan printer melalui desktop jarak jauh.
- Penyetelan otomatis berkabel lebih baik daripada start manual.
- Protokol PNRP paling sering digunakan untuk memanggil bantuan jarak jauh.
- Publikasikan Sumber Daya Penemuan – Menyediakan berbagi file.
- Server – diperlukan untuk jaringan lokal.
- Koneksi jaringan – matikan saat tidak ada Internet.
- Layanan SSTP – jika tidak ada Internet, maka kami menghapusnya.
- Layanan konfigurasi otomatis WLAN – konfigurasi jaringan nirkabel.
- Antarmuka hemat jaringan.
- SSDP Discovery – Menyediakan koneksi ke PC jarak jauh melalui VPN.
- Akses umum ke port Net.Tcp - jika Anda melihat kata-kata asing, kami mengecualikannya dari autorun.
- Berbagi jaringan Windows Media – manual atau nonaktif.
- Informasi tentang jaringan yang terhubung.
- Layanan Daftar Jaringan.
- Windows Time Service – menyinkronkan waktu sistem.
- Desktop jarak jauh – jika Anda tidak menggunakannya, hapuslah.
- Registri jarak jauh – tidak memungkinkan Anda memanipulasi registri Anda dari jarak jauh.
- Faks – jika tidak ada faks, maka kami melarang peluncurannya.
- Layanan cerdas latar belakang - diperlukan untuk menerima pembaruan di latar belakang.
- Pusat Pembaruan - menambal lubang pada keamanan sistem, tetapi menghabiskan sumber daya sistem dan menghabiskan saluran Internet.
Layanan lokal - kami hanya akan mempertimbangkan layanan yang dapat dihapus tanpa rasa sakit dari startup. Sebelum memutuskan apakah diperlukan atau tidak, pastikan untuk membaca detail objek dan memeriksa ketergantungannya pada properti.
Lebih baik mengizinkan layanan yang tidak dikenal untuk dimulai secara manual atau tidak disentuh (layanan yang tidak diketahui pengguna yang dapat dihapus tanpa kerusakan ditandai dengan komentar yang sesuai atau tanpa komentar sama sekali). Eksperimen, meskipun ada titik mundurnya, bisa berakhir buruk.
- Kontrol Orang Tua – mengaktifkan fungsi kontrol orang tua.
- Superfetch – menyimpan cache program yang sering dipanggil untuk meluncurkannya lebih cepat. Jika Anda memiliki RAM 1-2 GB, kami akan membuang prosesnya.
- Windows CardSpace - bekerja dengan ID digital.
- Pencarian Windows – bertanggung jawab untuk mempercepat pencarian file dan menghabiskan sumber daya sistem selama pengindeksan. Jika Anda memerlukan kinerja dan memiliki waktu untuk menunggu lebih lama untuk hasil pencarian, kami menghapusnya dari daftar yang diluncurkan secara otomatis.
- Kontrol kecerahan adaptif - jangan sentuh hanya jika ada sensor cahaya.
- Cadangan Windows - muncul pertanyaan: apa itu? Artinya sampah.
- Layanan biometrik jelas tidak diperlukan.
- Disk virtual bersifat manual.
- Defragmentasi disk - tidak diperlukan untuk SSD, dan juga saat menggunakan defragmenter pihak ketiga.
- Print Manager - tanpa printer, hanya membuang-buang memori.
- Desktop Window Manager - bertanggung jawab atas efek transparansi Aero.
- Perlindungan perangkat lunak – digunakan untuk Windows dan lisensi aplikasi.
- Windows Defender dinonaktifkan, lebih baik diganti dengan antivirus yang andal.
- Informasi tentang kompatibilitas program - diperlukan untuk menjalankan aplikasi yang tidak kompatibel dengan Seven.
- Klien untuk melacak tautan yang diubah - memonitor tautan file NTFS di PC dan di jaringan. Biasanya tidak diminati.
- Cache font Windows - pengoptimalan font.
- Perangkap SNMP – Memungkinkan aplikasi tertentu mengumpulkan informasi pengguna.
- Kotak dekoder media Center - jika tidak ada dekoder, maka kami melarang peluncurannya.
- Distribusi sertifikat – untuk bekerja dengan kartu Smart.
- Layanan input komputer tablet - pengoperasian layar sentuh.
- Pengunduhan gambar Windows – menerima gambar dari pemindai/kamera.
- Layanan dukungan Bluetooth.
- Penjadwal Pusat Media.
- Enumerator perangkat portabel – sinkronisasi data pada flash drive melalui WMP dan wizard impor gambar.
- Asisten Kompatibilitas Aplikasi - untuk menjalankan program yang tidak kompatibel dengan Win 7.
- Penerima Pusat Media - Melihat video streaming di pemutar ini.
- Pemberitahuan tentang peristiwa sistem.
- Enkripsi drive BitLocker – dapat dihapus dari autorun jika Anda tidak menggunakannya.
- Kartu pintar.
- Gerbang Lapisan Aplikasi – Diperlukan oleh firewall.
- Tema menghabiskan banyak sumber daya, termasuk adaptor grafis, namun membuat desain lebih indah. Kasus yang jarang terjadi ketika melarang proses autostart akan berdampak positif pada kinerja PC.
- Salinan bayangan volume - diperlukan untuk membuat titik rollback.
- Node perangkat PNP universal – jika tidak ada perangkat UPNP, maka tidak diminati.
- Pusat Keamanan—Menampilkan peringatan tentang status antivirus, firewall, dan pusat pembaruan Anda.
Semua layanan lainnya tidak boleh disentuh. Mereka sangat penting untuk pengoperasian sistem operasi dan komponennya. Pengecualiannya adalah layanan yang diinstal dengan perangkat lunak pihak ketiga (driver, emulator). Saat Anda menonaktifkan layanan jaringan, lebih baik segera hentikan dan periksa apakah koneksi ke jaringan telah hilang. Jika Anda tidak menyentuh apa pun yang tidak perlu, masalah akan teratasi.
Microsoft telah mengintegrasikan antivirus Windows Defender ke dalam OS-nya karena suatu alasan: alat ini melindungi sistem dari malware sejak pertama kali diluncurkan. Oleh karena itu, "Pembela" - fitur yang berguna, diperlukan bagi sebagian besar pengguna.
Jika Anda lebih memilih pihak ketiga, maka “Pembela” mungkin bertentangan dengannya. Biasanya antivirus bawaan dinonaktifkan setelah menginstal yang baru, tetapi terkadang hal ini tidak terjadi dan alat perlindungan mulai saling mengganggu: memperlambat sistem atau melihat perangkat lunak yang tidak diinginkan satu sama lain.
Dalam kasus seperti ini, Anda dapat menonaktifkan Windows Defender dan sepenuhnya mengandalkan antivirus pihak ketiga.
Cara menonaktifkan Defender di Windows 10 dan 8
1. Luncurkan Penyunting Registri Windows. Untuk melakukan ini, tekan tombol Win + R dan masukkan perintah di jendela “Run”. regedit dan tekan Enter.

Jika parameter bernama DisableAntiSpyware tidak ditampilkan untuk Anda, buatlah sendiri: klik kanan pada area kosong jendela, pilih “Baru” → “Nilai DWORD (32 bit)” dan beri nama yang sesuai.

Kemudian klik dua kali padanya, ubah nilainya menjadi 1 dan klik OK.
4. Nyalakan kembali komputer Anda. Setelah ini, Defender harus dimatikan.
Untuk mengaktifkannya, buka kembali registry editor dan ubah nilai DisableAntiSpyware menjadi 0.
Cara menonaktifkan Defender di Windows 8, 7, Vista dan XP
1. Luncurkan manajer. Untuk melakukan ini, gunakan kombinasi tombol Win + R, masukkan di jendela "Run". layanan.msc dan tekan Enter.
2. Dalam daftar yang muncul, temukan layanan “Windows Defender” atau nama serupa dan klik dua kali di atasnya.

3. Saat jendela baru terbuka, di kolom “Startup type”, pilih “Disabled” dan klik OK.

4. Restart komputer Anda agar perubahan diterapkan.
Untuk mengaktifkan perlindungan, temukan lagi Windows Defender di manajer layanan dan ubah jenis startup menjadi Otomatis.
Cara cepat menonaktifkan Defender di versi Windows apa pun
Jika karena alasan tertentu Anda tidak dapat menonaktifkan Defender menggunakan cara standar, cobalah program gratis Menangkan Penonaktif Pembaruan. Ini kompatibel dengan semua versi dan memungkinkan Anda menonaktifkan perlindungan dalam dua klik.
Setelah meluncurkan utilitas, centang opsi “Matikan Windows Defender” dan klik “Terapkan sekarang”. Setelah ini, restart komputer Anda untuk menerapkan perubahan yang Anda buat.

Untuk mengaktifkan perlindungan, luncurkan Win Updates Disabler, buka tab “Aktifkan”, centang “Aktifkan Windows Defender” dan klik “Terapkan sekarang”.
Tombol Windows pada keyboard melakukan banyak tugas penting. Ini membuka menu Start dan menekan banyak kombinasi tombol (Windows-R, Windows-X dan lainnya). Namun, dalam kasus tertentu, tombol ini dapat menimbulkan ketidaknyamanan. Penggemar permainan komputer terutama sering mengeluhkannya, karena menekan tombol ini secara tidak sengaja akan membuat mereka keluar dari permainan. Jika Anda juga mengalami masalah seperti itu, materi ini akan membantu Anda. Di sini Anda akan mempelajari cara menonaktifkan tombol Windows menggunakan registri dan perangkat lunak pihak ketiga.
Menonaktifkan tombol Windows melalui registri
Kunci Windows dapat dinonaktifkan dengan berbagai cara. Pertama-tama, kita akan melihat mematikan melalui Windows. Untuk melakukan ini, tekan Windows-R dan jalankan perintah “regedit”. Selain itu, jika tombol Windows sudah dinonaktifkan dan Anda tidak dapat menggunakan Windows-R, maka perintah “regedit” dapat dimasukkan ke dalam pencarian di menu Start.
Setelah membuka registri, Anda harus pergi ke bagian “HKEY_LOCAL_MACHINE\SYSTEM\CurrentControlSet\Control\Keyboard Layout”. Harap dicatat bahwa Anda memerlukan bagian yang disebut "Tata Letak Keyboard" dan bukan "Tata Letak Keyboard".
Kemudian di bagian “Tata Letak Keyboard” Anda perlu membuat parameter biner “Scancode Map”. Untuk melakukan ini, klik kanan pada ruang kosong, pilih “Baru – Parameter Biner” dan beri nama “Scancode Map”.
Hasilnya, Anda akan mendapatkan parameter seperti ini.
Saat ini, buka dan masukkan salah satu nilai di dalamnya, yang diberikan pada tabel di bawah, tutup jendela dengan mengklik tombol "OK" dan nyalakan ulang komputer. Setelah reboot, tombol Windows harus dinonaktifkan.
Harap dicatat bahwa parameter ini harus dimasukkan secara manual, karena menyalin dan menempel tidak berfungsi di jendela Editor Registri ini.
Untuk menghindari memasukkan nilai parameter ini secara manual, Anda dapat menyiapkan file REG dengan semua perubahan yang diperlukan. Untuk melakukan ini, buat dokumen teks, tempelkan konten di bawah ini ke dalamnya dan simpan dengan ekstensi REG, bukan TXT. Kemudian jalankan file REG yang dibuat dan secara otomatis akan membuat semua perubahan yang diperlukan pada registri. Selanjutnya Anda perlu me-restart komputer Anda dan tombol Windows akan dinonaktifkan.
File REG untuk menonaktifkan tombol Windows kanan dan kiri.
"Pindai Peta Kode"=hex:00,00,00,00,00,00,00,00,03,00,00,00,00,00,5B,E0,00,00,5C,E0,00,00 .00.00
File REG untuk menonaktifkan tombol kiri Windows.
Editor Registri Windows Versi 5.00
"Pindai Peta Kode"=hex:00,00,00,00,00,00,00,00,02,00,00,00,00,00,5B,E0,00,00,00,00
File REG untuk menonaktifkan tombol Windows kanan dan tombol Menu (di sebelah kanan).
Editor Registri Windows Versi 5.00
"Pindai Peta Kode"=hex:00,00,00,00,00,00,00,00,03,00,00,00,00,00,5C,E0,00,00,5D,E0,00,00 .00.00
File REG untuk menonaktifkan tombol Windows kanan dan kiri serta tombol Menu (di sebelah kanan).
Editor Registri Windows Versi 5.00
"Pindai Peta Kode"=hex:00,00,00,00,00,00,00,00,04,00,00,00,00,00,5B,E0,00,00,5C,E0,00,00 ,5D,E0,00,00,00,00
Untuk mengaktifkan kembali tombol Windows, cukup masuk ke registri, buka bagian “HKEY_LOCAL_MACHINE\SYSTEM\CurrentControlSet\Control\Keyboard Layout”, hapus parameter “Scancode Map” yang dibuat sebelumnya dan mulai ulang Windows.
Menonaktifkan tombol Windows menggunakan program
Sebagai alternatif untuk menggali registri, Anda dapat menggunakan program khusus untuk menetapkan ulang dan menonaktifkan tombol pada keyboard. Selanjutnya kita akan melihat beberapa program serupa.
– program gratis untuk menonaktifkan tombol individual dan kombinasi tombol. Dengan bantuannya, Anda dapat menonaktifkan tombol Windows atau menonaktifkan kombinasi tombol tertentu menggunakan tombol ini. Misalnya, Anda dapat menonaktifkan Windows-X atau kombinasi tombol lainnya.
– program gratis untuk menetapkan ulang dan menonaktifkan tombol. Dengan menggunakan program ini, Anda dapat menetapkan kembali tombol yang salah atau menonaktifkan tombol yang tidak perlu.
– program gratis untuk menetapkan ulang tombol dan menonaktifkan tombol. Ini memiliki antarmuka yang intuitif dan banyak fungsi.
Komponen penting Windows adalah Pembaruan, yang secara berkala memeriksa driver dan paket sistem baru. Jika yang baru ditemukan, Windows melaporkannya dengan menampilkan pemberitahuan teks. Banyak pengguna yang meremehkan pesan seperti itu. Namun Anda tetap tidak boleh mengabaikannya kecuali ada alasan kuat, karena memperbarui OS menghilangkan berbagai jenis kesalahan sistem dan meningkatkan stabilitas dan keamanan sistem secara keseluruhan.
Kita semua tahu bahwa semua sistem operasi keluarga Windows: XP, Vista, 7, 8 dapat diperbarui secara otomatis. Namun pengaturan cara update dapat dikonfigurasi secara manual jika Anda memiliki hak administrator. Namun Anda juga dapat memeriksa dan menginstal pembaruan tidak secara otomatis, tetapi secara manual.
Saat memperbarui secara manual, Anda dapat memilih paket mana yang akan diinstal dan mana yang tidak. Fitur ini memungkinkan Anda untuk menginstal hanya apa yang diperlukan saat ini, dan tidak menginstal apa yang tidak diperlukan (misalnya, bahasa tambahan). Ini sangat nyaman ketika Internet terbatas: kecepatan rendah atau lalu lintas terbatas.
Di Windows 10, situasi pembaruan terlihat berbeda: hampir tidak mungkin untuk menolak pembaruan, bahkan jika Anda benar-benar membutuhkannya. Pengembang Microsoft meninggalkan pengaturan minimum minimum untuk pembaruan sistem. Namun di versi Windows 10 Home, fitur ini sama sekali tidak ada - sistem selalu diperbarui! Situasi ini bermanfaat bagi sebagian orang, tetapi jika lalu lintas Anda terbatas, dan pembaruan, secara umum, tidak diperlukan, maka pendekatan ini akan “memakan” Internet Anda dan 80% darinya secara tidak perlu. Di sini, lebih baik menonaktifkan sepenuhnya semua pembaruan otomatis, tetapi melakukan ini di Windows 10 tidak semudah di versi sebelumnya.
Perlu dicatat bahwa beberapa pembaruan yang dirancang untuk memperbaiki masalah pada sistem operasi memperlambat komputer. Dan tidak selalu mungkin untuk menghilangkannya dengan kembali ke pos pemeriksaan terakhir. Dan ini mungkin alasan lain untuk tidak melakukan upgrade, seperti yang ditawarkan Windows 10.
Di bawah ini Anda akan menemukan berbagai opsi tentang cara mematikan pembaruan otomatis di Windows 10.
Memungkinkan Anda menonaktifkan pembaruan sepenuhnya atau mengonfigurasinya sesuai keinginan. Hanya cocok untuk build Windows 10 Pro, karena Windows 10 Home memiliki batasan dan Anda tidak dapat mengubah kebijakan grup di sana. Untuk “Beranda”, lihat opsi untuk mengubah registri.
Fitur: tidak seperti opsi untuk menonaktifkan layanan Pembaruan Windows, dengan cara ini Anda dapat menjalankan pembaruan secara manual.
Opsi ini memungkinkan Anda untuk mengonfigurasi pembaruan pada tingkat rendah, bukan melalui antarmuka biasa. Ini adalah opsi paling fleksibel karena memiliki banyak pilihan pengaturan.
Poin penting: Anda tidak akan langsung melihat hasil perubahan Kebijakan Grup. Itu. setelah perubahan dan reboot sistem, di parameter " Pembaruan Windows > Opsi lanjutan"semuanya akan sama: opsi pembaruan" Otomatis (disarankan)", akan, seperti sebelumnya, berada di tempatnya. Untuk melihat perubahannya, Anda perlu menjalankan pemeriksaan pembaruan satu kali. Hal ini terjadi karena pengaturan kebijakan diperiksa segera sebelum pembaruan dimulai, yang logis - bila perlu, kemudian diperiksa...
Menonaktifkan perpanjangan otomatis sepenuhnya (instruksi)
Mari buka Editor Kebijakan Grup Lokal. Untuk ini:
- klik " jendela+R"> masukkan " gpedit.msc"> tekan Enter > kita melihat jendela editor dan di kolom kiri pergi ke bagian:
- « Konfigurasi Komputer -> Template Administratif -> Komponen Windows -> Pembaruan Windows«
Di sisi kanan kita menemukan item “ Menyiapkan pembaruan otomatis" dan buka dengan mengklik dua kali.
Kami melihat jendela pengaturan tambahan. Di jendela ini, pilih item “ Dengan disabilitas" dan klik " OKE«:
Siap! Sekarang, untuk memastikan semuanya berfungsi, buka pusat pembaruan dan jalankan pembaruan, lalu buka “ Opsi tambahan" dan kita melihat:
Penonaktifan melalui Kebijakan Grup menambahkan entri ke registri, penambahannya dijelaskan dalam opsi dengan mengubah registri...
Opsi lain untuk mengubah kebijakan grup lokal
Di jendela pengaturan tambahan, Anda dapat memilih “ Termasuk" dan di blok yang diaktifkan " Pilihan» pilih salah satu opsi dari daftar drop-down:
Deskripsi setiap item:
Opsi 2: Mengubah registri
Opsi ini sepenuhnya menonaktifkan pembaruan otomatis, seolah-olah di versi sebelumnya Anda telah menyetel opsi: " Jangan periksa pembaruan". Berbeda dengan menonaktifkan layanan, Anda dapat menjalankan pembaruan secara manual. Melakukan hal yang sama seperti mengubah kebijakan lokal, jika Anda memilih jenis " Dengan disabilitas“, hanya untuk build Windows 10 Home, kebijakan lokal tidak tersedia dan mengubah registri akan menyelesaikan masalah.
Terlepas dari kenyataan bahwa manajemen pembaruan dinonaktifkan, intinya tetap sama - semuanya masih dikonfigurasikan, tetapi sekarang melalui registri.
- Buka editor registri:
Tekan “Windows + R” > masukkan “regedit” > tekan Enter > lihat registry editor dan pergi ke bagian di sana:
HKEY_LOCAL_MACHINE\SOFTWARE\Policies\Microsoft\Windows - Di bagian ini kita membuat bagian “WindowsUpdate”, dan di dalamnya ada bagian “AU”. Kami pergi ke bagian yang dibuat. Hasilnya, kita akan berakhir di sini:
HKEY_LOCAL_MACHINE\SOFTWARE\Policies\Microsoft\Windows\WindowsUpdate\AU - Selanjutnya, buat kunci bertipe “DWORD” dengan nama “NoAutoUpdate” dan nilai “1” (diaktifkan):
Selesai, pembaruan otomatis dinonaktifkan!
Untuk memeriksanya, buka “ pembaruan Windows", luncurkan pembaruan dan buka" Opsi tambahan", dan kami melihat opsi yang diinstal" Jangan periksa pembaruan (tidak disarankan)«:
Jika Anda perlu mengembalikan semuanya, cukup setel nilai kunci "NoAutoUpdate" ke nol - "0".
Opsi 3: Nonaktifkan Pembaruan Windows
Pilihan ini adalah yang terberat dan paling mendasar. Ini sama dengan opsi registri sepenuhnya menonaktifkan pembaruan otomatis dan sebagai tambahan semua kemungkinan pembaruan .
Anda mungkin pernah mengalami menghidupkan dan mematikan layanan dan mungkin sudah tahu cara melakukannya. Dalam opsi ini, Anda hanya perlu mencari dan menonaktifkan layanan "Pembaruan Windows", yang bertanggung jawab atas semua pembaruan dalam sistem: tidak ada layanan yang berfungsi - tidak masalah...
- Buka manajer layanan:
tekan “Windows + R” > masukkan perintah “services.msc” > tekan Enter > manajer layanan terbuka: - Dalam daftar besar, kami menemukan layanan “Pembaruan Windows” (bisa disebut “Pembaruan Windows”) dan membukanya dengan mengklik dua kali.
- Di kolom " Jenis permulaan" Pilih " Dengan disabilitas"dan simpan - klik OK.
Siap! Sekarang kami mencoba menjalankan pembaruan di " pembaruan Windows"dan kami melihat kesalahan 0x80070422 - pembaruan tidak berfungsi!
Opsi 4. Membatasi koneksi Internet Wi-Fi
Cara ini hanya cocok jika komputer atau laptop Anda terhubung ke Internet melalui Wi-Fi dan bukan melalui kabel jaringan. Jika Anda terhubung melalui kabel, sistem secara otomatis menganggap koneksi tidak terbatas dan Anda tidak akan memiliki akses ke pengaturan di bawah.
Opsi ini mencegah pembaruan otomatis Windows 10 dengan membuat koneksi terbatas ke Internet. Itu. kami akan memberi tahu Windows 10 bahwa koneksi kami terbatas dan sistem yang terhormat tidak akan mengunduh pembaruan baru, agar tidak merusak semua raspberry untuk Anda...
Apa yang harus dilakukan?
Anda harus pergi ke: " Mulai > Pengaturan > Jaringan dan Internet > Nirkabel & jaringan > Pengaturan lanjutan", lalu di jendela yang terbuka, hidupkan sakelar untuk item" Tetapkan sebagai koneksi terukur«:
Setelah menyelesaikan langkah-langkah ini, Windows 10 tidak lagi mengunduh dan menginstal pembaruan secara otomatis selama koneksi dianggap terbatas/terukur.
Jika Anda masih perlu memperbarui file sistem atau driver, Anda harus mengembalikan sakelar ke tempatnya - matikan koneksi terukur.
Opsi 5: Ubah pengaturan Pusat Pembaruan
Opsi ini hanya akan berfungsi untuk build Windows 10 Pro dan tidak akan berfungsi pengguna Windows 10 Beranda, karena Anda tidak dapat mengonfigurasi atau menonaktifkan pembaruan di Beranda.
Opsi ini memblokir sebagian besar pembaruan, namun tidak semua. Selain itu, pengunduhan hanya akan tertunda beberapa saat (1 bulan).
Dengan opsi ini, Windows akan mencari driver yang diperlukan secara lokal, tanpa harus online ke sumber resmi perusahaan. Metode ini bertujuan untuk mencegah pengunduhan instan dan instalasi paket pembaruan dan memulai ulang sistem secara otomatis.
Untuk mengubah pengaturan Pusat Pembaruan, buka “ Mulai > Pengaturan > Pembaruan & Keamanan > Pembaruan Windows", lalu klik " Opsi tambahan".
Pilih barang “ Beri tahu kapan reboot dijadwalkan". Dengan menginstal fungsi ini, Anda mencegah komputer melakukan restart secara otomatis setelah pembaruan.
Kemudian, sedikit lebih rendah, beri tanda centang di depan “ Tunda pembaruan". Jika opsi ini diaktifkan, Pusat Pembaruan akan berhenti mengganggu pengguna dalam satu bulan.
Untuk menghemat lalu lintas, Anda perlu mengklik " Pilih bagaimana dan kapan menerima pembaruan", lalu setel tombol" Perbarui dari berbagai tempat" ke posisi " Mati».
Opsi 6: Blokir pembaruan driver Windows 10
Opsi ini cocok untuk semua build (build Home dan Pro). Itu tidak menonaktifkan semua pembaruan, tetapi sebagian besar pembaruan.
Jika Anda ingin Windows tidak memperbarui drivernya sendiri, tetapi semuanya berfungsi, Anda perlu melakukan beberapa langkah sederhana:
Tekan “Windows + R” > masukkan perintah “rundll32 newdev.dll,DeviceInternetSettingUi” > tekan “Enter” atau tombol “OK”:
Sebuah jendela akan terbuka di mana Anda harus memilih “ Tidak, berikan pilihan" dan di bawah menunjukkan " Jangan pernah menginstal driver dari Pembaruan Windows". Simpan - klik " Menyimpan«.
Opsi 7. Program untuk menyembunyikan pembaruan
Ada program khusus untuk Windows 10: “ Menangkan Penonaktif Pembaruan", yang akan membantu pengguna menyembunyikan pembaruan yang tidak perlu pada sistem operasi atau driver individual.
Pertama, Anda perlu mengunduh programnya, menjalankannya dan klik tombol “ Lebih jauh". Proses pemindaian pembaruan sistem dan driver akan dimulai.
Saat pemindaian selesai, klik pada " Sembunyikan pembaruan» (Sembunyikan pembaruan). Sebuah jendela akan muncul di layar dengan daftar kemungkinan pembaruan. Untuk menyembunyikan pembaruan dan tidak menginstalnya di masa mendatang, Anda perlu mencentang kotak di depan masing-masing pembaruan. Anda juga dapat mengembalikan pembaruan: masuk ke program dan klik “ Tampilkan pembaruan tersembunyi"(Tampilkan pembaruan tersembunyi), lalu hapus centang pembaruan tersembunyi.
Kesimpulan
Dengan menggunakan metode yang disajikan di atas, Anda dapat mencegah pengunduhan dan penginstalan otomatis driver dan paket layanan Windows 10. Anda dapat menggunakan salah satu metode yang tercantum di atas, atau menggunakannya bersama-sama. Ini mungkin berguna jika salah satu metode untuk build OS tertentu tidak cocok atau tidak berfungsi.
Namun, kami ulangi: kecuali benar-benar diperlukan, tidak perlu menonaktifkan pembaruan sepenuhnya. Pembaruan diperlukan, dan terkadang sangat diperlukan! Windows 10 adalah sistem yang relatif tidak stabil, sehingga patch dan pembaruan akan terus muncul. Dan jika tidak diinstal, hal ini dapat menyebabkan sistem crash, kehilangan informasi, atau masalah perangkat lunak lainnya.
Contoh sederhana: Anda ingin mengubah bahasa antarmuka Windows dari Bahasa Inggris ke Bahasa Rusia (misalkan Anda awalnya menginstal versi bahasa Inggris). Ini dapat dilakukan dengan sangat sederhana dalam pengaturan bahasa, tetapi hanya jika pembaruan berhasil. Secara default, tidak ada paket bahasa Rusia di sistem, dan jika Anda telah menonaktifkan layanan pembaruan, maka Anda tidak akan dapat menginstal paket bahasa Rusia sampai layanan tersebut diaktifkan... Dan ini hanyalah salah satu contoh dari sekian banyak ... Oleh karena itu, kami Kami menyarankan untuk tidak menonaktifkan pembaruan melalui layanan atau registri, dan manfaatkan mengubah kebijakan kelompok sehingga, jika perlu, Anda dapat mengaktifkan pembaruan dengan cepat, jelas, dan mudah...
-
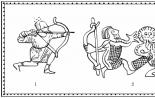 Panah atau busur - mana yang lebih baik untuk dipilih untuk berburu?
Panah atau busur - mana yang lebih baik untuk dipilih untuk berburu?
-
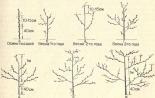 Menanam aprikot di musim semi, nuansa dan tips Cara menanam aprikot di negara ini
Menanam aprikot di musim semi, nuansa dan tips Cara menanam aprikot di negara ini
-
 Membangun rumah pohon - mimpi yang menjadi kenyataan dan tempat liburan favorit
Membangun rumah pohon - mimpi yang menjadi kenyataan dan tempat liburan favorit
-
 Headboard DIY: kelas master sederhana dan ide paling bergaya Cara membuat headboard lembut dengan tangan Anda sendiri
Headboard DIY: kelas master sederhana dan ide paling bergaya Cara membuat headboard lembut dengan tangan Anda sendiri










